Содержание :
Компания Microsoft отказалась от устаревшей версии ОС виндовс 7, в связи с переходом на более новую windows 10. Однако множество пользователей по всему миру все еще предпочитают пользоваться именно «семеркой». Кто-то ценит ее за удобство и функциональность, кто-то просто привык и ничего не хочет менять. В этой статье мы разберемся, как же установить windows 7 с флешки.
На самом деле, нет ничего сложного в установке ОС виндовс, с этим процессом может справиться любой пользователь ПК, который хоть раз устанавливал какие-либо приложения. Все возможные сложности могут возникнуть только в процессе поиска подходящей сборки, монтирования образа и некоторых мелких деталей в процессе установки. Обо всем этом мы расскажем более подробно ниже.

В первую очередь стоит отметить, почему установка будет производиться именно с флэш-накопителя. На самом деле, все довольно просто. Сейчас не каждый современный компьютер или ноутбук комплектуется DVD-приводом, а вот USB разъемы присутствуют на каждом. Поэтому выбор очевиден – флешка.
Прежде чем переходить непосредственно к установке, необходимо подготовиться. Процесс инсталляции сразу разобьем на несколько пунктов:
- скачивание образа операционной системы;
- подготовка ПК к установке;
- создание загрузочной флешки;
- настройка БИОС;
- установка.

Итак, рассмотрим каждый этап более детально.
Скачивание образа
Очевидно, что перед созданием загрузочной флешки и установкой операционной системы на ПК, для начала потребуется загрузить на свой лептоп ОС windows. Рекомендуется скачивать из официальных источников, сайта Microsoft. Для этого потребуется программа uTorrent или qBittorrent. Функционал у них достаточно понятен и с этим справится даже новичок. Рассмотрим краткую инструкцию:
- Если программа отсутствует на компьютере, необходимо скачать ее и установить.
- Используя программу, открываем файл, который скачали немного ранее.
- В окне появится состояние загрузки, ожидаем ее окончания.
Также можно воспользоваться бесплатной утилитой Windows ISO Downloader, для некоторых пользователей будет приятным фактом то, что ее не требуется устанавливать на свой компьютер. Эта утилита предоставляет прямые ссылки для скачивания на официальном сайте, что очень удобно. После запуска программы следует выбрать самую новую сборку в правом углу экрана и нажать кнопку «Скачать», которая расположена в противоположном углу и дождаться окончания загрузки.
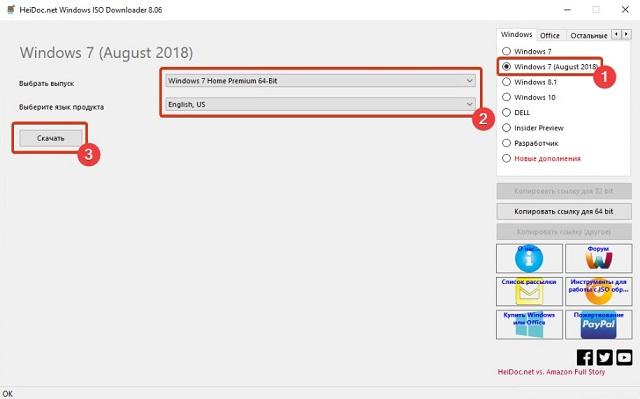
Стоит уточнить, что для каждого компьютера существует своя разрядность ОС. Определить, какая именно подойдет для Вас, помогут 2 простых подсказки:
- При установленном 32-х разрядном процессоре и объеме оперативной памяти менее 2 ГБ нужно устанавливать 32-х разрядную систему.
- Если у Вас 64-х разрядный процессор и объем оперативной памяти превышает 2 ГБ, более эффективной будет 64-х разрядная система.
Также стоит заблаговременно подготовиться и скачать драйверы для Вашей сетевой карты. Дело в том, что в сборке виндовс они отсутствуют и после установки у Вас даже не будет интернета, чтобы установить необходимые для работы драйверы. Поэтому заблаговременно узнайте модель сетевой карты и загрузите необходимые драйверы на отдельную флешку (желательно).
Подготовка к установке
Для установки ОС на «чистый» компьютер никаких подготовительных работ от пользователя не потребуется. В случае, если пользователь в первую очередь задается вопросом, как переустановить windows 7 с флешки, потребуется выполнить некоторые манипуляции. А, в частности, произвести сохранение важной информации на отдельный накопитель. Копировать информацию нужно с диска «C», так как этот диск будет полностью форматироваться. Зачастую важные файлы хранятся в папке «Загрузки» и на рабочем столе. Однако не лишним будет проверить и директорию на наличие важных файлов, так как случается, что пользователи в спешке устанавливают все туда, поскольку это дефолтный путь установки приложений.

Для этих целей можно использовать портативный жесткий диск, флэш-накопитель или облачное хранилище. В будущем рекомендуется сохранять все важные файлы на другом разделе жесткого диска, обычно он подписывается буквой «D» или «E».
Процесс создания загрузочной флешки
Для создания загрузочной флешки Вам понадобится:
- USB-Flash накопитель с объемом памяти минимум 4 ГБ, лучше будет 8 ГБ и более.
- ISO файл с операционной системой.
- Программа для записи образа на флешку.


Перед записью образа все данные, которые хранятся на накопителе, следует переместить в другое место, так как он будет отформатирован в процессе.
Далее рассмотрим наиболее популярные утилиты для установки windows 7 на флешку.
Ultra ISO
Довольно популярная программа, многие пользователи хоть раз о ней слышали. Как записать образ при помощи этой утилиты:
- В первую очередь необходимо скачать и установить саму программу.
- Запустите скачанный файл, появится окошко с пользовательским сообщением, где нужно нажать «Я принимаю условия соглашения», затем «Далее».
- Система предложит установить программу на диск «С», можно установить по дефолту, можно нажать кнопку «Обзор» и выбрать путь. В данном случае это не играет никакой роли.
- Далее появится следующий пункт установки с тремя позициями, отмеченными галочками, ничего менять тут не нужно, жмем «Далее».
- Ждем завершения установки. После завершения запускаем программу и переходим к установке windows 7 на флэшку.
- Сначала появится окно с предложением ввести код, купить или воспользоваться пробным периодом. Выбираем «Пробный период», функционал от этого не ограничится.
- Находим меню «Файл» и жмем «Открыть».
- Далее следует указать путь к папке с .iso образом, который мы до этого скачали на компьютер, жмем «Открыть».
- В графе «Автозагрузка» следует нажать на пункт «Запись образа Жесткого диска».
- В окне, которое появилось далее, следует проверить, что указан нужный нам носитель, в данном случае флешка, и жмем «Форматировать».
- После того, как данные уничтожатся, жмем «Начать».
- Сработает функция автоформатирования, соглашаемся, жмем «ОК».
- По окончании форматирования следует нажать «Записать».
- Появится очередное окно, в котором будет проходить процесс записи. Следует просто ждать, время может варьироваться, в зависимости от того, насколько высок показатель быстродействия накопителя и установленной на компьютер системы.
- Когда в окне появится надпись «Запись завершена», можно извлекать накопитель.
- В графе Устройство выбираем накопитель, после жмем по значку диска, который расположен ниже и правее.
- Выбираем место расположения папки со скачанной ОС.
- Жмем «Старт».
- Также появится сообщение об удалении данных с накопителя, жмем «ОК».
- Внизу появится полоска прогресса записи, когда она полностью заполнится зеленым, значит все готово.
- Находим скачанный архив, распаковываем его.
- Ждем окончания распаковки.
- Находим и открываем папку, в которую распакована программа, находим нужный ярлык, в зависимости от разрядности установленной системы (32 или 64 бит) и кликаем по нему левой кнопкой мыши дважды.
- В первом пункте меню смотрим, отобразилась ли флешка, в третьем ставим напротив галочку, после напротив жмем на меню с изображением троеточия.
- После чего следует указать путь к месту расположения операционной системы виндовс, которую ранее скачивали.
- Жмем «GO».
- Ожидаем завершения процесса, всплывет окно с уведомлением «Job done», после жмем «ОК». После чего установка windows 7 с флешки становится доступна.
- Запускаем, жмем «Next».
- Ожидаем установки программы.
- По окончании жмем «Finish».
- Кнопкой «Browse» указываем путь к папке с виндовс и жмем «Next».
- В открывшемся окне выбираем тип носителя «USB device».
- Проверяем, корректно ли отображен накопитель, жмем «Begin copying».
- Появится уведомление о том, что вся информация будет стерта, подтверждаем и ждем завершения установки.
- Запускаем программу, в левом нижнем углу отмечаем пункт «Образ диска», напротив жмем на пункт «…» и выбираем путь к архиву со скачанным виндовс.
- Ниже выбираем «Устройство USB», выбираем нашу флешку и жмем «ОК».
- Приложение также предупредит о том, что данные будут стерты, жмем «Yes to All».
- Начинается процесс установки, следует дождаться завершения и все готово.
- Открываем и выбираем «Multiboot USB Drive Creation Menu».
- В первом пункте выбираем «Windows».
- В списке ниже следует выбрать «Windows 7».
- В пункте «Полный путь к образу» указываем путь к образу, который ранее скачали при помощи кнопки «Выбрать».
- Далее жмем «Добавить».
- Проверяем в пункте «USB диск» то, что выбран нужный накопитель. Жмем «Запустить».
- После останется только дождаться завершения записи.
- Флажок возле пункта «Quick Format» должен быть отмечен. Жмем «Do it».
- Во всплывающем окне жмем «ОК».
- Появится уведомление об удалении данных, подтверждаем.
- Подготовка завершена, нажимаем «Thanks».
- Находим большую зеленую стрелку справа, жмем и выбираем путь к образу.
- Далее снова жмем «Do it».
- После завершения установки накопитель готов к использованию. И можно установить виндовс 7 с флешки.
- Жмем сочетание клавиш «Win+R» в поле пишем «cmd». Обязательно запускаем приложение с правами администратора.
- В открывшейся строке нужно ввести «diskpart» и нажать «Enter».
- Вставьте флэшку в разъем и напишите команду «list disk» далее «Enter». Отобразится список со всеми дисками.
- Далее вводим «select disk (номер диска)». Определить нужный номер просто, ориентируйтесь по размеру памяти накопителя.
- После следует удалить диск при помощи команды «clean».
- Когда все данные удалены, вводим команду «create partition» и снова жмем «Enter».
- Прописываем команду «assign letter=F», подтверждаем.
- Прописываем команду «select partition (номер диска)» и подтверждаем. Таким образом, выбираем нужный диск.
- Вводим команду «active».
- Форматируем флешку командой «format fs=fat32 quick».
- Выходим командой «exit».
- Далее потребуется извлечь содержимое скачанного архива на накопитель. Готово.
- Как только система стартует, появится окно «Windows is loading files…». Просто ожидаем окончания загрузки.
- Далее всплывает окно, в котором потребуется определиться с языковыми настройками системы, выбираем нужный и жмем «Далее».
- После чего «Установить».
- Соглашаемся с уловиями лицензии, отмечаем флажок в пункте «Я принимаю условия лицензии».
- После появится 2 варианта выбора, следует выбрать второй «Полная установка».
- Попадаем в меню разделов диска, кликаем по пункту «Настройка диска».
- Если диск не разбит на разделы, делаем это. Для диска «С» будет достаточно около 100 ГБ пространства, остальное уходит на диск «D». Если разделы существуют, выбираете системный диск, жмете «Форматировать», после «Далее».
- Начнется инсталляция виндовс, просто ждем окончания.
- Компьютер перезагрузится несколько раз, после чего появится привычный экран запуска виндовс.
- Система подготавливает нужные файлы.
- Запускаются службы.
- После чего установка завершается.
- Компьютер еще раз перезагружается.
- Система проверит производительность видеокарты.
- После всплывает окно, в котором нужно ввести свои данные, вводим и жмем «Далее».
- Далее нас встречает меню для ввода пароля, при необходимости вводите.
- После запросят ввести ключ, если такой имеется, вводим, если нет – пропускаем.
- В следующем меню выбирается вариант защиты. Рекомендуется выбрать третий вариант.
- После указываете время и часовой пояс, жмете «Далее».
- Появляется окошко с выбором сети, выбираем по назначению. Если ПК находится дома – домашняя и т.д.
- Параметры применяются, производится настройка сети, просто ожидаем.
- Далее происходит подготовка рабочего стола. И завершение установки. Готово.
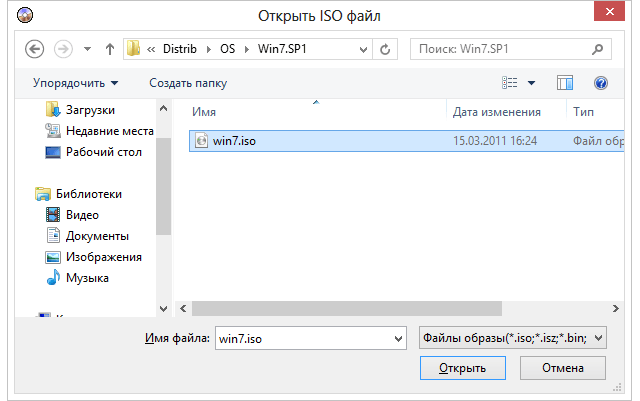
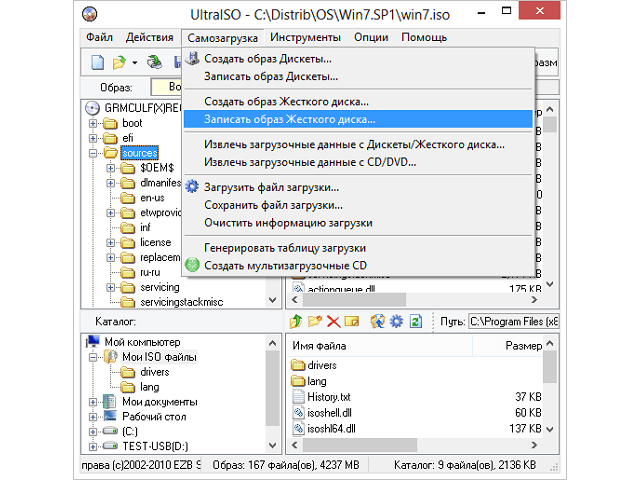
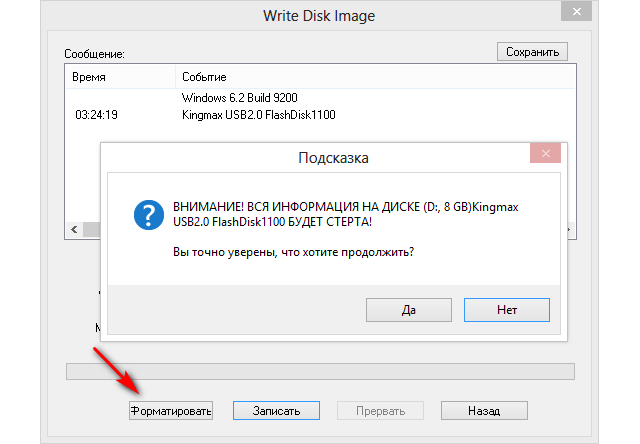
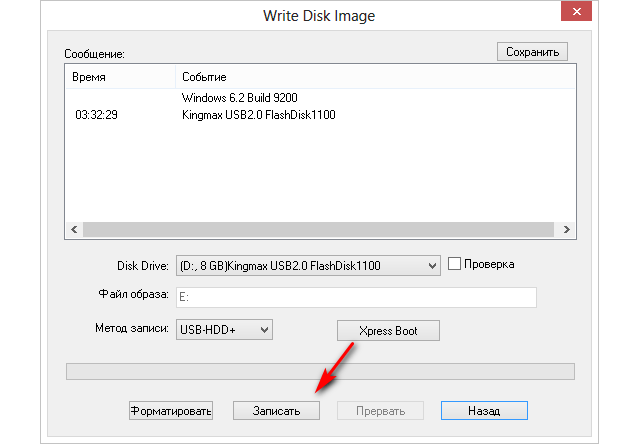
Rufus
Не менее популярная утилита. Также скачиваем ее с официального сайта. В отличие от первого приложения, это не потребует установки. Сразу после скачивания можно приступать к созданию записи ОС:
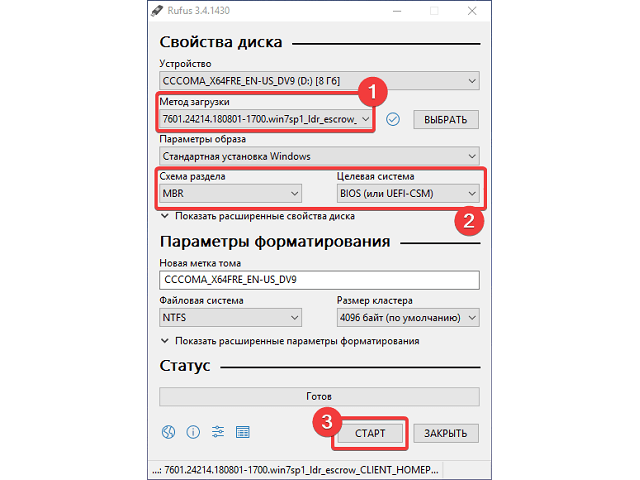

Этот способ оказался гораздо проще предыдущего, однако каждый выбирает тот, который больше нравится. Поэтому рассмотрим еще несколько достойных программ.
WinSetupFromUSB
Эта программа нацелена только на запись ОС на флэш-накопители. Для начала скачаем ее. Что нужно сделать дальше:
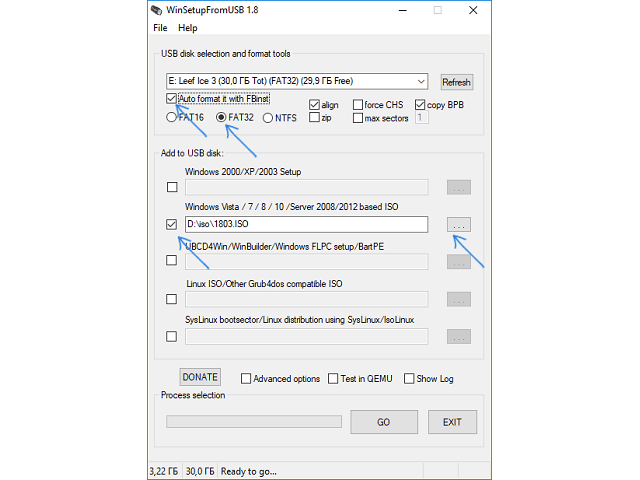
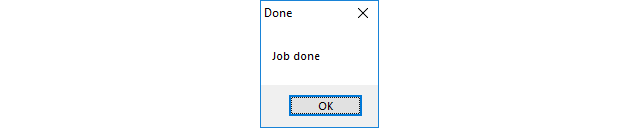
Windows 7 USB/DVD Download Tool
Это официальная утилита от компании Microsoft, как обычно, скачиваем с официального сайта. После чего:
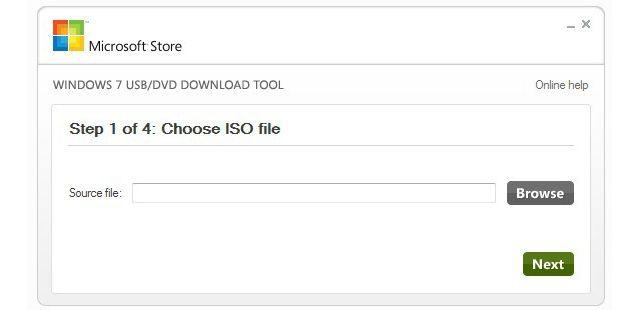
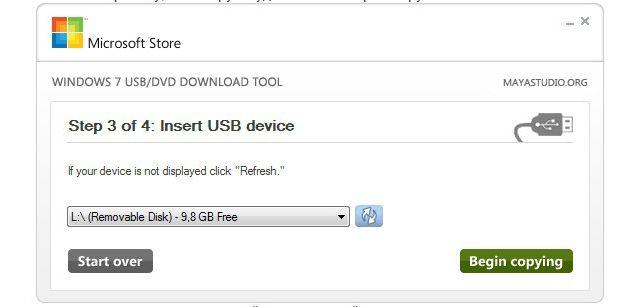

Для корректной работы программы необходима библиотека Microsoft .NET Framework 2.0.
UNetBootin
Бесплатная утилита, которая работает без установки на ПК. Скачать ее можно тут. С ее помощью можно также записать образ и для других операционных систем, таких как Mac OC и Linux. Что для этого нужно:
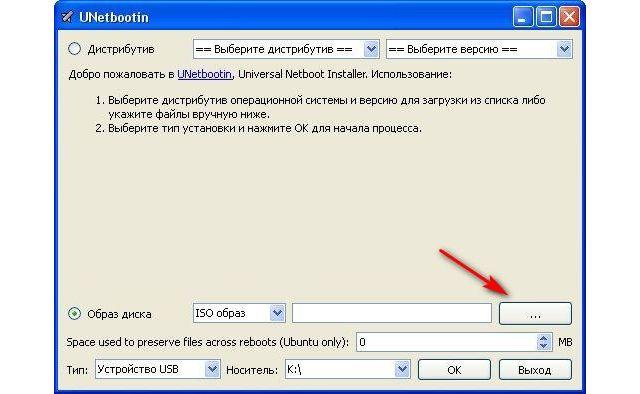
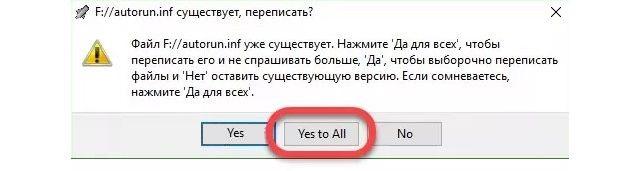
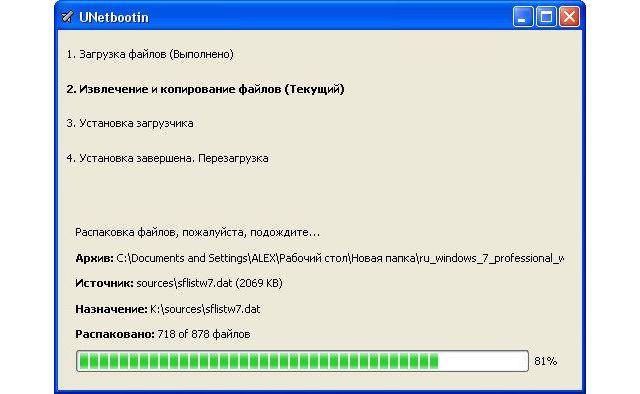
WinToFlash
Скачиваем программу и устанавливаем ее на ПК. Далее:
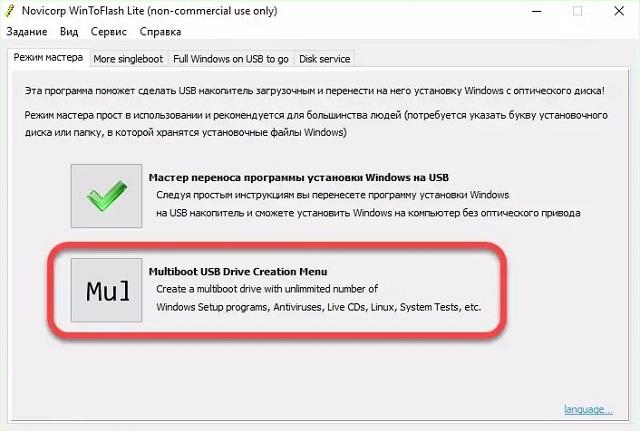
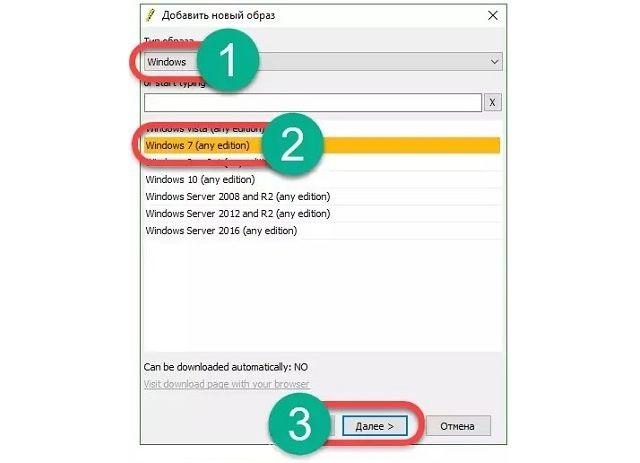
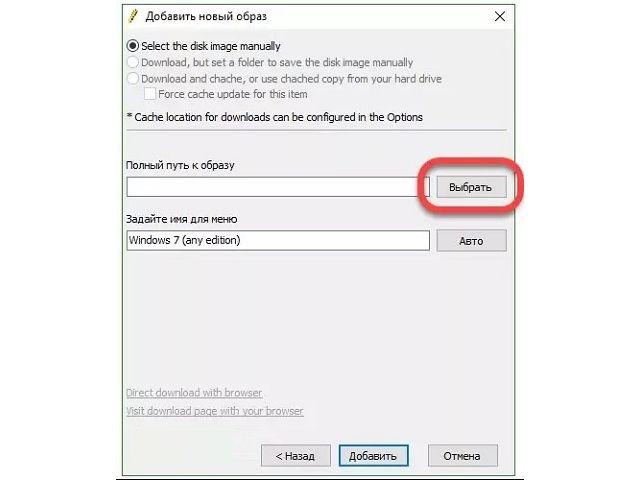
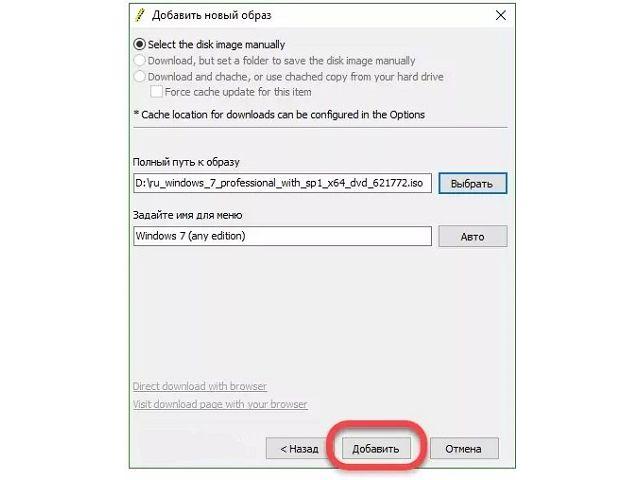
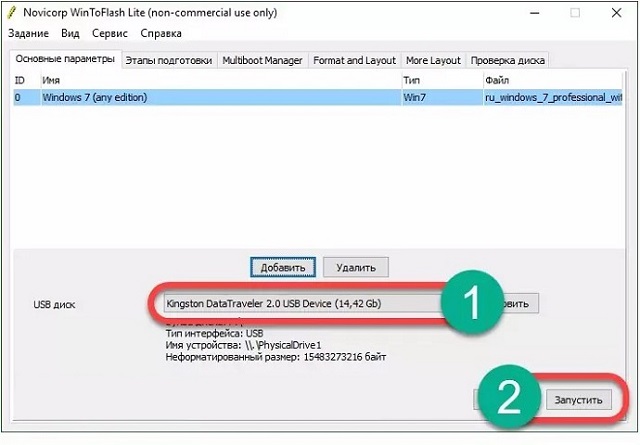
WinToBootic
Использовать эту утилиту можно, не устанавливая ее на свой компьютер или ноутбук. Достаточно просто скачать ее, запустить и следовать представленной инструкции:
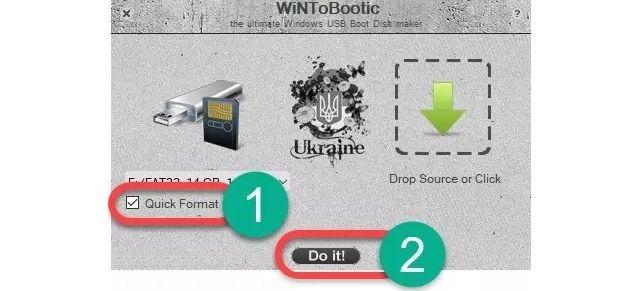
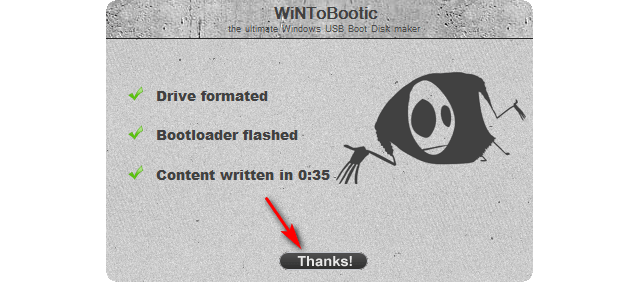
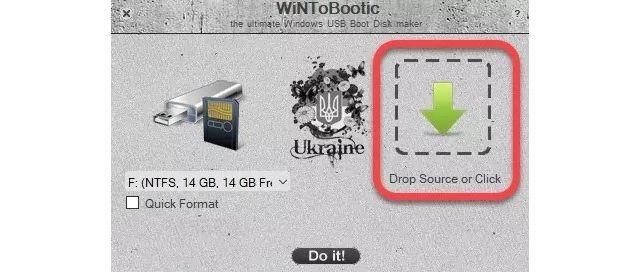
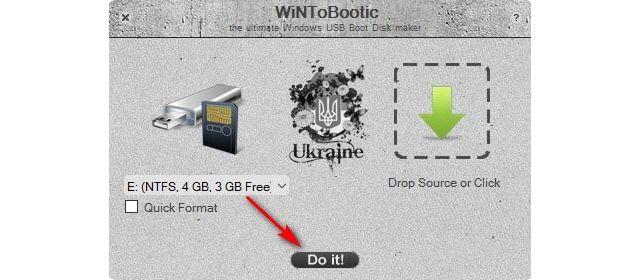
Командная строка
Также можно создать флешку для установки операционной системы виндовс и без помощи сторонних программ, применяя командную строку. Далее по порядку разберем все шаги:
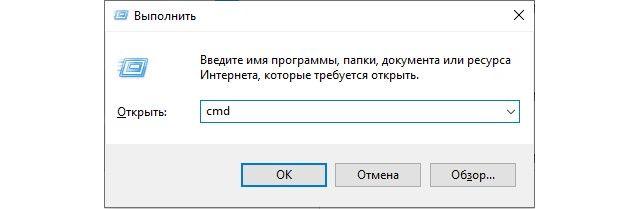

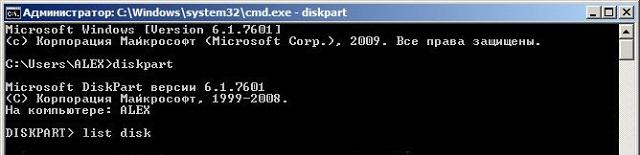



Подготовка BIOS
По умолчанию загрузка определяет жесткий диск, а уже после дисководы и накопители. Для установки виндовс нам потребуется изменить приоритет запуска на USB в БИОСЕ. Для входа в меню потребуется перезагрузить компьютер и непрерывно нажимать клавишу «F11» «F12» «F8» «Esc» «del». Клавиши могут варьироваться в зависимости от модели ноутбука или материнской платы ПК. Всегда внизу экрана при запуске отображается подсказка, однако она быстро исчезает, нужно быть внимательнее.
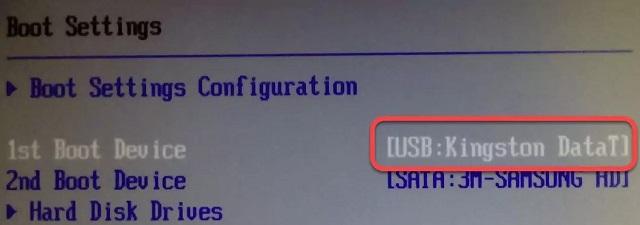
Попав в меню, нужно перейти в раздел «Boot» и первым устройством отметить накопитель. После чего сохранить действие и выйти. После проведения данных действий установка windows 7 c флешки на компьютер выполняется в несколько простых шагов.
Как установить виндовс через флешку
Подготовительные работы окончены, приступаем к самой установке операционной системы:
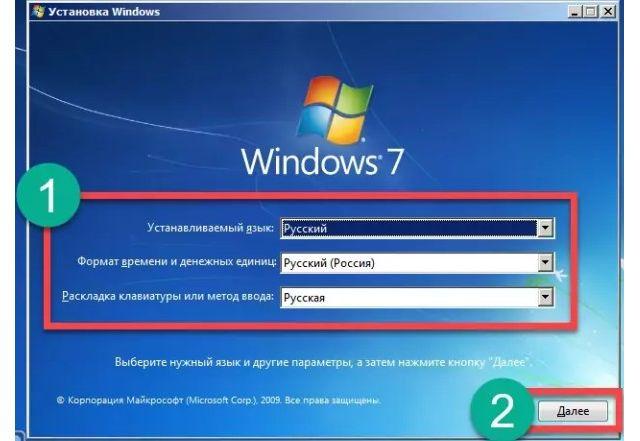
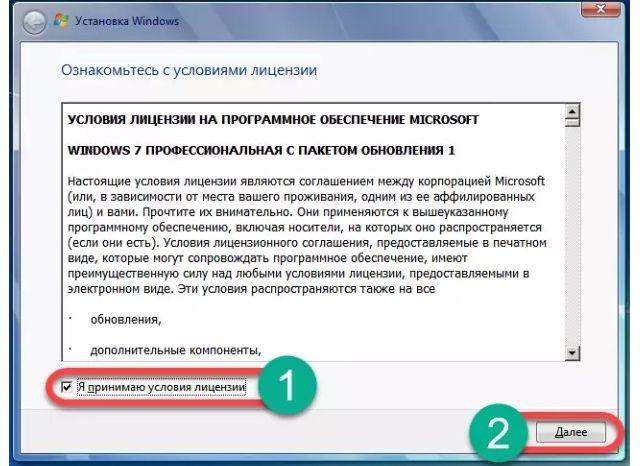
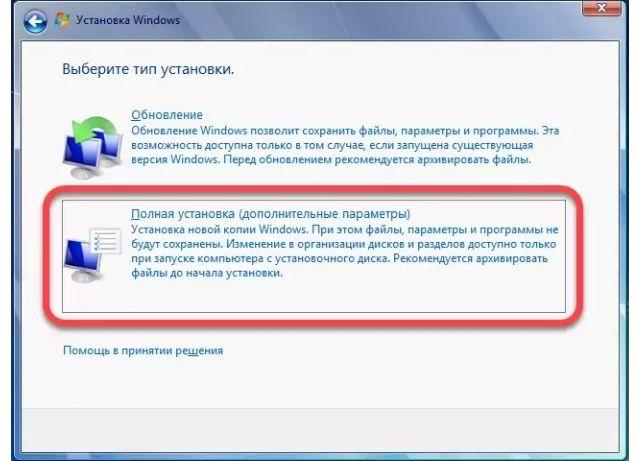
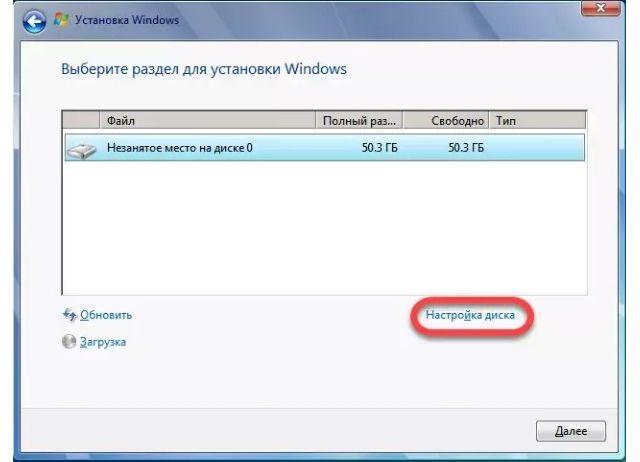
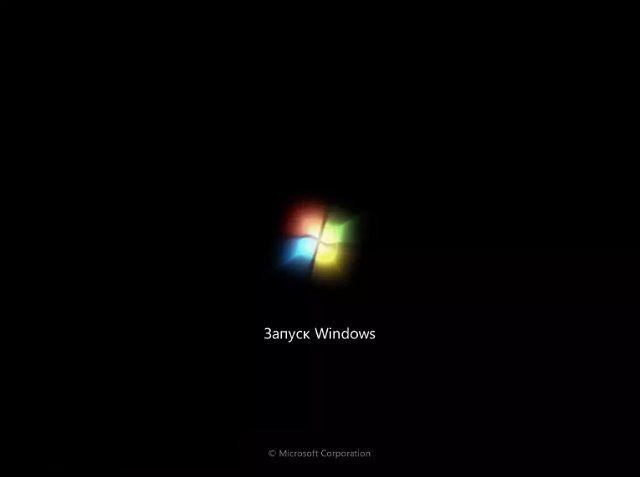
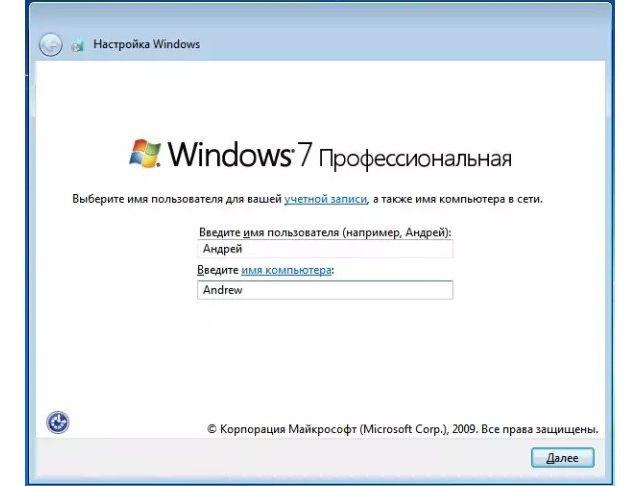
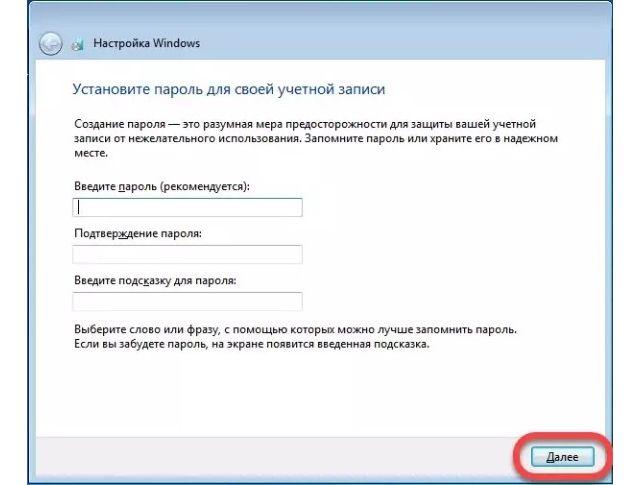
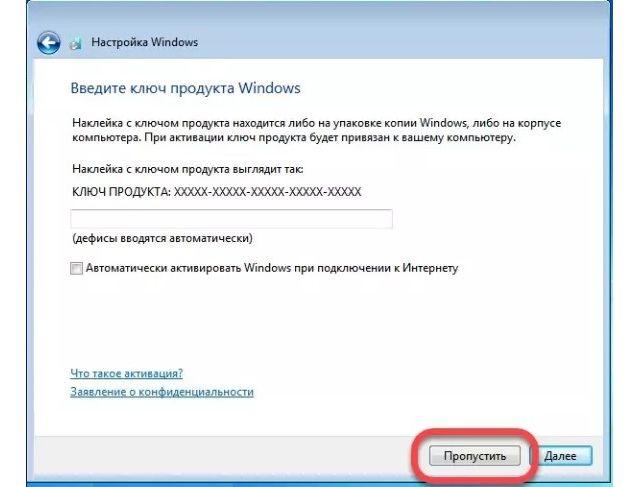
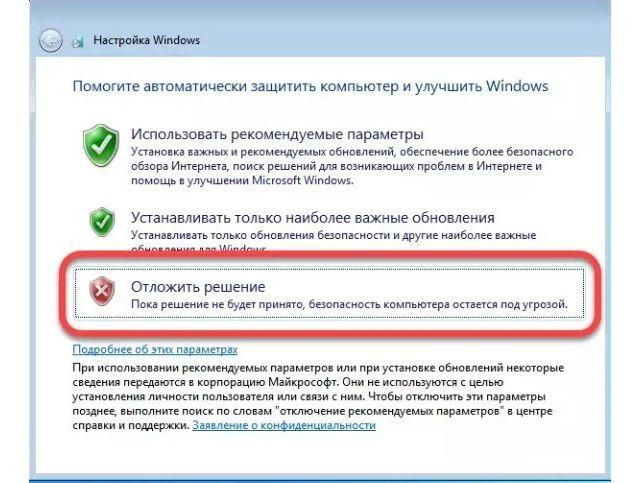
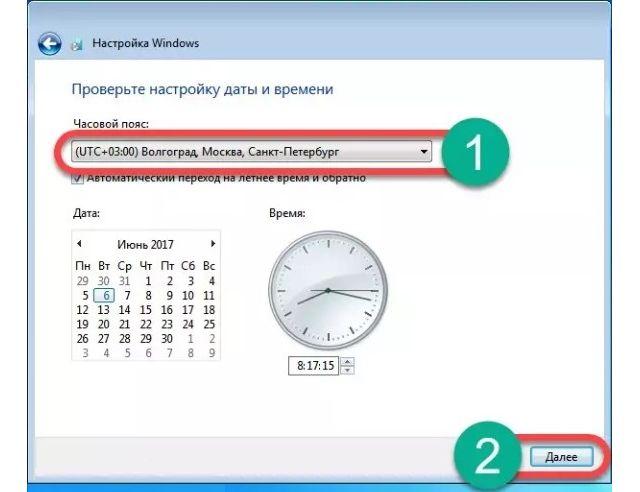
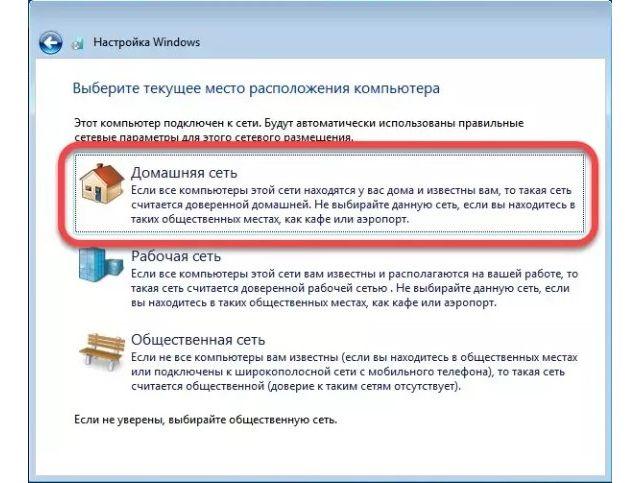
Как видите, установка windows 7 с флешки – достаточно простая процедура. В данной статье мы рассмотрели несколько основных программ для создания загрузочной флэшки, однако их намного больше, чем здесь перечислено. Каждый выбирает, какая более удобна, это дело вкуса, ведь по функционалу они все одинаковы. Какой способ выбрать и как установить виндовс с флешки на компьютер, решать только Вам.







