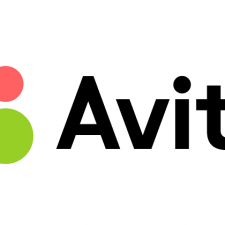Содержание :
Спустя несколько лет после покупки видеокарты, ее мощности может оказаться недостаточно для обеспечения комфортного уровня FPS в играх. Временно отсрочить необходимость покупки более мощного компонента позволит процедура разгона. Она подразумевает небольшое повышение частоты работы графического процессора (ГП) и его памяти. В статье ниже дадим инструкцию, как разогнать видеокарту от NVIDIA, ATI Radeon и других производителей.
Общие правила и принципы оверклокинга
Перед воплощением любых действий, касающихся разгона видеокарты, важно понять, что подобная процедура может привести к поломке. Выход из строя компонента по причине оверклокинга не является гарантийным случаем, поэтому все риски владелец берет на себя.
Однако в большинстве случаев неприятные последствия наблюдаются только при изменении такого параметра, как напряжение на графическом чипе (Core Voltage). В данном материале представлена инструкция по разгону, без задействования упомянутого параметра. С его настройками могут экспериментировать только опытные пользователи.

Статья познакомит читателя с принципами изменения частоты графического процессора и памяти – такая методика не предполагает значительных рисков для работоспособности видеокарты. В то же время, будет получен ощутимый прирост производительности, положительно влияющий на комфорт во время игрового процесса.
Установленный в системе блок питания должен быть мощнее, чем рекомендованный производителем видеокарты. Посмотреть параметр можно на коробке графического процессора или на сайте производителя, указав модель.
Разгон видеокарты неразрывно связан с повышением ее температуры. Важно отслеживать этот параметр и окончательно применять настройки, только убедившись в том, что система охлаждения справляется с нагрузкой.

Общий принцип разгона строится на такой последовательности действий:
- Установка значений частот.
- Проверка стабильности работы компьютера через стресс-тест.
- В зависимости от результатов теста – дальнейшее повышение или понижение частот. Затем снова проверка стабильности через бэнчмарк.
- Окончательная проверка работоспособности ПК в игровом режиме (1-1,5 часа).
Программное обеспечение для разгона
Для выполнения задуманного понадобится три программы, каждая из которых присутствует в свободном доступе:
- GPU-Z – позволяет отслеживать все показатели видеокарты. Поддерживает графические процессоры от NVIDIA, AMD, ATI и Intel (скачать).
- MSI Afterburner – программа для непосредственного разгона. Через нее устанавливается значение лимита питания, частоты на чипе и памяти (скачать – ссылка внизу страницы).
- FurMark – бэнчмарк, который проводит стресс-тест видеокарты после повышения частот (скачать). В принципе, подойдет любой софт этого типа.
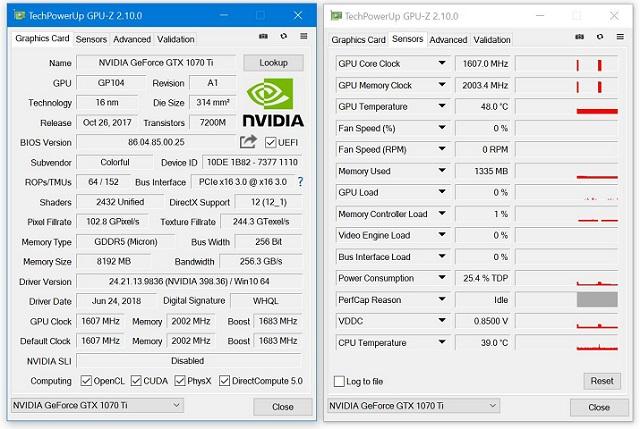
Когда программы для разгона видеокарт от NVIDIA и прочих производителей установлены, можно переходить к самому процессу.
Как выполнить разгон видеокарты
Первым делом запускается GPU-Z. В ней можно посмотреть название видеокарты, по какой технологии она изготовлена, в каком году выпущена и т.д. Наиболее интересными являются параметры GPU Clock и Memory. В них отображается частота графического процессора в спокойном состоянии и памяти. Границы текущей частоты под нагрузкой находятся в графе Boost – с ее превышения и начинается разгон.
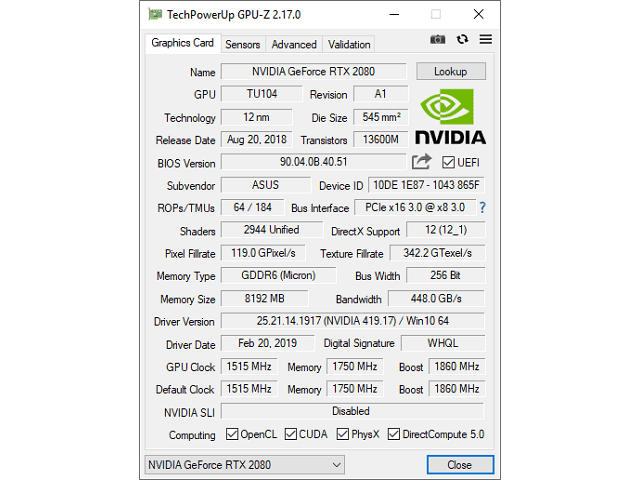
На вкладке Sensors отображаются текущие значения частот, температуры ядра, скорости вращения кулера, загрузки ГП. Здесь наибольшее значение имеет показатель GPU Temperature, если он превысит 90 градусов, необходимо немедленно прекратить процедуру и снизить установленные показатели частот.
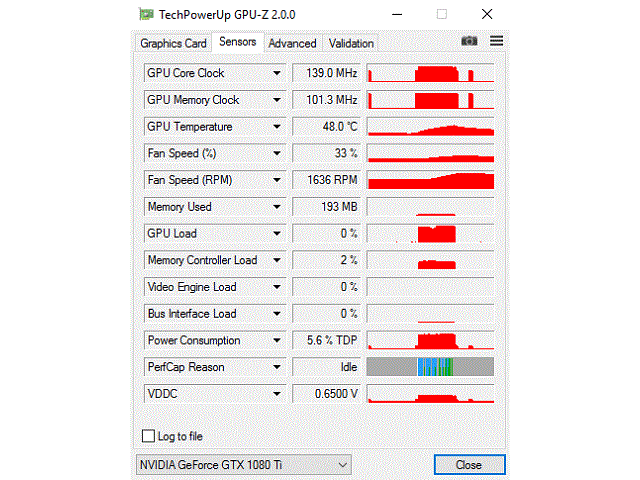
Когда произошло ознакомление с данными GPU-Z, можно запускать утилиту для разгона видеокарты NVIDIA — MSI Afterburner. В следующей инструкции показан общий принцип оверклокинга графического процессора на примере обозначенных выше программ:
- Повысить мощность питания, которое подается на видеокарту. Для этого в строке «Power Limit» установить максимальный показатель 100% или просто передвинуть ползунок вправо до упора. Действие необходимо для того, чтобы видеокарте хватало питания на устанавливаемые повышенные частоты.
- На первом круге разгона, рекомендуется повышать только частоту графического ядра, пока не будет найден предел стабильной работы. Для этого в строке «Core Clock» нужно установить +100 MHz и от этого показателя отталкиваться: если дальнейшая проверка покажет стабильную работу, то повышать, если произойдет зависание ПК или вылет драйверов, то понижать. При стартовой установке слишком большого значения негативные последствия проявятся мгновенно: искажение цветов, артефакты и пр.
- После установки каждого значения обязательно нажимать кнопку «Apply» для сохранения.
- Запустить бэнчмарк Fur Mark и, не меняя настроек, активировать функцию «GPU stress test». Будет открыто новое окно с трехмерной моделью – посмотрев на него, нужно убедиться в отсутствии искажений. Рекомендуется подождать некоторое время, пока видеокарта не прогреется до 60-80 градусов.
- Если все в порядке, продолжаем разгон NVIDIA GeForce или любой другой видеокарты, путем повышения параметра «Core Clock». Для этого следует в окне MSI Afterburner нажать «Reset» для сброса всех значений, затем снова установить «Power Limit» и +200 MHz в строке «Core Clock».
- Дальше повторяется 4 шаг списка.

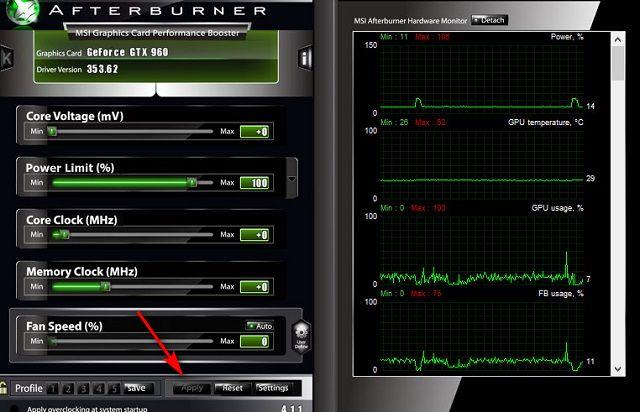
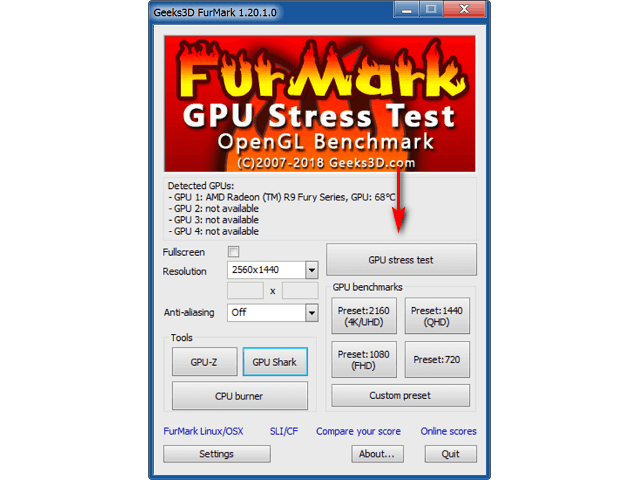
На каком-то моменте произойдет зависание компьютера или вылет драйверов видеокарты – это будет свидетельствовать о превышении лимита частоты. Теперь необходимо делать то же, что описано в инструкции, только в обратном порядке, понижая показатель «Core Clock» до стабильного функционирования компьютера при стресс-тесте.
Значение нужно понизить, например до +190 (если при +200 появились проблемы). Затем уменьшать шаг вплоть до 1 MHz. Это позволит в точности отыскать предел производительности видеокарты и выжать из нее максимум.
Заключительный этап повышения частоты графического ядра состоит в проверке во время игрового процесса. Нужно запустить достаточно требовательную игру и провести в ней 1-1,5 часа, чтобы точно удостовериться в отсутствии лагов и зависаний. Если неприятное явление произойдет, достаточно понизить частоту на 5 MHz, это и будет требуемое значение.
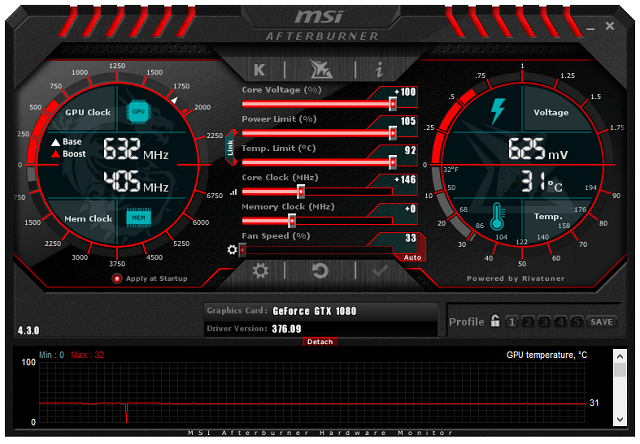
Частота работы памяти (Memory Clock) повышается и проверяется по тому же принципу. Для начала поднимается на 100 MHz, проводится проверка через Fur Mark. Снова повышается и снова проводится тестирование. При появлении ошибок и артефактов значение снижают, пытаясь отыскать максимально возможную частоту, при которой не будут проявляться негативные последствия разгона видеокарты.
Следуя представленной инструкции, получится повысить производительность ГП без риска его поломки. При желании можно углубиться в тему и попытаться еще сильнее разогнать видеокарту, изменяя показатель напряжения на графическом чипе. Однако в таком случае придется действовать на свой страх и риск, будучи готовыми к покупке нового компонента взамен испорченного.