Содержание :
На компьютерах, где используется две видеокарты, при попытке открытия параметров графики может возникать ошибка: «Используемый дисплей не подключен к ГП Nvidia». Данный сбой означает, что в текущий момент система потребляет только ресурсы встроенной видеокарты, в то время как более мощная – дискретная, остается незадействованной. Негативные последствия проявляются в играх или при использовании редакторов для обработки фото/видео контента. В статье ниже озвучены причины ошибки и даны рекомендации по ее устранению.
Что такое ГП в компьютере
Графический процессор – это отдельный процессор, который занимается обработкой двухмерной и трехмерной графики. Благодаря ГП, расположенному на видеокарте, центральный процессор освобождается от лишней нагрузки.
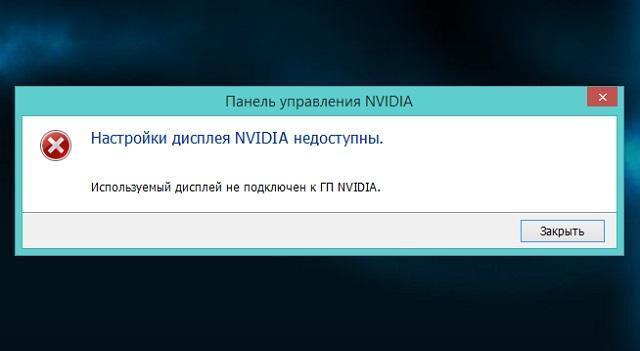
Существует также и встроенный графический процессор, который располагается на одном чипе с центральным. Такое решение позволяет удешевить общую стоимость компьютера, но негативно сказывается на производительности: пользователь не сможет запускать ресурсоемкие игры или редакторы фото/видео контента.
Причины возникновения ошибки
Когда компьютер использует только встроенную видеокарту, его мощность серьезно ограничена. Ресурсов будет достаточно только для просмотра видео, открытия простых программ и игр. Установка внешней (дискретной видеокарты) с отдельным процессором существенно повышает производительность. При этом важно проследить, чтобы она была задействована в работе. Возникновение ошибки при открытии параметров Nvidia как раз говорит о том, что внешний ГП не функционирует. Существует несколько причин неполадки:
- кабель от монитора подключен в гнездо материнской платы, а не видеокарты;
- видеокарта отключена в диспетчере устройств;
- служба Nvidia не активна;
- устаревшие или неправильно установленные драйвера.

Как подключить дисплей к ГП Nvidia
Ответ на вопрос заключается в поочередной проверке и устранении возможных причин. Начнем с самых простых, поскольку в большинстве случаев они решают проблему.
Проверка подключения кабеля монитора
Банальная причина, с которой сталкивается достаточно много пользователей, самостоятельно подключающих монитор к системному блоку. Суть проблемы в том, что при условии наличия двух графических процессоров, можно ошибиться с разъемом и соединить дисплей со встроенной видеокартой.

Этот пункт инструкции не относится к владельцам ноутбуков, поскольку там нет необходимости подключать дисплей.

Чтобы разобраться с вопросом, необходимо обратить внимание на заднюю панель системного блока. Вход для встроенной видеокарты располагается наверху и имеет вертикальную ориентацию. Разъемы для дискретного ГП находятся ниже, имеют горизонтальную ориентацию. Если кабель подключен в верхней части, то нужно выключить питание ПК и переставить шнур. После запуска системы проблема должна исчезнуть, в противном случае может потребоваться переустановка драйверов или другие манипуляции, описанные ниже.
Включение видеокарты в диспетчере устройств
Ошибка «Используемый дисплей не подключен к ГП Nvidia» возникает, когда в настройках, программными средствами отключена видеокарта. Проверить и исправить проблему получится следующим образом:
- Нажать правой кнопкой по значку «Мой компьютер» и выбрать «Свойства».
- В меню слева открыть пункт «Диспетчер устройств».
- В представленном списке раскрыть строку «Видеоадаптеры».
- Кликнуть по названию видеокарты. Отобразится контекстное меню, через которое и проверяется включение компонента.
- Если есть команда «Включить», нажать на нее. Произойдет запуск видеокарты.
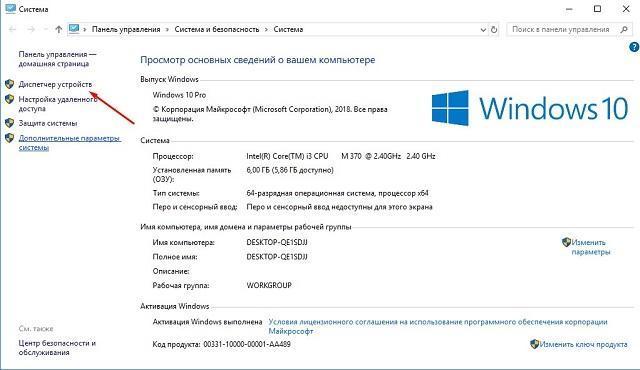
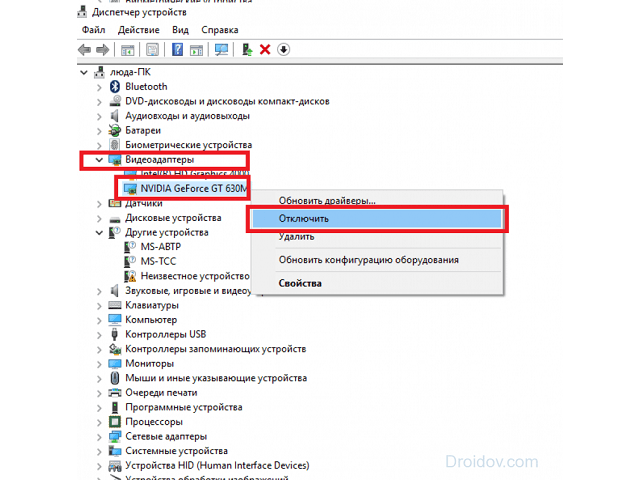

Отключенный графический процессор может не полностью определяться материнской платой. По этой причине он будет находиться в разделе «Другие устройства».
Обновление драйверов
Действие можно выполнить, не покидая диспетчера устройств. Для обновления драйверов необходимо:
- Нажать правой кнопкой по названию ГП.
- Выбрать команду «Обновить драйвер».
- Система спросит о методе поиска нужных файлов. Выбрать вариант «Автоматический поиск».
- Дождаться завершения процедуры. При необходимости перезагрузить ПК.
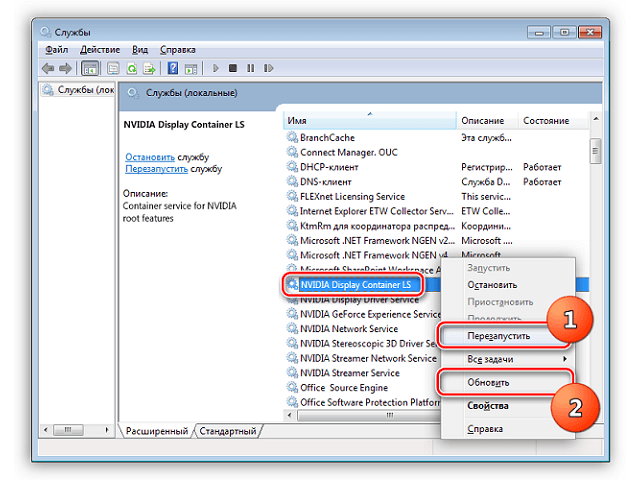
Если по каким-то причинам Windows не находит драйвера или говорит об отсутствии новой версии, в то время как пользователь уверен в ее существовании, потребуется провести ручную установку. Для этого нужно посетить официальный сайт Nvidia, указать данные видеокарты и сохранить в памяти ПК установочный файл. Затем провести его запуск и следовать инструкциям. Ошибка «Используемый дисплей не подключен к ГП Nvidia» должна исчезнуть.

Узнать название видеокарты получится на ее коробке или через встроенный инструмент «Сведения о системе». Последний можно найти через поиск Windows, далее в меню слева открыть список «Компоненты», выбрать пункт «Дисплей». Необходимые сведения появятся справа в строке «Имя».
Переустановка драйверов
В отличие от предыдущего, это действие выполняется только после удаления старой версии ПО и в определенной последовательности. Первый этап – удаление уже установленных драйверов. Выполняется двумя методами:
- Через «Панель управления» открыть «Программы и компоненты». В представленном списке найти две строки: «Драйвер графики Intel» и «Обновления Nvidia». Нажать по ним правой кнопкой, выбрать «Удалить».
- Загрузить утилиту «Display Driver Uninstaller», в которой запустить процедуру «Clean and Restart» для очистки драйверов с последующей перезагрузкой системы.
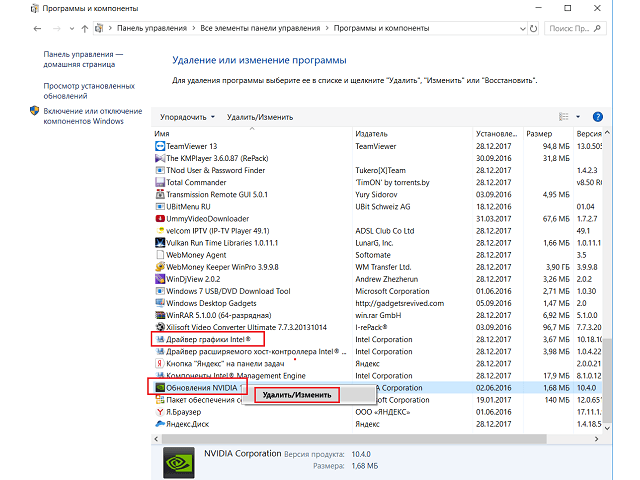
После удаления потребуется провести чистую установку драйверов, скачанных с официального сайта. Сначала устанавливается ПО для встроенной видеокарты, затем для дискретной (внешней).
Активация службы Nvidia
Последний вариант инструкции, как подключить дисплей к ГП Nvidia, заключается в проверке системной службы. Процедура выполняется так (на примере Windows 10):
- Открыть поиск, вписать запрос «Службы», запустить найденное приложение.
- Для удобства отсортировать список по алфавиту и найти строку «NVIDIA Display Container LS» – сделать двойной клик по ней.
- В открывшемся окне раскрыть список «Тип запуска» и установить параметр «Автоматически». В графе состояние нажать кнопку «Запустить».
- Перезагрузить систему.
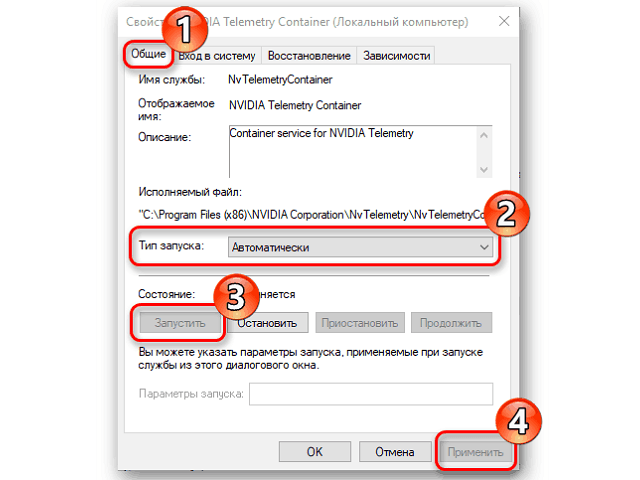
Следуя представленным в статье рекомендациям, получится устранить неполадку и начать пользоваться двумя присутствующими в компьютере видеокартами.







