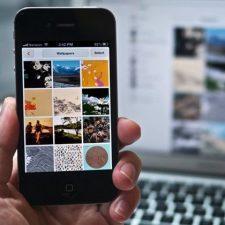Содержание :
Показатель FPS прямо пропорционально зависим от производительности компьютера: чем она выше, тем большее количество кадров будет отображаться за секунду. В настоящее время игроманы мечтают о 60 или даже 100 ФПС. Тем не менее реально заметна и доставляет неудобства только просадка ниже 30 кадров. В статье даны советы, как повысить ФПС в играх, не прибегая к финансовым затратам в виде покупки нового железа.
Настройки видеокарты
Применить пониженные параметры графики сразу для всех установленных в системе игр получится через панель управления видеокартой. Рассмотрим действие подробнее, для NVIDIA и ATI Radeon.
Настройка NVIDIA
Чтобы приступить к настройкам видеокарты этого типа, следует кликнуть правой кнопкой на пустом месте рабочего стола и выбрать пункт «Панель управления NVIDIA». В открывшемся окне воспользоваться расположенным слева меню, открыть раздел «Управление параметрами 3D», вкладка «Глобальные параметры». В открывшемся списке нужно изменить значения следующих параметров:
- Анизотропная фильтрация – выключить или установить управление в приложении.
- Вертикальный синхроимпульс – полное выключение дает максимальную производительность, но вызывает разрыв кадра. Рекомендуется установить «Быстро» — это позволит устранить артефакты, не оказывая сильного влияния на ФПС.
- Заранее подготовленные кадры виртуальной реальности: увеличивая показатель можно добиться прироста производительности. Параметр позволяет заранее подготавливать кадры центральным процессором, перед тем как они будут переданы видеокарте.
- Затенение фонового освещения – установить значение «Производительность». Это важная настройка для тех, кто разбирается, как увеличить ФПС в играх.
- Режим управления электропитанием – выставить максимальную производительность, чтобы система искусственно не снижала мощность железа, экономя электроэнергию.
- Сглаживание FXAA – выключить.
- Тройная буферизация – включить. Будет повышена производительность в режиме вертикальной синхронизации.
- Фильтрация текстур:
- Анизотропная оптимизация – включить.
- Качество – выставить значение «Высокая производительность».
- Отрицательное отклонение УД – разрешить.


Указанные параметры можно установить для отдельной игры – это позволит точечно проверить их воздействие на производительность и FPS. Если требуется вернуться к настройкам по умолчанию, достаточно нажать под списком кнопку «Восстановить».
Настройка ATI Radeon
Для перехода в настройки этого типа видеокарт следует открыть программу «Catalyst Control Center» и перейти в раздел «3D Application Settings». Далее выставляются следующие значения для параметров:
- Выставить минимальные значения для: сглаживания, анизотропной фильтрации, детализации, ожидания вертикальной развертки, адаптивного сглаживания.
- Полностью выключить: искусственный интеллект (поставить значение «Disable I.»), настройки Open GL (снять флажок с опции «Triple buffering» в группе настроек «Open GL settings»).
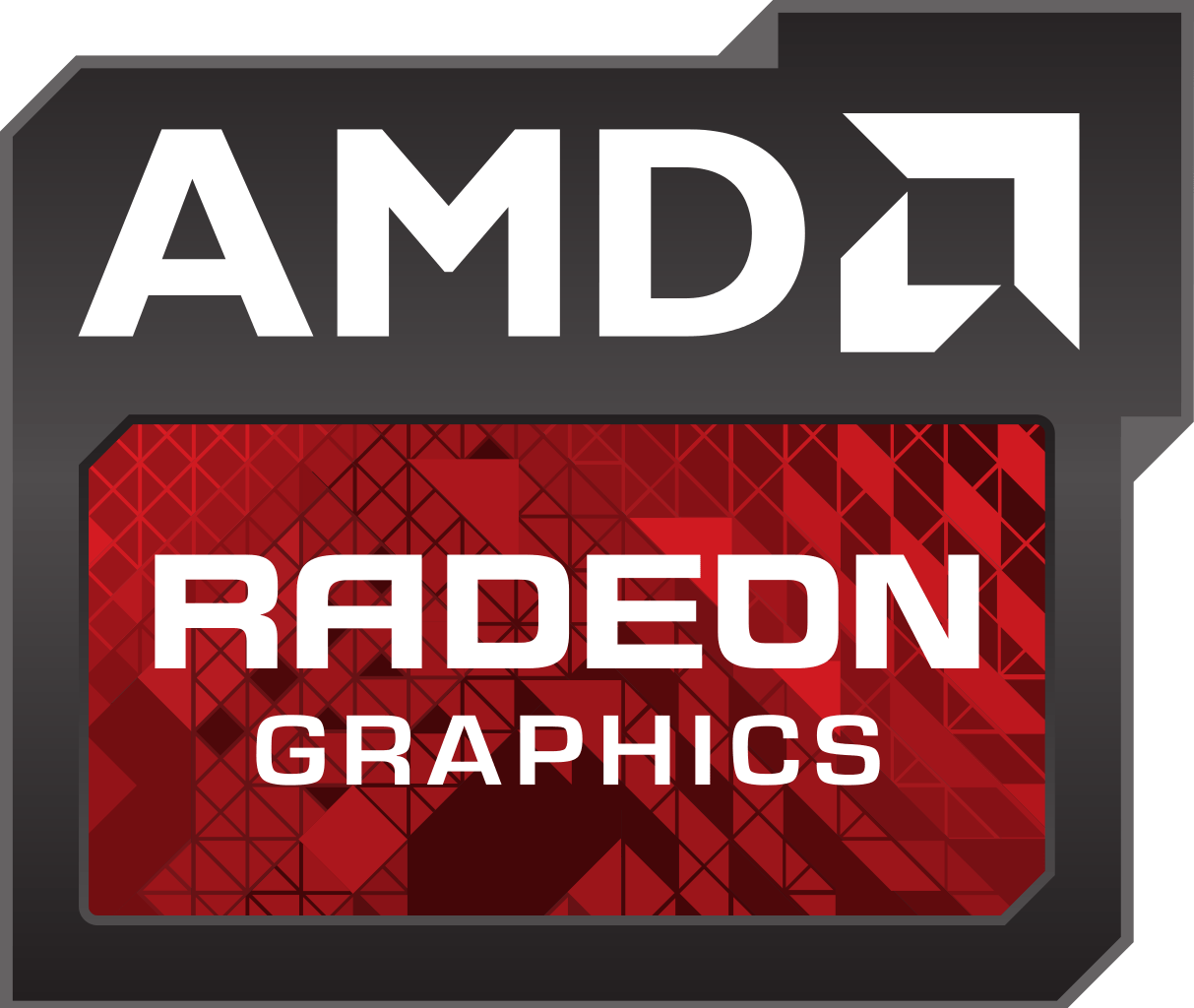

Установленные параметры должны помочь в вопросе, как поднять ФПС в играх. Если они не оказали должного воздействия, продолжаем настройку компьютера по части производительности самой системы.
Настройка ОС Windows
Для более удобной настройки системы рекомендуется воспользоваться специальной программой, которая называется «Starter». Она позволяет управлять работой служб и убирать ненужные приложения из автозапуска.
После установки «Starter» следует выполнить несколько действий:
- Открыть вкладку службы и остановить те из них, которые не нужны в работе. Список с описанием для Windows 7, 8 и 10 находится здесь. Отключение служб следует производить с учетом конкретной конфигурации компьютера, использования его функций и наличия дополнительного оборудования (например, принтера).
- Перейти на вкладку «Автозагрузка» и запретить автоматический запуск программ при старте системы. Оставить нужно только самые необходимые – оптимально, если их будет не больше 2-3-х.
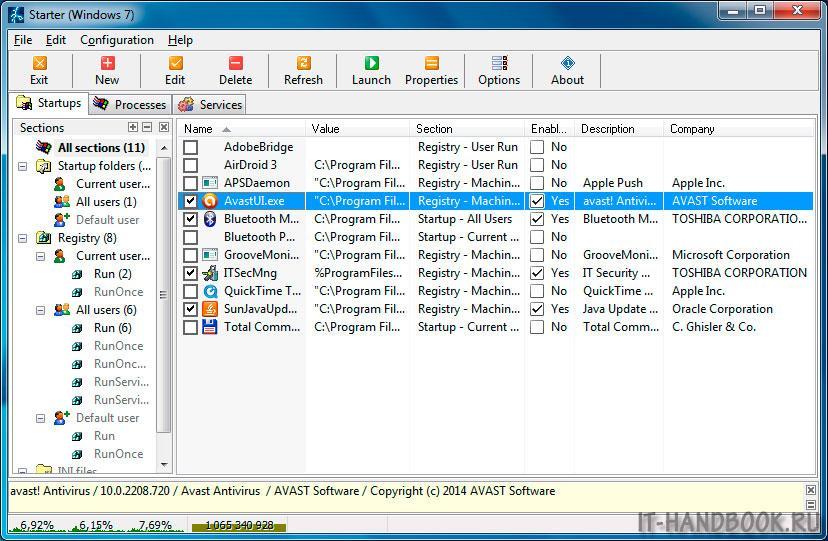
Дополнительно следует ограничить визуальные эффекты Windows. Как это сделать:
- Клик правой кнопкой по ярлыку «Мой компьютер».
- В списке слева выбрать пункт «Дополнительные параметры системы».
- Во всплывающем окне, в графе «Быстродействие», нажать на «Параметры».
- Установить отметку рядом с пунктом «Обеспечить наилучшее быстродействие».
- Применить изменения и закрыть окна.
Очистка системы и дефрагментация диска
Если операционная система установлена достаточно давно (более 6 месяцев), то в ней скопилось много мусора: временных файлов, старых путей реестра и пр(чистить временные файлы рекомендуется даже на Android). В этом случае поможет программа очистки, также используемая для повышения ФПС в играх – CCleaner. Она бесплатна для домашнего использования. Инструкция:
- Перейти на вкладку «Очистка». Провести анализ и выполнить очистку, нажимая на соответствующие кнопки интерфейса.
- Повторить процедуру на вкладке «Реестр».
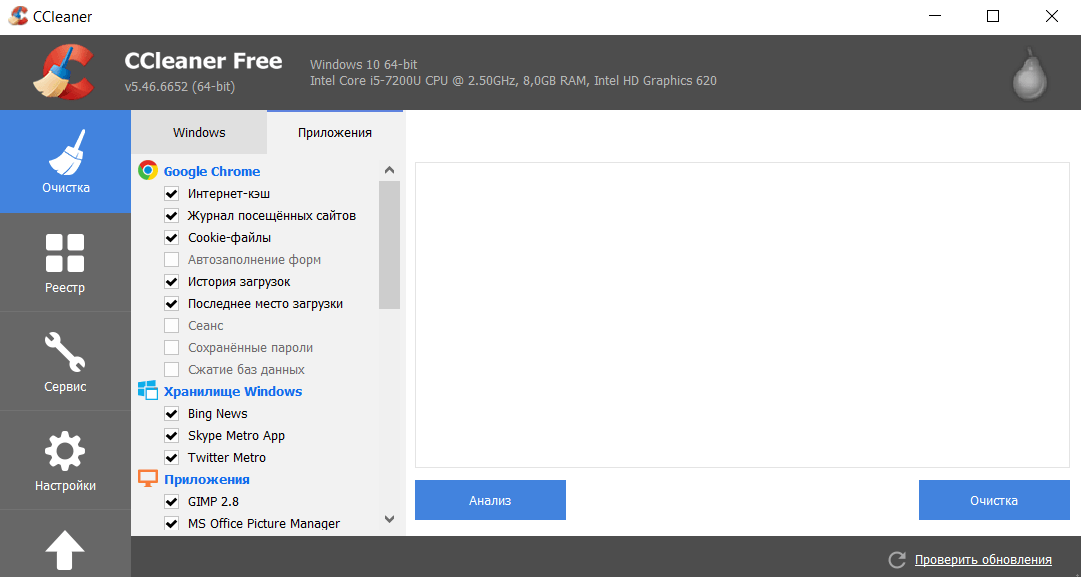
Для оптимизации скорости работы жесткого диска следует время от времени проводить его дефрагментацию. Делается это стандартными средствами системы:
- Открыть «Мой компьютер».
- Клик правой кнопкой по диску, где установлена игра. Выбрать «Свойства».
- Перейти на вкладку «Сервис», нажать «Выполнить дефрагментацию». (для Windows 10 – пункт «Оптимизировать»).
- Выбрать диск, провести его анализ. Если процент фрагментации данных высокий – провести дефрагментацию.

Процесс может продолжаться достаточно долго. В это время можно пользоваться компьютером, но лучше исключить сохранение больших объемов данных на обслуживаемый диск.
Обновление драйверов
Устаревшие драйвера видеокарты также могут вызывать просадку FPS. Для их обновления следует:
- Открыть свойства «Мой компьютер», в меню слева выбрать «Диспетчер устройств».
- Раскрыть пункт «Видеоадаптеры», дважды кликнуть по названию видеокарты.
- Перейти на вкладку «Драйвер», нажать «Обновить».
- Выбрать вариант «Автоматический поиск».
- Дождаться скачивания и установки новых драйверов.
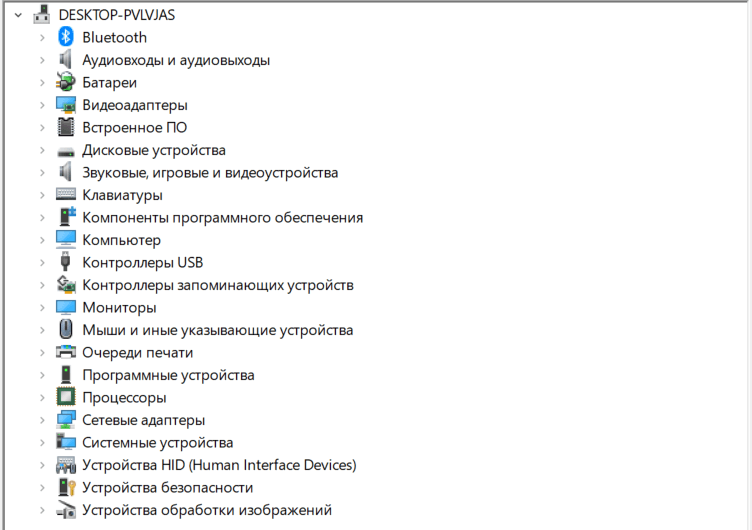

Автоматический поиск не всегда находит последнюю версию драйвера. Лучше всего посмотреть свою модель видеокарты, посетить сайт производителя и скачать свежее ПО оттуда.
Использование стороннего ПО
Еще один вариант решения задачи – программа для поднятия ФПС в играх на ПК. Самой продвинутой и эффективной является Game Booster. Подробно процедура установки и использования дана в видео
Также не следует забывать, что существенно тормозить компьютер может вирусный код. Важно регулярно проводить сканирование всех дисков на наличие вирусов и удалять найденные угрозы.

Наибольшей производительностью обладает компьютер с чистой операционной системой, в которой установлено минимальное количество программ и имеются самые свежие версии необходимых драйверов.
Надеемся, что представленные в статье рекомендации помогли повысить ФПС до комфортного уровня и теперь игровой процесс проходит гладко, принося удовольствие!