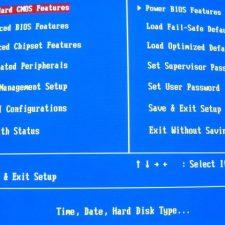Содержание :
Когда компьютер перестает видеть системный диск, операционная система не может загрузиться. Если неполадка относится к дополнительному HDD, то пользователь теряет возможность просматривать расположенные на нем файлы. В любом случае проблема вызывает затруднения при работе и должна быть устранена в кратчайшие сроки. В текущей статье назовем причины, по которым компьютер не видит жесткий диск и поможем в их устранении.
Жесткий диск не определяется в BIOS
В BIOS присутствует несколько настроек, которые оказывают существенное влияние на работу диска, а также загрузку файлов операционной системы. Рассмотрим каждую из них подробно, чтобы выявить причину и проверить установленные параметры.
Изменен приоритет загрузки
Если неверные настройки были выставлены в отношении системного диска, то при попытке включить компьютер появится сообщение «DISK BOOT FAILURE». Решение заключается в установке приоритета для HDD (на примере AMI BIOS):
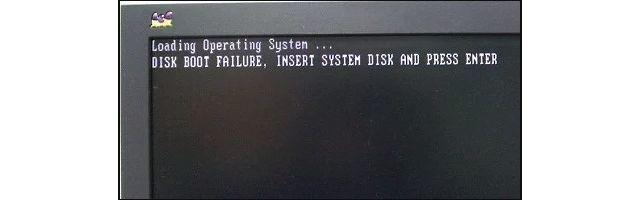
- Сразу после нажатия кнопки питания ПК – нажимать клавишу F2 или Del до открытия BIOS.
- Перейти на вкладку «Boot».
- В строке «1st Boot Priority» выбрать «Hard Drive» или строку с непосредственным названием диска.
- Нажать на клавиатуре F10 для выхода с сохранением параметров.
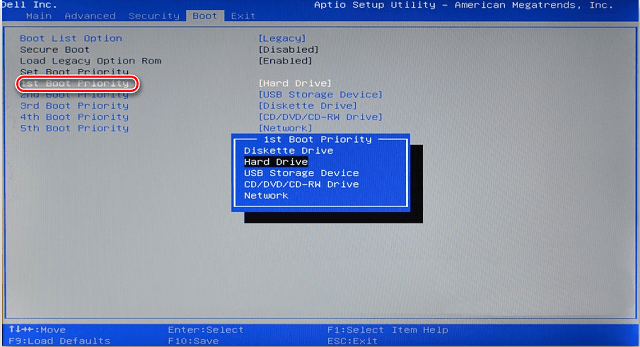
В Биосе Award требуемая настройка будет располагаться в разделе «Advanced», строка «First Boot Device».
Выключен режим совместимости IDE
На довольно старых системных блоках обязательным условием определения HDD является включение режима совместимости IDE. Чтобы справиться с проблемой, когда комп не видит жесткий диск по указанной причине, необходимо (на примере AMI BIOS):
- Войти в Биос и открыть вкладку «Advanced».
- В строке «SATA Operation» выставить значение «IDE» или «Native IDE».
- Сохранить изменения клавишей F10. На некоторых системах дополнительно требуется нажать клавишу «Y» (yes).
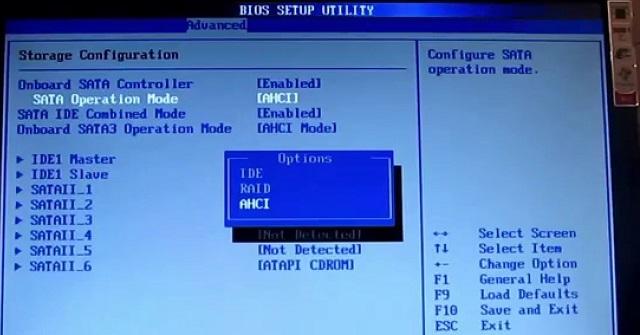
Для Award BIOS будет актуален раздел «Integrated Peripherals», а значение нужно менять в строке «OnChip SATA Type».
Сбой BIOS
Произошедший по причине вируса или скачков напряжения сбой может привести к тому, что Виндовс 7 или 10 не видит жесткий диск. Верным признаком существующей ошибки станет неверная дата, отображаемая в главном окне Биос. Чтобы обнулить настройки, можно воспользоваться одним из двух методов.
Первый способ – переставить джампер:
- Открыть системный блок.
- На материнской плате найти «фишку», рядом с которой находится надпись «CCMOS» и один свободный контакт.
- Переставить джампер с контакта 1-2 на 2-3.
- Подождать несколько минут и вернуть «фишку» в исходное положение.
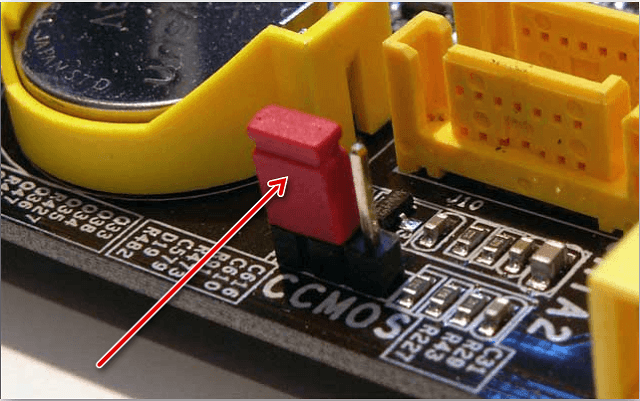
Второй способ – снять батарейку:
- Отыскать на материнской плате плоскую батарейку.
- Поддеть ее тонкой отверткой и вынуть.
- Подождать 20-30 минут, после чего вернуть обратно.

После применения любого из указанных способов произойдет сброс BIOS к заводским настройкам, а жесткий диск обнаружится системой.
Слабый блок питания
Недостаточная мощность блока питания может стать причиной того, что компьютер не видит новый жесткий диск – на него попросту не хватает энергии. Выявить проблему получится по звукам, которые исходят из системного блока. Будет слышно жужжание с периодической сменой циклов. Чтобы проверить догадку, можно отключить второстепенное устройство – энергия перестанет на него подаваться, а значит ее должно хватить на дополнительный HDD. В будущем, конечно, потребуется приобрести более мощный блок питания.

Порой отключение жесткого диска имеет периодический характер. Виной тому перегрев, который возникает по причине отказа кулеров.
Физическая поломка
Не стоит исключать и банальную неработоспособность жесткого диска. Чтобы удостовериться в этом, рекомендуется по возможности подключить накопитель к другому компьютеру. Если произойдет определение HDD, причина кроется в материнской плате, шлейфах или проводах. Если второй ПК также не видит диск, следует обратиться в сервисный центр для ремонта.

В случае неудачной попытки подключения внешнего HDD, необходимо удостовериться в целостности соединяющего шнура, а также работоспособности USB-порта.
Жесткий диск не определяется в Windows
Существует несколько причин, по которым Биос видит жесткий диск, а система нет. В этом случае проблема явно носит программный характер и будет решена одним из описанных ниже методов.
Первое подключение диска
Подключая к компьютеру жесткий диск в первый раз, необходимо назначить его букву, разметить область или провести инициализацию. Инструкция:
- Используя поиск Windows, найти и запустить приложение «Управление компьютером».
- В меню слева перейти в раздел «Управление дисками».
- В нижней части окна будет отображен ненастроенный жесткий диск – полоска, отмечающая разделы, выделена черным цветом. Кликнуть по ней правой кнопкой и выбрать команду «Инициализировать диск».
- Указать стиль разделов – рекомендуется значение «MBR».
- Нажать «ОК».
- Снова кликнуть правой кнопкой по нераспределенной области и выбрать «Создать простой том».
- Указать размер нового тома. Если на диске не планируется создавать несколько разделов, то вводится максимально возможная цифра.
- Назначить желаемую букву для HDD.
- На последнем шаге предлагается провести форматирование с выбором типа файловой системы. Если накопитель новый, то процедуру рекомендуется выполнить. Если на нем имеются данные, то нужно установить отметку «Не форматировать данный том».
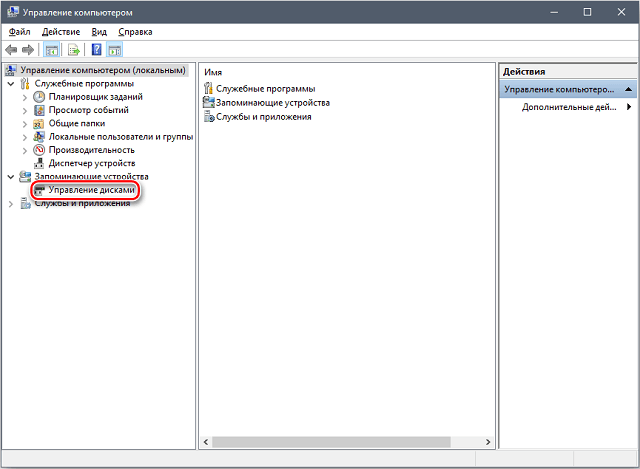
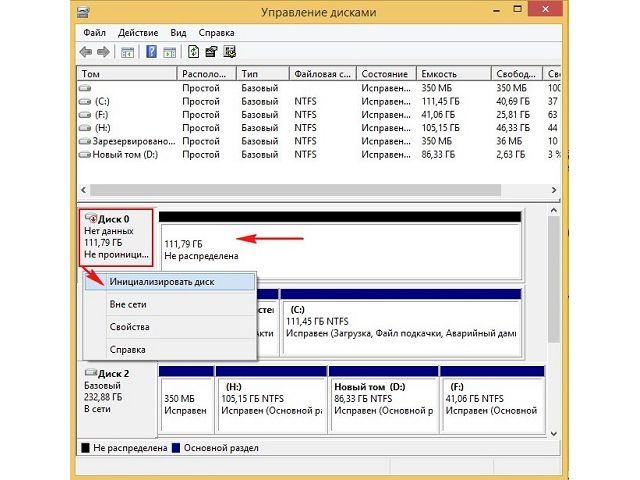
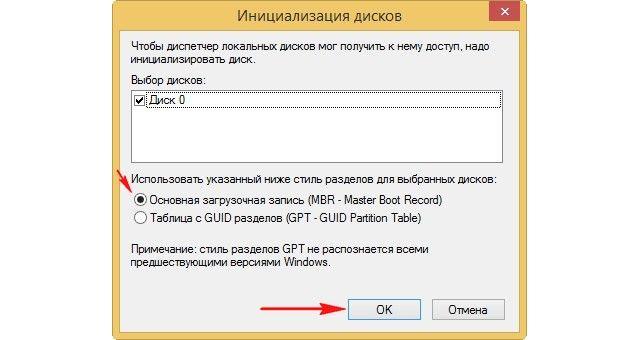
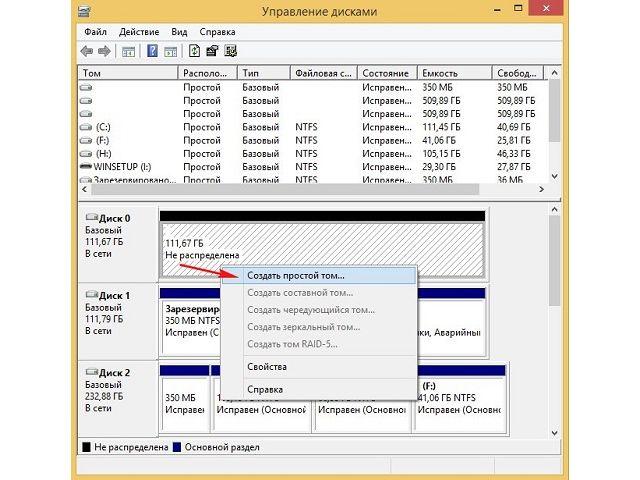


После подтверждения действия, в окне «Мой компьютер» появится подключенный диск.
Проверка включения диска в BIOS
SATA разъем, к которому был подключен HDD, может быть деактивирован через настройки Биос. В таком случае Windows не видит жесткий диск, поскольку считает, что данного порта SATA не существует. Исправить ситуацию получится путем посещения настроек BIOS:
- Найти в Биосе AMI раздел «Advanced», перейти в пункт «Storage Configuration».
- В строке «SATA 2» или «SATA 3» (цифра зависит от подключенного порта) выставить значение «Enable» (включено).
- Выйти с сохранением настроек, нажав клавишу F10.
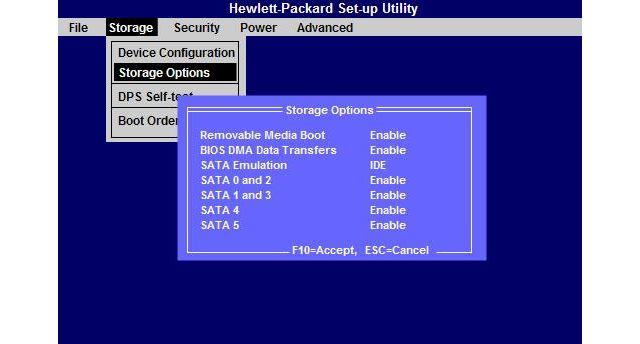

После перезагрузки компьютера необходимо зайти в «Управление компьютером», провести инициализацию диска и создать на нем простой том.
Скачивание и установка драйверов
В редких случаях, проблемы с определением HDD возникают вследствие автоматической установки системой несоответствующих драйверов. Причина также является одним из ответов на вопрос, почему компьютер не видит внешний жесткий диск. Чтобы устранить неполадку, необходимо зайти в «Диспетчер устройств», раскрыть список «Дисковые устройства» или найти компонент, который помечен желтым треугольником.

Кликнуть правой кнопкой и выбрать «Обновить драйвер». Система выполнит поиск ПО и произведет повторную установку. Также можно самостоятельно посетить официальный сайт производителя и скачать драйвера оттуда.
Mac не видит жёсткий диск
Устройства от компании Apple потребуют совершенно иного подхода в решении проблемы. Следует заметить, что в большинстве случаев в них установлен один физический диск, и если возникают неполадки с его определением, то система попросту не сможет загрузиться. Этот вариант рассмотрим в первую очередь. Также дадим несколько советов по устранению сбоев в работе дополнительного HDD.
Проведение диагностики системного диска
Итак, в случае сбоя на системном накопителе, пользователю будет предложено провести диагностику встроенной утилитой Apple Hardware Test. Компьютер подключается к источнику питания, от него отсоединяются все дополнительные устройства, кроме мыши, монитора и интернет-кабеля.
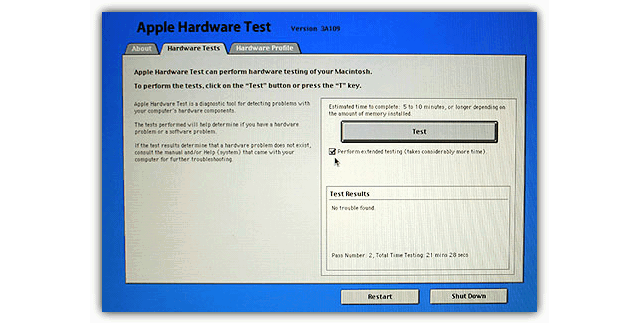
Выключение ПК происходит по удержанию кнопки питания (2-3 секунды). Запустить устройство следует комбинацией клавиш Option+D. Когда откроется мастер диагностики, потребуется лишь следовать его инструкциям. Если комп не видит жесткий диск по причине аппаратной поломки, необходимо обратиться в сертифицированный сервис Apple для ремонта.
Диск не виден в Finder
Проблемы с дополнительным HDD будут видны после запуска ОС. Первым делом, нужно проверить видимость накопителя в дисковой утилите. Отобразившийся там жесткий диск может быть исправлен путем форматирования, только при данной операции будут удалены все находящиеся на нем данные.
Второй вариант проверки – раздел «Информация о системе». Нужно перейти по ссылке «Отчет о системе», развернуть список «Hardware» и выбрать пункт «Storage» («Накопители»). Если диск там не отображается, проводится диагностика через Apple Hardware Test. Остальные варианты предполагают обращение в сервис.
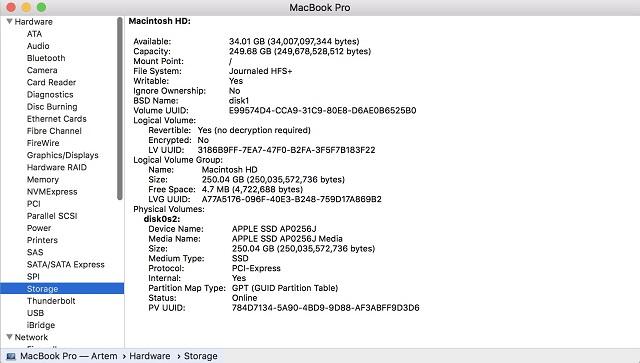
Представленная в статье информация поможет понять, почему компьютер не видит жесткий диск, и устранить неисправность собственными силами. Только аппаратная поломка потребует сдачи накопителя в ремонт или обмена по гарантии. Важно помнить, что при подключении нового HDD, в обязательном порядке потребуется посетить «Управление компьютером» и зарегистрировать диск в системе.