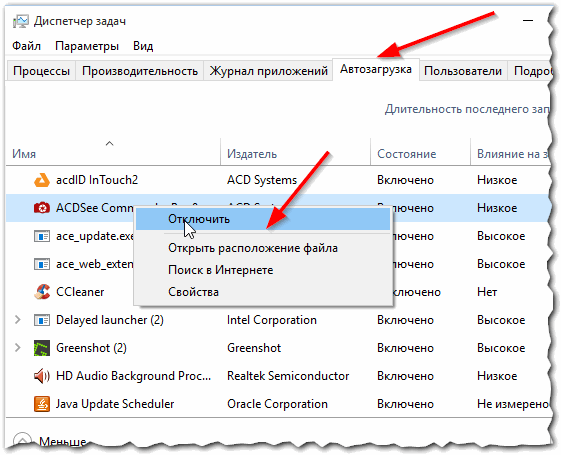Содержание :
Нередко можно заметить, что сразу после установки, операционная система запускается гораздо быстрее, чем спустя некоторое время, когда обрастает различными программами. Даже мощный компьютер будет тормозить на старте, если не контролировать параметры автозагрузки и не проводить направленные на оптимизацию действия. В статье ниже расскажем, как ускорить загрузку Windows 10.
Отключение автозагрузки неиспользуемых программ
Проверка списка программ, которые запускаются при старте Windows – это первостепенная операция. От установленных настроек будет сильно зависеть скорость загрузки ОС. Инструкция:
- Параметры автозагрузки в Windows 10 перенесены в диспетчер задач, поэтому необходимо нажать правой кнопкой мыши по нижней панели и выбрать соответствующую команду.
- Перейти на вкладку «Автозагрузка».
- В колонке «Имя» прописано название программы.
- Колонка «Состояние» имеет два параметра: включено и отключено.
- «Влияние на запуск» – показывает, насколько сильно добавление программы в автозапуск влияет на скорость загрузки операционной системы.

- Нажать по названию программы правой кнопкой мыши, выбрать «Отключить». Так можно проделать со всеми составляющими списка или только теми, которые имеют второстепенное значение для пользователя. Чтобы добиться максимальной скорости, нужно следовать первому сценарию.

Не стоит бояться отключать программы – они никак не повлияют на работоспособность системы. Зачастую в автозапуск попадают компоненты, которые следят за выходом обновлений для того или иного софта. Например, помимо программы облачного сервиса «Dropbox», в автозагрузке также находится утилита «Dropbox Update», которая совершенно не нужна для выполнения основных задач программы.
Если компьютер под управлением Windows 7 при включении медленно загружается, решение будет аналогичным. Изменения касаются только расположения окна настроек:
- Запустить стандартное приложение «Выполнить».
- Вписать «msconfig» и нажать Enter.
- Перейти на вкладку «Автозагрузка».
- Снять флажки с тех программ, которые не должны автоматически открываться при старте системы.
- Кликнуть по кнопке «Применить».

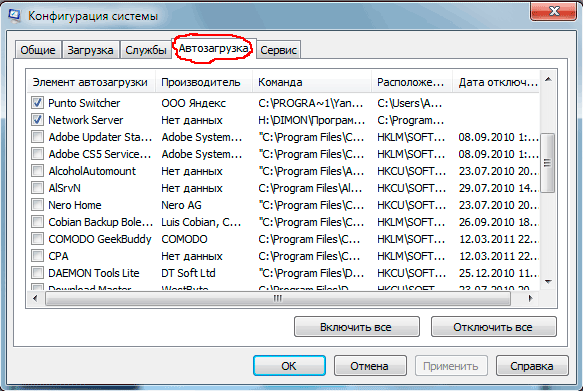
Отключение служб сторонних программ
Помимо самих программ, работу Windows могут тормозить сопутствующие им службы. Пользоваться этой настройкой следует только с пониманием назначения той или иной службы. Чтобы попасть в окно настроек, необходимо:
- Повторить шаги 1-2 предыдущего списка.
- Перейти на вкладку «Службы».
- В нижней части окна поставить галочку в строке «Не отображать службы Майкрософт» – это убережет от изменений, которые могут повлиять на работоспособность ОС.
- Снять галочки со служб, в названии которых содержится слово «Update». Можно отключить и другие, но важно понимать, зачем они нужны.
- Применить внесенные изменения и согласиться на перезагрузку ПК.
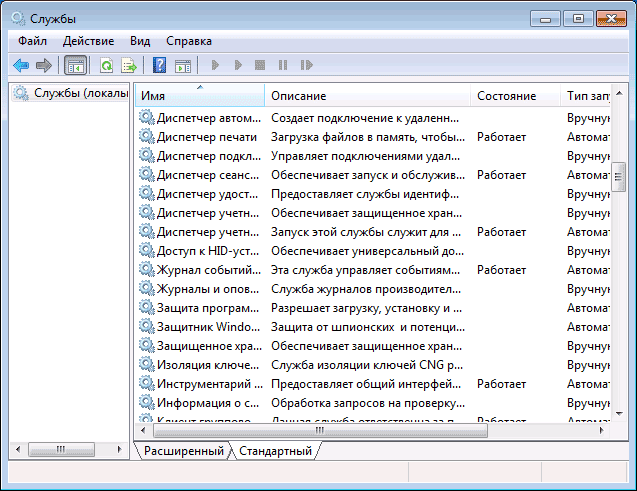
Включение быстрого запуска
Следующим шагом станет применение специальной функции ОС. Ускорение запуска Windows 10 реализовано по технологии гибернации: в момент выключения ПК ядро системы и загруженные драйвера сохраняются в файл hiberfil.sys, после включения он попадает в память и позволяет быстрее применить существующие параметры.
Для активации функции потребуется:
- Открыть параметры ОС и перейти в раздел «Система».
- В расположенном слева меню кликнуть «Питание и спящий режим».
- В правой части экрана нажать «Дополнительные параметры питания».
- Перейти в подраздел «Действия кнопок питания».
- Кликнуть по строке «Изменение параметров, которые сейчас недоступны».
- Внизу окна находится графа «Параметры завершения работы», в ней следует включить режим быстрого запуска.
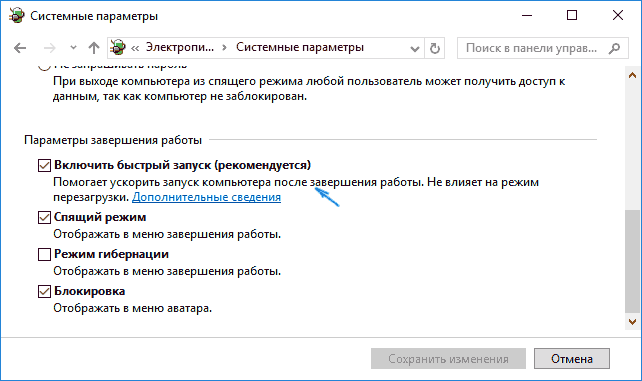

Если по указанному пути функция обнаружена не была, на компьютере отключена гибернация. Ее нужно активировать, прежде чем приступать к обозначенным в инструкции настройкам.
Видео
Проверка на вирусы
Разбираясь в вопросе, как ускорить загрузку Windows 7, 8 или 10, не следует упускать из виду негативное воздействие имеющихся в системе вирусов. Вредоносное ПО выполняет собственные процессы, поэтому не только угрожает безопасности документов пользователя, но и существенно снижает быстродействие компьютера.
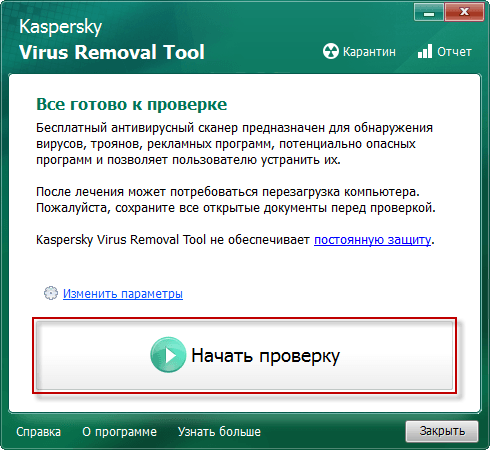
Необходимо открыть используемый антивирус и запустить сканирование всех имеющихся накопителей. Поиск займет достаточно продолжительное время, однако позволит выявить все очаги заражения системы. Некоторые виды вирусов настолько сильно проникают в Windows, что избавиться от них можно только путем переустановки дистрибутива.
Очистка системы от мусора
Накопившийся «мусор» в виде временных файлов, кэша и устаревших путей реестра, также замедляет запуск ОС. Воздействие этого фактора не так существенно, однако лишней процедура не будет.

Поможет в очистке популярная утилита CCleaner. После установки и запуска, находясь в разделе «Очистка», запустить анализ. Программа проведет сканирование и представит результаты. Кликнуть «Очистка» для удаления лишних файлов из системы. Аналогичную процедуру нужно проделать в разделе «Реестр».
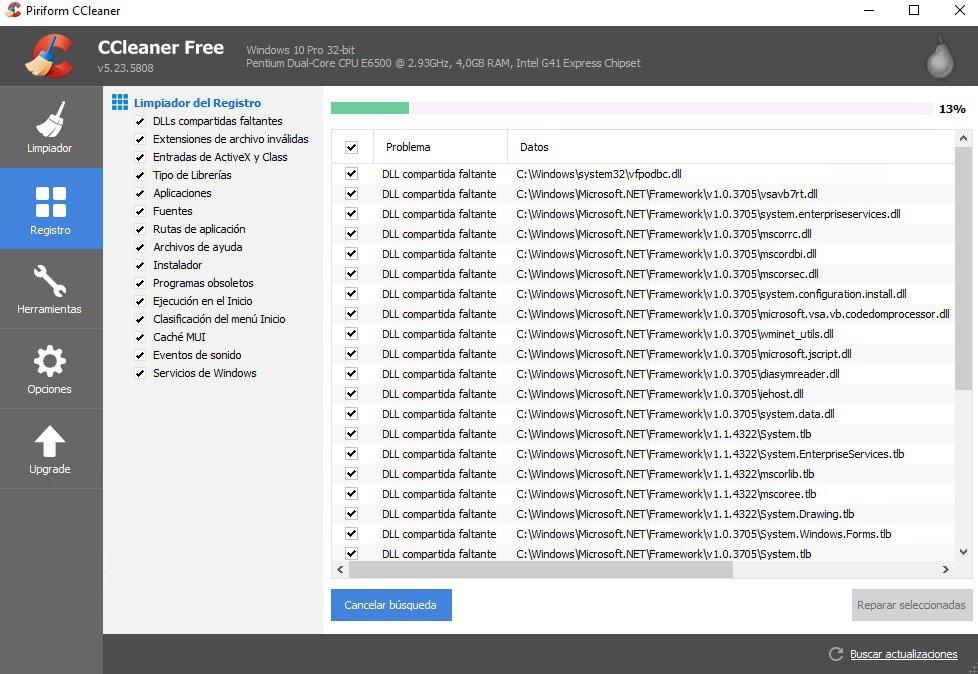
Дефрагментация жесткого диска
Записываемые на жесткий диск файлы размещаются не одним «куском», а в свободные сектора. Это приводит к замедлению работы системы, при обращении к ответственным за запуск компонентам. Ускорение работы Windows 7 и 10 можно выполнить посредством дефрагментации диска:
- Перейти в папку «Мой компьютер».
- Правой кнопкой мыши нажать на раздел жесткого диска, содержащий файлы Windows.
- Выбрать «Свойства», затем переместиться на вкладку «Сервис».
- Кликнуть «Оптимизировать». Откроется системная утилита дефрагментации дисков.
- Выбрать нужный раздел, нажать «Анализировать». Спустя время будет показано, какой процент емкости диска фрагментирован.
- Кликнуть «Оптимизировать» для дефрагментации.
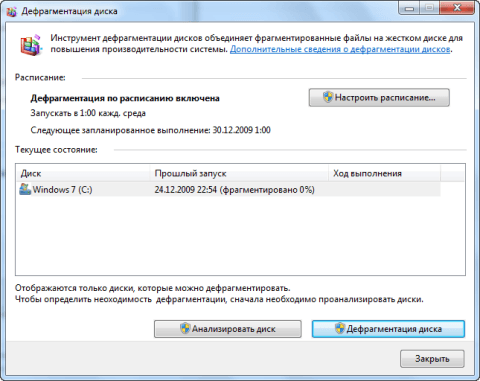

Если система установлена на твердотельном накопителе (SSD), процедура дефрагментации категорически противопоказана. Наличие SSD существенно ускоряет загрузку ОС, поэтому покупка такого диска может рассматриваться как дополнительный метод оптимизации.
Применив обозначенные в материале способы, получится сократить время запуска Windows даже на слабых компьютерах. Не стоит перегружать систему лишними программами, и тогда она будет демонстрировать высокое быстродействие на всех этапах работы.