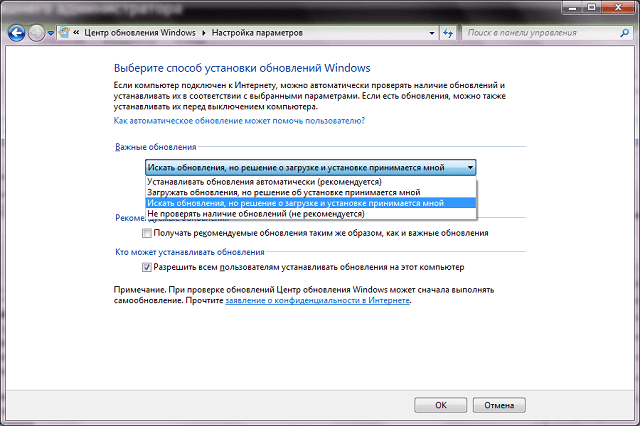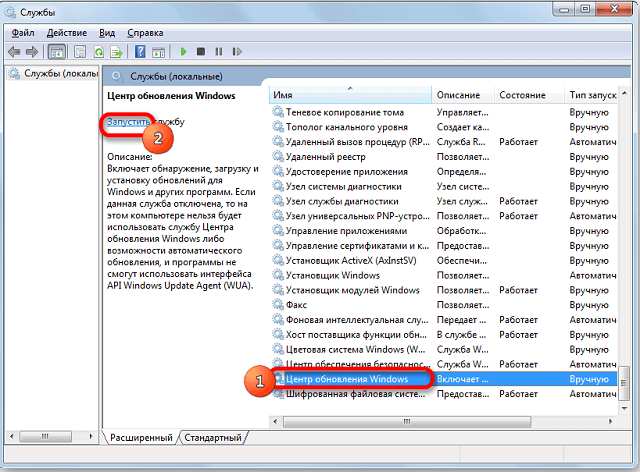После выпуска операционной системы создатели продолжают работать над ее улучшением, повышая защиту и своевременно устраняя обнаруженные проблемы безопасности. Чтобы обезопасить свой компьютер от вирусных атак, сбоев и прочих неполадок, важно проводить регулярные обновления ПО. Такая процедура выполняется автоматически и не мешает эксплуатации устройства. В статье расскажем, как включить обновления на Windows 7 и выбрать различные варианты их установки.
Панель управления
Стандартным способом, который подойдет в любой ситуации, является использование панели управления. В соответствующем разделе пользователь сможет найти все касающиеся обновлений параметры. Пошаговая инструкция:
- Кликнуть по кнопке «Пуск», расположенной в нижнем левом углу.
- Отыскать и нажать по ярлыку «Панель управления».
- Выбрать раздел под названием «Центр обновлений Windows».
- В отобразившемся окне получится увидеть дату последней установки, а также информацию о наличии новой версии ПО.
- В блоке слева кликнуть на пункт «Настройка параметров».
- Обратить внимание на графу «Важные обновления», кликнуть по выпадающему меню и выбрать один из предложенных вариантов:

- Устанавливать обновления автоматически» – опция станет ответом на вопрос, как включить автоматическое обновление Windows 7. Ее выбор дает право системе самостоятельно проводить проверку выхода новых версий, скачивание и установку файлов. От пользователя не потребуется никаких действий.
- Загружать обновления, но…» – данный параметр разрешает ОС Windows поиск и скачивание файлов ПО, однако сам процесс инсталляции запускается пользователем.
- Искать обновления, но…» – будет разрешено только проверять информацию о выходе новых версий ПО. Все остальные действия (скачивание файлов и установка) выполняются после отдельной команды пользователя.
- Не проверять наличие обновлений» – полный запрет на установку новых версий ПО. Выбор этой опции решит задачу, как отключить автообновление в Виндовс 7.
- Ниже получится задать время установки (в случае выбора первого варианта настроек). Если компьютеру не удастся выполнить процедуру в отмеченное время, она повторится при выключении.
- Опция в графе «Рекомендуемые…» приравнивает второстепенное ПО к основному и позволяет проводить его установку в соответствии с заданными выше параметрами. Если она отключена, система будет лишь уведомлять пользователя о наличии новых версий, рекомендуемых программных компонентов.
- Выставленная отметка в графе «Кто может устанавливать обновления» разрешает установку ПО пользователям со стандартными правами.
- Чтобы применить внесенные правки, следует нажать «ОК». Для выполнения действия потребуются права администратора.
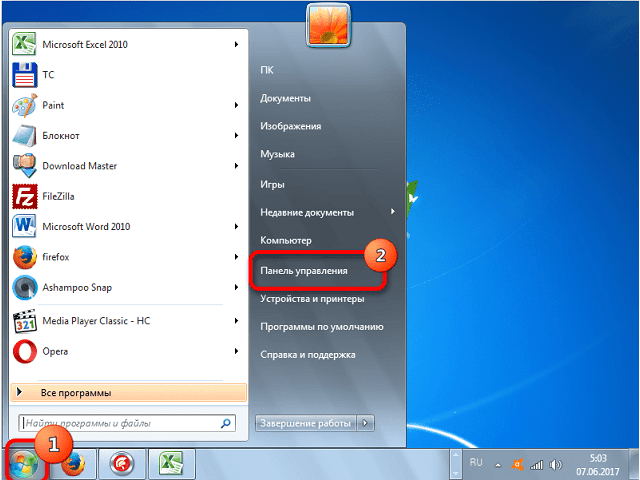
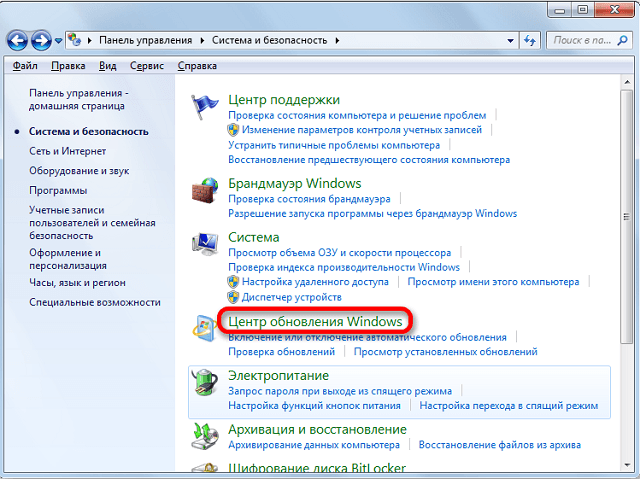
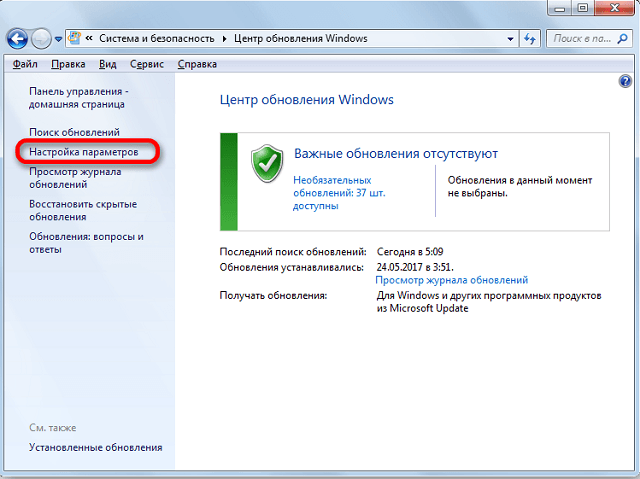
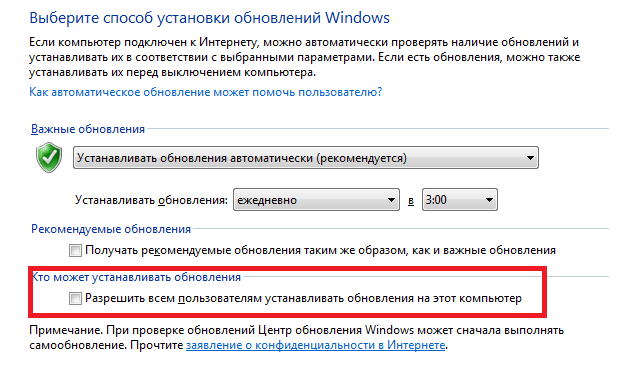
Процедура завершена. В зависимости от выбранных параметров, новые версии ПО будут инсталлированы автоматически или по команде пользователя.
Центр поддержки
Второй метод исходит из того, что при отключении обновлений, Windows 7 отображает соответствующее уведомление на панели задач. Если по системе имеются важные замечания, то на белом флажке отобразится красный кружок с крестиком. Клик по нему раскрывает всплывающую панель с подробностями проблемы. Далее необходимо:
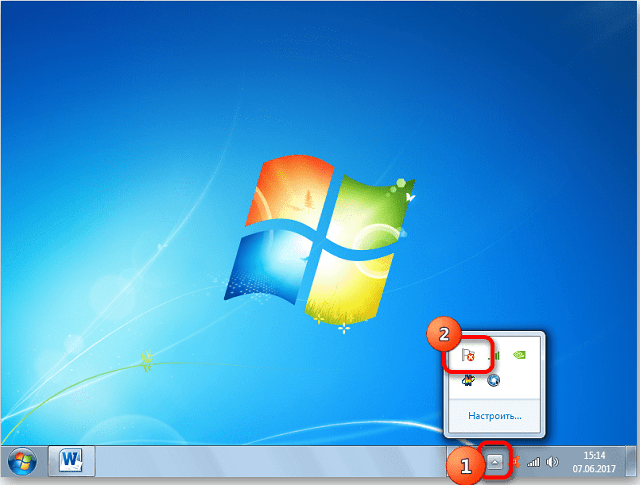
- Открыть центр поддержки, нажав на соответствующий пункт во всплывающем окне.
- В отдельном окне отобразятся все сообщения о состоянии системы. Отключенная функция выделена красным цветом, поскольку присутствует существенное снижение безопасности ПК. Здесь кликнуть по функциональной кнопке с надписью «Изменить параметры».
- Появится окно, в котором нужно отметить вариант автоматической установки.
- Когда опция выбрана, произойдет возврат на предыдущий раздел – выделенное красным уведомление безопасности исчезнет.
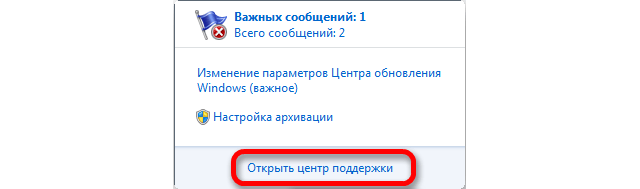
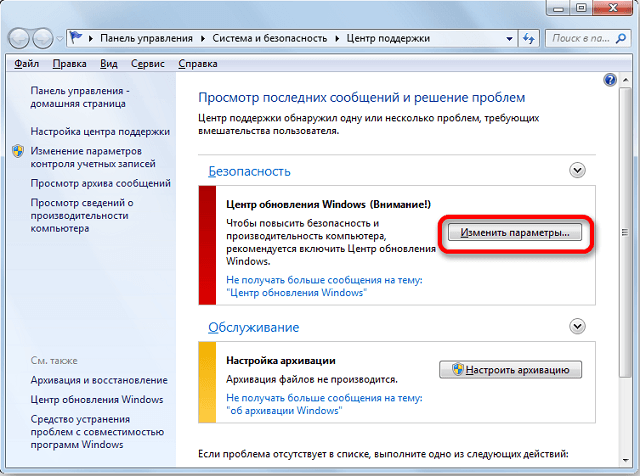
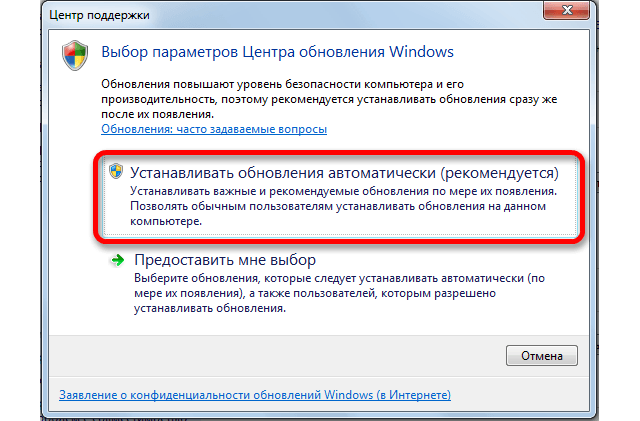
Запуск ответственной службы
Проверка и изменение параметров ответственной службы выполняется в случае невозможности установить обновления. Также инструкция даст объяснение, как сделать, чтобы Виндовс 7 не обновлялся.
В любом из случаев потребуется выполнить следующие действия:
- Через поиск в меню «Пуск» найти и запустить специальную программу – «Выполнить».
- Вставить и активировать команду «services.msc».
- Найти строку с названием «Центр обновлений Windows». Сделать по ней двойной клик.
- В отобразившемся окне выставить параметры, в зависимости от конечной цели:
- Для устранения проблем с установкой выставить тип запуска «Автоматически», а также кликнуть по кнопке «Запустить».
- Для деактивации функции выбрать тип запуска «Отключена» и нажать по кнопке «Остановить».

- Применить внесенные правки.
- Выполнить перезагрузку компьютера.
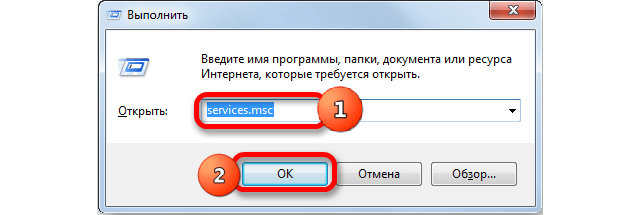
Указанные действия позволят системе автоматической установки начать свою работу. Если служба была отключена, то независимо от настроек центра обновлений, новые версии ПО не будут добавляться на компьютер.