Содержание :
Накопившийся на компьютере кэш занимает свободную память, влияет на актуальность отображаемой информации и даже приводит к замедлению работы системы. Учитывая эти причины, важно регулярно выполнять очистку временных файлов. Первым делом необходимо разобраться, какой вид кэша требуется удалить, а уже после этого можно приступать к конкретным действиям, согласно представленным ниже инструкциям.
Суть и виды кэша
Интересуясь, как почистить кэш на компьютере, следует разобраться в его видах. Официально выделяют:
- Системный кэш – образуется в ходе работы установленных на ПК программ.
- Кэш браузера – файлы интернета, которые сохраняются в памяти компьютера для более быстрой загрузки страниц и экономии трафика.
- DNS кэш – данные, которые применяются системой Windows для преобразования числового IP-адреса в текстовое имя домена. Могут располагаться как в памяти ПК, так и на сервере провайдера. В первом случае подлежат очистке, во втором – нет (придется ждать до 72 часов, пока данные не обновятся самостоятельно). Данный тип временных файлов влияет на актуальность информации, отображаемой на интернет-ресурсах. Имея старую версию кэша, можно некоторое время не видеть изменений, произведенных на сайте.

В зависимости от вида кэша, отличается методика очистки. Далее представлены пошаговые инструкции относительно удаления всех видов временных файлов.
Очистка кэша системы
Находящийся в системе кэш влияет на ее производительность, скорость запуска программ, наличие свободного места. Процедура очистки предполагает использование встроенного или стороннего инструмента.
Стандартный инструмент
В операционной системе существует собственный инструмент для очистки временных файлов. Наибольшую эффективность он показывает в работе с эскизами изображений, остальные типы данных удаляет не полностью. Как почистить кэш на компьютере Windows 10:
- Используя поиск по системе, найти приложение «Очистка диска» и запустить его.
- Выбрать диск, на котором необходимо произвести поиск временных файлов. Больше всего их находится на системном жестком диске.
- Программа отобразит, какие типы файлов сколько места занимают. Описание каждого из них можно найти в нижней части окна, после клика на определенную строку.
- Отметить галочкой строки. Нажать «ОК».
- Подтвердить удаление.
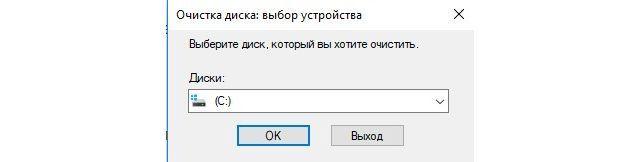
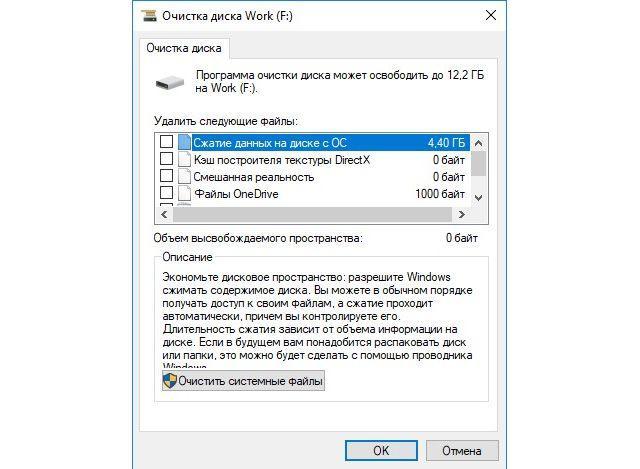
На этом очистка завершена. Проводить такую процедуру важно, однако она не ведет к существенному освобождению свободного места. Чтобы улучшить результат, следует воспользоваться решением от сторонних разработчиков.
Сторонние программы
Одной из самых популярных программ для очистки компьютера является CCleaner. С помощью этого инструмента выполняется удаление различных видов кэша, чистка реестра, удаление ПО, настройка автозагрузки.
Загрузить CCleaner можно на официальном сайте разработчиков. Утилита распространяется бесплатно, однако при установке необходимо быть внимательными, чтобы не пропустить на компьютер сопутствующий софт.
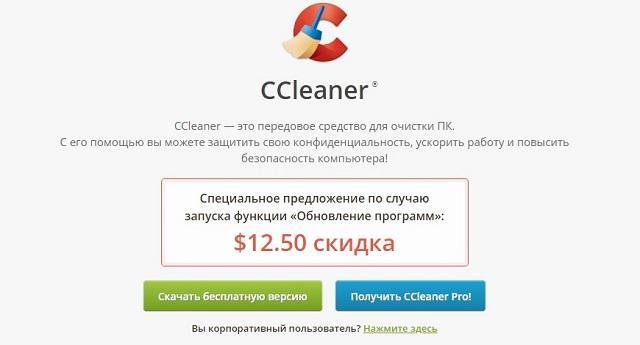
Рассмотрим подробно, как очистить кэш на компьютере под управлением Windows 7 и других версий ОС:
- По умолчанию открывается раздел «Очистка», он нам и нужен.
- В разделе присутствует две вкладки: «Windows» и «Приложения». На первой выбираются виды кэша, которые относятся к системным программам и установленному по умолчанию браузеру. На второй – в отношении сторонних программ. Без соответствующих знаний менять параметры не следует – они уже установлены в оптимальных значениях.
- Кликнуть по кнопке «Анализ». Утилита просканирует систему, отобразит количество файлов по каждой категории и их вес.
- Нажать «Очистка» для удаления найденного.
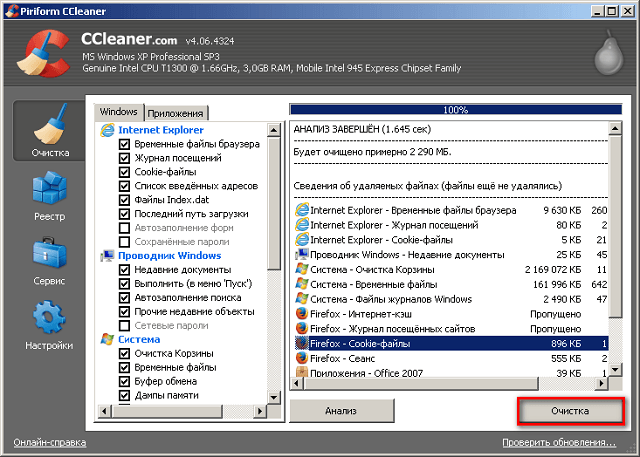

После удаления эскизов изображений, при открытии папки с картинками в проводнике, система будет заново заниматься их созданием. В результате компьютеру может потребоваться гораздо больше времени, чтобы отобразить эскизы. После первоначального создания, при следующем открытии папки, ждать не придется.
Очистка кэша браузера
Отдельно опишем процедуру очистки браузера от временных файлов, если требуется выполнить только этот вид очистки. Инструмент для осуществления задуманного уже встроен в каждый интернет-обозреватель.
Как очистить кэш браузера на компьютере (на примере Chrome):
- Запустить браузер и нажать сочетание клавиш Ctrl+Shift+Del.
- В появившемся окне отметить временной диапазон (для полной очистки указать «за все время»).
- Поставить галочки напротив следующих строк: «Файлы cookie», «Изображения и другие файлы, сохраненные в кеше». На вкладке «Дополнительные» можно очистить историю просмотров и скачиваний, пароли, данные автозаполнения строк, настройки контента. Однако в большинстве случаев такая чистка не требуется, поскольку после нее придется заново сохранять пароли от сайтов и выставлять персональные настройки.
- Кликнуть «Удалить данные».
- Дождаться завершения процесса.
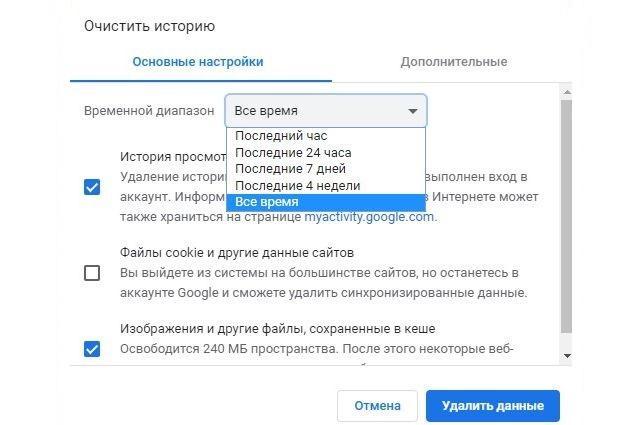
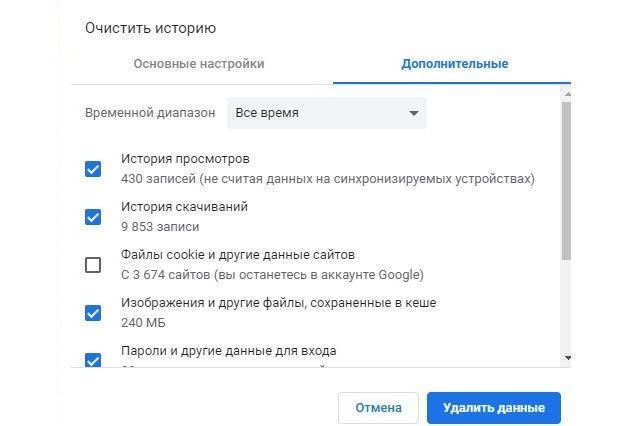

В других браузерах процедура выполняется по аналогии. Вызов окна удаления кэша также производится по нажатию клавиш Ctrl+Shift+Del.
Очистка кэша DNS
К очистке этого вида временных файлов прибегают крайне редко – только если требуется срочно просмотреть внесенные на сайте изменения. Инструкция:
- Нажать сочетание клавиш Win+R для запуска программы «Выполнить».
- В пустую строку вставить команду «ipconfig /flushdns».

Процедура окончена, визуально никаких подтверждений отображено не будет. Следует помнить, что очистка DNS также происходит на сервере Интернет-провайдера и повлиять на этот процесс никак не получится.
Это все способы, как почистить кэш на ноутбуке или компьютере под управлением Windows. Наиболее эффективной является программа CCleaner, которая охватывает все типы временных файлов, как системных, так и браузерных. Кроме того, с ее помощью проводится чистка реестра от устаревших путей, удаление сторонних программ и настройка автозапуска.







