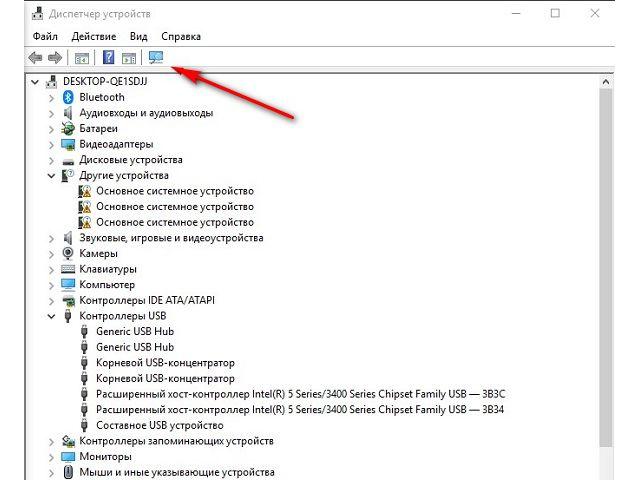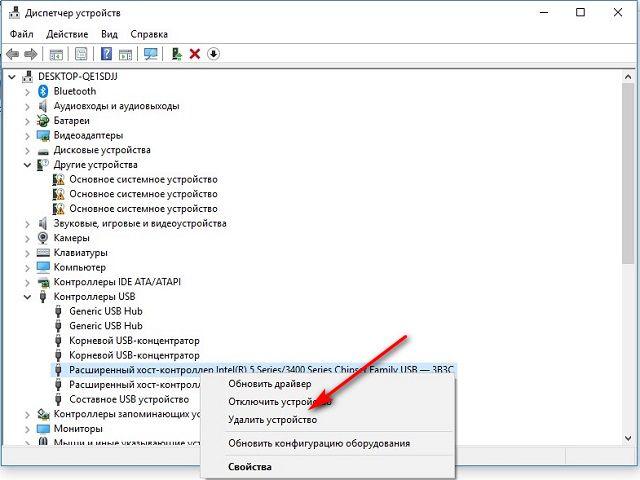Содержание :
С момента своего появления, в конце 20-го века, стандарт USB (универсальной последовательной шины) обрел невероятную популярность. В настоящее время практически все внешние устройства подключаются к компьютеру через этот разъем, исключение составляют только мониторы и аудиооборудование. Поэтому, когда USB-порты на компьютере не работают, теряется огромная часть его функционала. В материале описаны вероятные причины появления проблемы, а также даны рекомендации по ее устранению.
Проверка устройства и порта
Прежде чем приступать к более серьезным действиям, нужно выполнить перезагрузку компьютера. Затем убедиться, что неполадки наблюдаются не с одним портом или подключаемым устройством. Для этого следует переподключить шнур или сам гаджет в другой разъем – если произошло определение системой компьютера, то причина кроется в потере контакта. Также нужно обратить внимание на целостность проводов.

Большое количество пыли, забившейся в USB-разъем, будет препятствовать нормальному подключению. Чтобы прочистить входы, следует воспользоваться баллончиком со сжатым воздухом или домашним пылесосом. Заодно можно провести очистку решеток вентиляторов, облегчив охлаждение внутренних компонентов системного блока.
Включение USB-порта в BIOS
Именно Биос определяет взаимодействие комплектующих компьютера еще до старта операционной системы. Следовательно, если USB был отключен в его настройках, то Windows не узнает о существовании разъема универсальной последовательной шины.
Итак, если ЮСБ-порты не работают по этой причине, необходимо:
- Перезагрузить компьютер и в процессе старта нажимать Del или F2 для входа в BIOS. Далее инструкция на примере American Megatrends Inc.
- Перейти во вкладку «Advanced», выбрать раздел «USB Configuration».
- Проследить, чтобы все пункты в списке были в значении «Enabled» или «Auto». Если стоит «Disabled» (выключено), его нужно изменить.
- Нажать F10 для выхода с сохранением параметров.
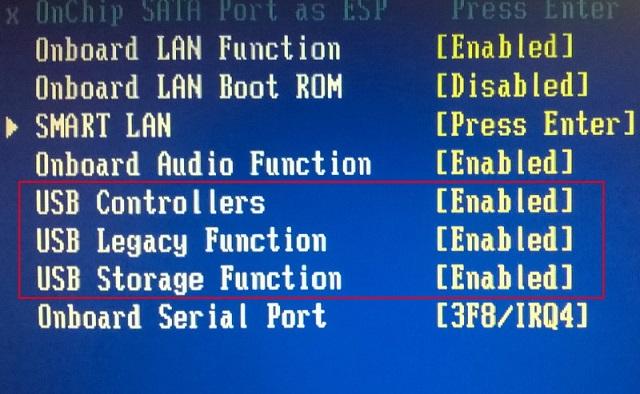
Когда операционная система загрузится, проводится проверка работоспособности USB-разъемов.
Переустановка драйверов
Теперь поговорим о программных методах, которые могут быть применены внутри самой операционной системы. Наиболее вероятная причина возникновения проблемы – несоответствующие драйвера или сбой, в результате которого система «потеряла» USB-порт.
Разберемся пошагово, как проверить USB-порты на компьютере через «Диспетчер устройств»:
- Запустить соответствующее приложение, воспользовавшись поиском или посетив «Свойства» ярлыка «Мой компьютер».
- В представленном списке устройств найти «Контроллеры USB», развернуть раздел.
- Отыскать пункт «Расширяемый хост-контроллер». Если его нет, потребуется:
- 1. В верхней части окна нажать на иконку «Обновить конфигурацию».
- 2. Система проведет новый опрос оборудования и добавит компонент в список, попутно установив для него драйвера.

- В ситуации, когда пункт «Расширяемый хост-контроллер» присутствует в списке, а также при сохранении проблемы, необходимо выполнить программное удаление всех контроллеров:
- 1. Нажать правой кнопкой мыши, в контекстном меню выбрать «Удалить».
- 2. Повторить операцию в отношении всех компонентов USB-оборудования.

 Важно знать
Важно знатьВ ходе работ может пропасть контроль над мышью или клавиатурой – он восстановится после перезагрузки системы.
- Перезагрузить Windows нажатием кнопки на системном блоке или через меню «Пуск».
- В момент запуска системы все драйвера USB-оборудования будут установлены повторно. Проблема должна исчезнуть.
Иногда USB-порты не работают после установки Windows 7. Причина кроется в отсутствии важных обновлений. Дважды кликнув на любой элемент в списке, можно попасть в его свойства. Здесь, на вкладке «Драйвер», пользователю доступно несколько действий:
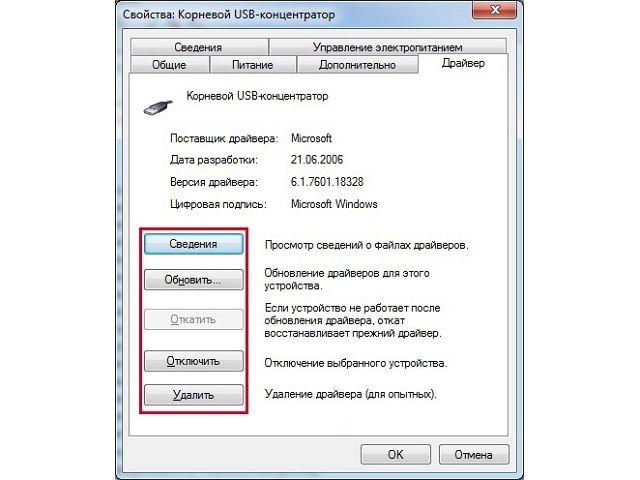
- Обновить драйвер. Система выполнит поиск новой версии ПО и установит ее поверх существующей.
- Откатить. При неудачном обновлении эта функция позволяет вернуть предыдущую версию драйвера.
- Удалить устройство. Опция была рассмотрена выше и предполагает полное удаление ПО с последующей установкой новейшей версии драйвера.
Описанные действия также актуальны в случае, если около одного из компонентов списка «Контроллеры USB» стоит желтый восклицательный знак. Он сигнализирует об отсутствии или некорректно установленном драйвере.
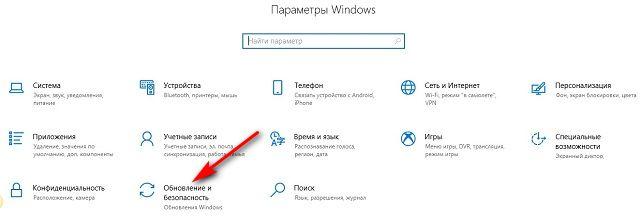
Не лишним будет посетить «Центр обновлений Windows» и проверить наличие обновлений для системы в целом. В 7-ой версии ОС раздел находится в панели управления, в 10-ой – нужно открыть «Параметры», пункт «Обновление и безопасность».
Параметры временного отключения USB-порта
Используя Windows 10 и заметив, что USB-порты отключаются при длительном простое ПК, необходимо проверить настройки схемы электропитания. Инструкция:
- Открыть «Панель управления».
- Переключить вид отображения: «Значки». Выбрать раздел «Электропитание».
- В открывшемся окне отобразятся схемы питания ноутбука или компьютера. Активная отмечена черной точкой, рядом с ней нужно нажать «Настройка схемы».
- Кликнуть по ссылке «Изменить дополнительные параметры питания».
- В представленном списке найти и раскрыть пункт «Параметры USB».
- Развернуть пункт «Параметры временного отключения USB-порта». Выставить значение в положение «Запрещено» (если есть отдельные строки «от батареи» и «от сети», установить значение в каждой из них).
- Применить настройки.
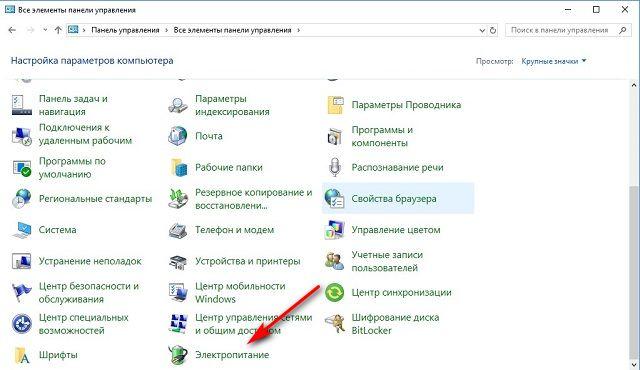
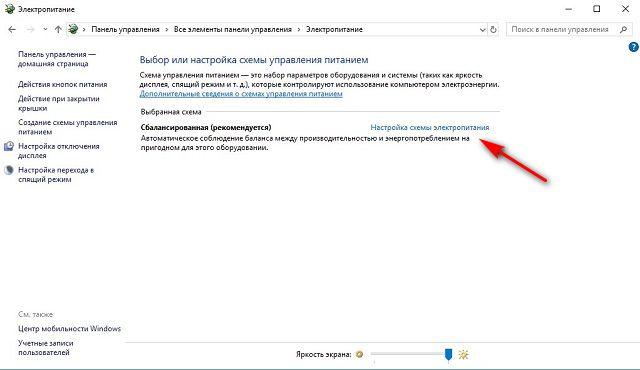
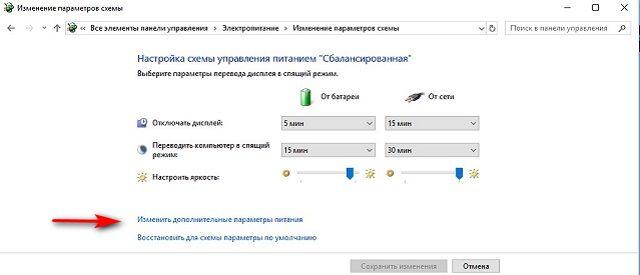
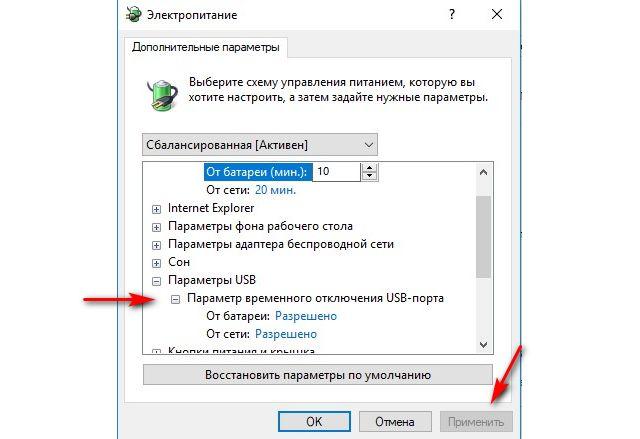
Теперь компьютер не сможет отключать USB-разъемы для экономии электроэнергии. Они будут постоянно находиться в активном состоянии.
Надеемся, вам удалось разобраться, почему перестали работать USB-порты на ноутбуке или стационарном ПК. Программные неполадки решаются в соответствии с представленными инструкциями без привлечения специалиста. Аппаратные поломки в большинстве случаев потребуют обращения в сервис. Исключение может составить разве что потеря контакта на разъеме, которая исправляется при помощи паяльника и припоя.