Содержание :
Установка новой версии операционной системы всегда связана с некоторыми неудобствами: разработчики игр и программ не успевают внести изменения в свои продукты, в соответствии с новыми условиями функционирования, что приводит к различного рода сбоям. В статье ниже разберемся с причинами, по которым не запускаются игры на Windows 10 и дадим рекомендации по их устранению.
Проблемы с установкой и запуском игр
Больше всего проблем у пользователей возникает по отношению к игровым приложениям. Неполадки могут быть связаны с работой встроенной антивирусной системы, отсутствием необходимых обновлений и компонентов, несовместимостью с новой версией Windows.
Сбой в работе установщика
Установка игры происходит через запуск файла с расширением «exe», который называется установщиком. Если он был скачан не полностью или поврежден, то нормально провести инсталляцию не получится: выскочит ошибка или файл попросту не запустится.
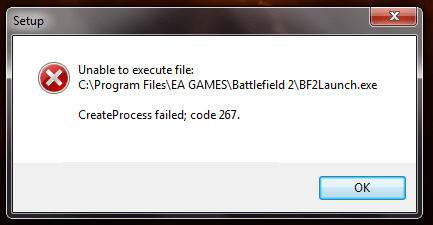
Решение заключается в поиске альтернативного установщика на другом сайте. Если игра лицензионная, то следует открыть клиент (например, Origin или Steam) и провести проверку файлов с его помощью.
Блокировка антивирусом
В Windows 10 была существенно усилена базовая защита, которая в свою очередь может распознавать установочный файл как вредоносное ПО. В большинстве случаев это касается пиратских релизов, в которые была вшита «таблетка». Решением станет добавление установщика в исключения антивируса – встроенного или стороннего. Однако перед этим следует убедиться, что в игре на самом деле нет вируса: почитать комментарии на странице, где производилось скачивание и провести сканирование всех накопителей.
Инструкция, как добавить файл в исключения, если игры на Windows 10 не устанавливаются по причине встроенного защитника:
- Открыть «Параметры Windows». Перейти в раздел «Обновление и безопасность».
- В меню слева кликнуть по «Защитник Windows», затем открыть «Центр безопасности».
- Нажать на иконку в виде щита, в открывшемся окне кликнуть ссылку «Параметры защиты от вирусов…».
- В графе «Исключения» добавить установочный файл игры.
- Перезагрузить компьютер и повторить попытку.
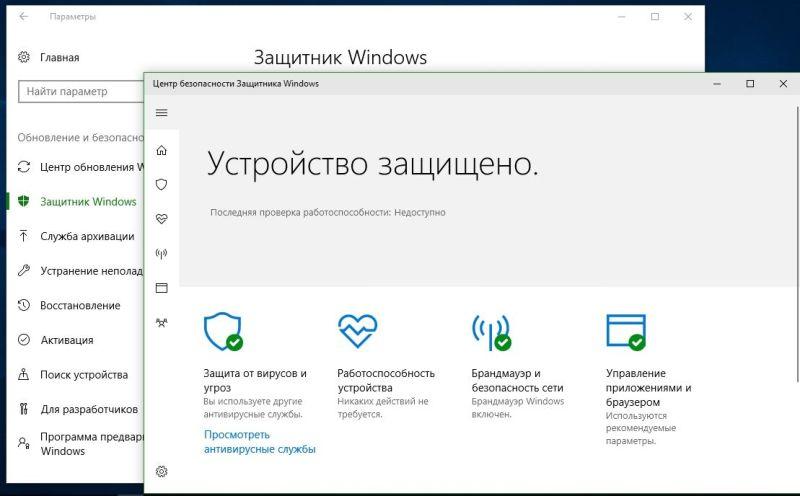
Для сторонних антивирусов инструкцию придется искать самостоятельно, их количество слишком обширно.
Требуется провести обновление операционной системы
После выпуска каждой версии Windows, работники компании не перестают выпускать обновления, призванные устранить обнаруженные в ходе эксплуатации баги. Их установку следует проводить в обязательном порядке, это позволяет избежать большинства проблем:
- Открыв параметры, перейти в раздел «Обновление и безопасность».
- Кликнуть по кнопке «Проверка наличия обновлений».
- Если система предложит выполнить установку, согласиться и дождаться завершения процедуры.
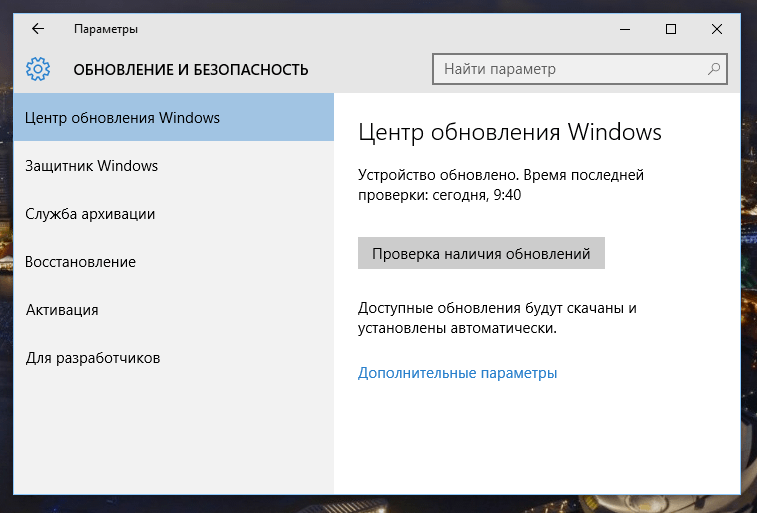
Устаревшие драйвера
Одной из причин, почему на Виндовс 10 не запускаются игры, является устаревшая версия драйверов видеокарты. Для обновления стандартными средствами системы необходимо:
- Используя поиск, найти и запустить «Диспетчер устройств».
- Раскрыть раздел «Видеоадаптеры».
- Кликнуть правой кнопкой по названию видеокарты и выбрать пункт «Обновить драйвер».
- Во всплывающем окне выбрать «Автоматический поиск». Система просканирует базу данных, если будет обнаружена более новая версия драйверов, произойдет их установка.
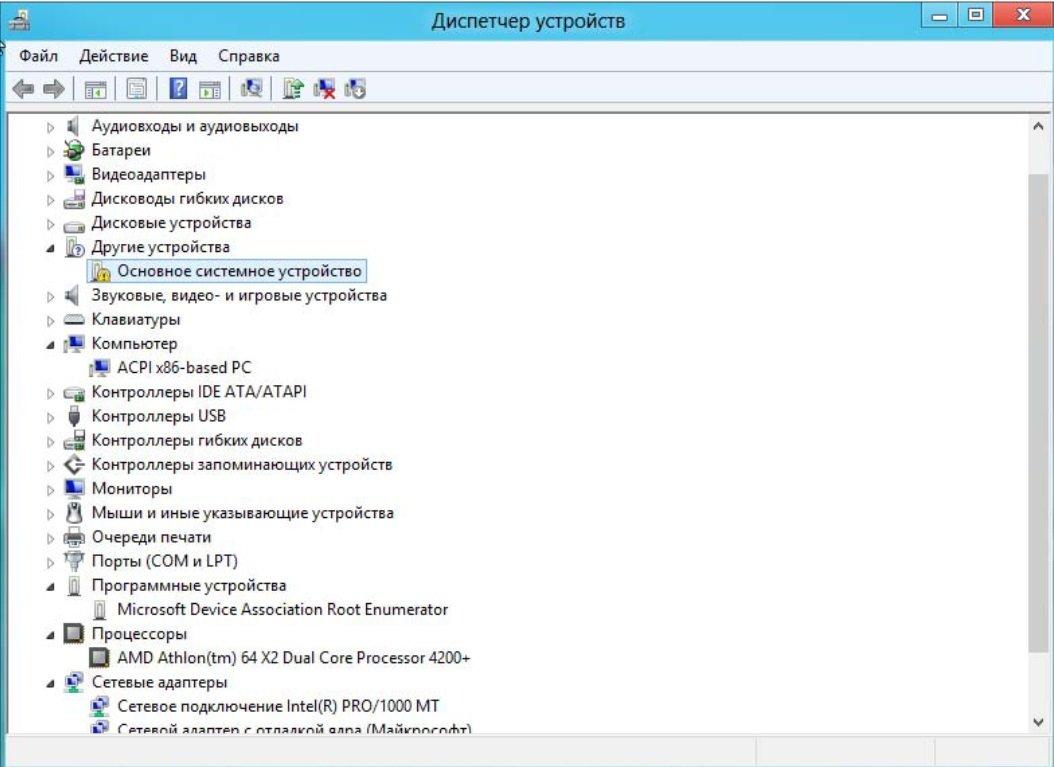
К сожалению, встроенные средства ОС не всегда находят самое свежее ПО для компонентов системного блока. Нелишним будет воспользоваться полезной утилитой от сторонних разработчиков – DriverPack Solution. Она проводит проверку всей системы и показывает, какие драйвера требуют обновления. С ее помощью также проводится установка NetFramework и Microsoft Visual C++, которые важны для нормальной работы игр.
Видео
Несовместимость с Windows 10
Выпущенные ранее игры, например, Syndicate, не запускаются на Windows 10 по причине отсутствия совместимости с новой версией ОС. Чтобы устранить эту проблему, необходимо:
- Открыть свойства исполняющего файла (того, через который выполняется запуск приложения).
- Перейти на вкладку «Совместимость».
- Поставить галочку в строке «Запускать программу в режиме совместимости с:».
- Выбрать одну из предыдущих версий ОС в выпадающем списке.
- На всякий случай установить отметку в строке «Запускать эту программу от имени администратора».
- Применить изменения и повторить попытку запуска.
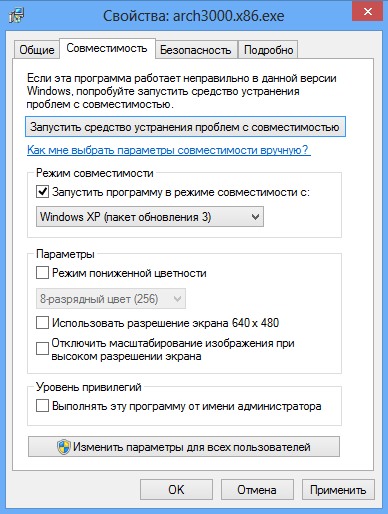
Отсутствие DLL-библиотеки
Проблема имеет отношение к пиратским релизам, на лицензионных играх она возникает крайне редко. Ее причина заключается в отсутствии необходимого для запуска файла – библиотеки DLL. Он мог изначально отсутствовать или быть удален антивирусом. Следует обратить внимание на текст ошибки, который появляется при попытке запуска: в нем указано название отсутствующего файла.
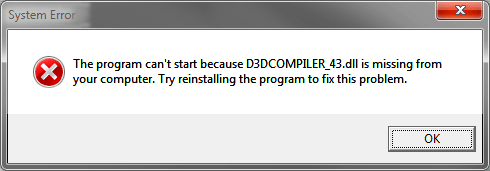
Выполнив поиск в интернете, можно отдельно скачать недостающую библиотеку и разместить ее в папке с игрой. Не исключено, что возникнет другая ошибка с новым именем, тогда процедуру придется повторить.
Проблемы с игровыми клиентами
Гораздо больше разочарований возникает у пользователей лицензионных версий игр, когда не запускается клиент, через который осуществляется подключение к серверам. Рассмотрим возможные причины в отношении Origin и Steam.
Не запускается Ориджин на Windows 10
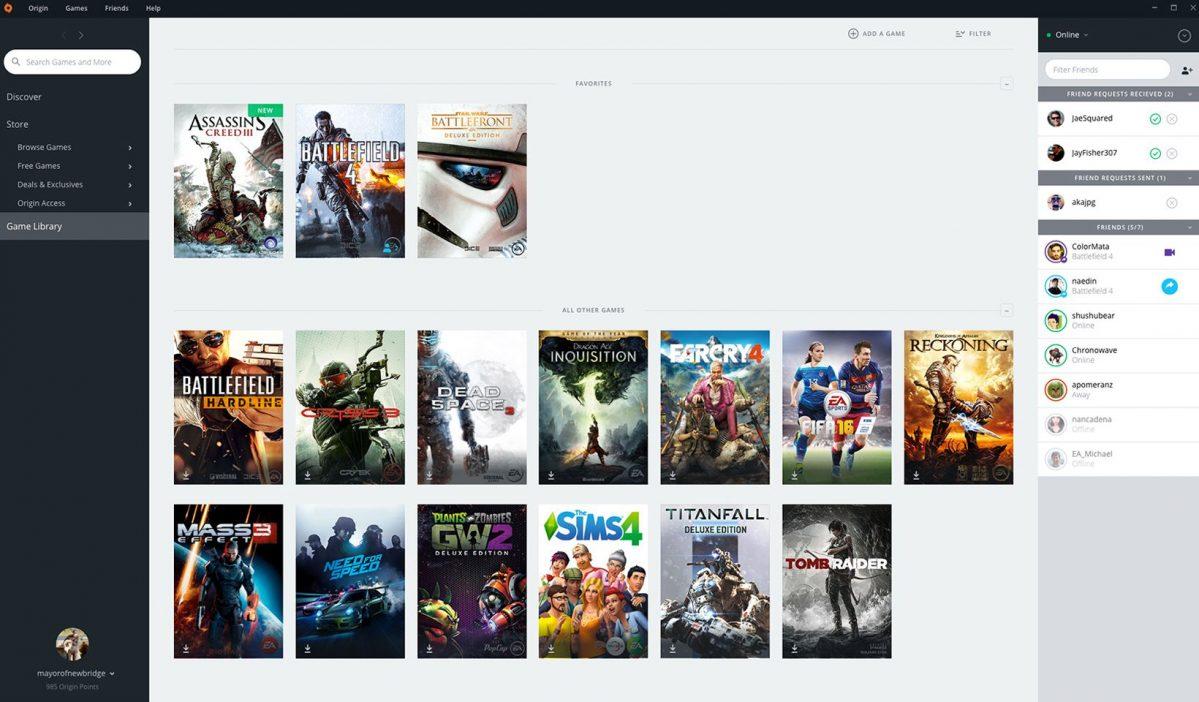
После обновления ОС с более ранней версии, клиент компании Electronic Arts часто отказывается работать. Наиболее действенное решение заключается в его переустановке. После выполнения процедуры также требуется очистить содержимое папок, путь к которым представлен на скриншоте.
Ошибка с кодом 0xc000007b возникает из-за устаревших драйверов видеокарты. Следует провести их обновление и лучше всего, если это будет сделано в безопасном режиме через программу DDU.
Среди других вариантов устранения ошибки 0xc000007b:
- установка Microsoft Visual C++;
- чистка системы от устаревших файлов и нерабочих путей реестра через CCleaner или другую аналогичную программу;
- обновление NetFramework;
- удаление файлов igoproxy64.exe и igoproxy.exe из папку установки клиента.
Не запускается Steam на Windows 10
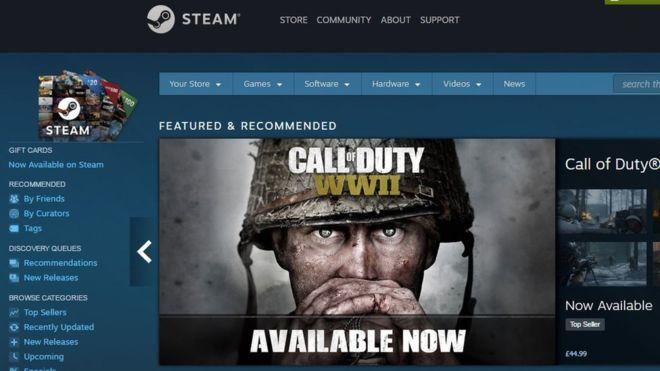
Проблемы с использованием этого клиента имеют единичный характер, поэтому причину следует искать прежде всего в своем компьютере и используемом ПО. Необходимо проверить отсутствие блокировки процесса защитником Windows, провести переустановку программы. Если ОС была обновлена с более старой версии, то может потребоваться чистовая установка. Аналогичное решение используется в отношении пиратских копий: приобретается лицензия или проводятся попытки найти «нормальную» сборку.
Среди прочих рекомендаций:
- удаление файла «ClientRegistry.blob», расположенного в папке приложения;
- удаление всех файлов в папке за исключением «Steam.exe» и директории «SteamApps». Далее проводится перезагрузка системы и повторный запуск клиента. Программа должна заново загрузить все недостающие компоненты;
- сброс настроек Steam через команду «steam://Flush config», которая вводится в приложении «Выполнить».
Не устанавливаются программы на Windows 10
Среди проблем новой операционной системы также встречается отсутствие возможности установить программу. Причина заключается в проверке цифровой подписи, которая проводится защитником Windows 10 в момент запуска установочного файла. Если обнаруживается, что она просрочена или отозвана, то встроенный антивирус запретит установку из соображений безопасности.
Для обхода запрета необходимо:
- В панели управления переключиться на отображение значков, затем найти и открыть раздел «Учетные записи пользователей».
- Кликнуть по надписи «Изменить параметры контроля…».
- Сдвинуть ползунок в самый низ.
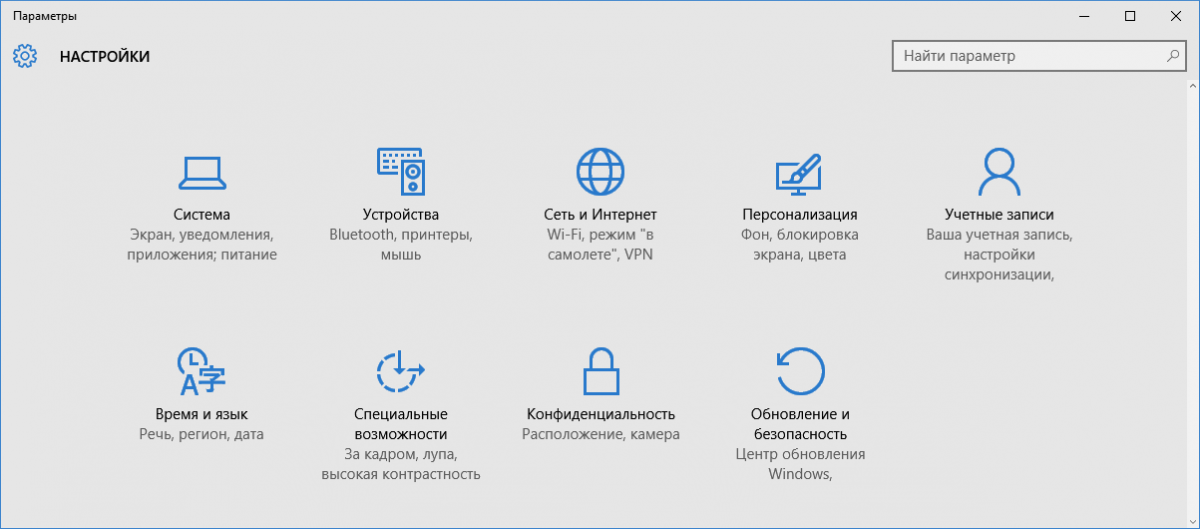
Проверка цифровой подписи отключена. Можно повторно проводить попытку установки. Если программа загружена с непроверенного источника, то перед изменением параметров рекомендуется открыть свойства файла и перейти на вкладку «Цифровые подписи», чтобы лично посмотреть имеющиеся данные.
В статье были перечислены основные причины проблем с запуском и установкой игр в Windows 10. Избежать большинства неполадок позволит своевременное обновление операционной системы и драйверов. Также следует учитывать, что сокращение количества сбоев происходит при чистовой установке Windows, а не при переходе с более старой версии на новую.







