Содержание :
В данной статье мы подробно разберем, как настроить роутер D-Link DIR-615. Это очень популярная модель роутера, которую применяет множество пользователей. Он отлично подходит для домашнего использования или обеспечения стабильным интернетом небольшого офиса, в том числе для Вашего компьютера, ноутбука, телефона, планшета и любых других устройств, которые поддерживают функцию Wi-Fi подключения. Также эту инструкцию можно применить и к любой другой модели роутеров D-Link, так как они имеют схожий интерфейс.

Даже у начинающего пользователя не должно возникнуть сложностей с настройкой дир 615, так как процесс довольно прост. Тем более, если провайдер задействует технологию с применением динамического айпи, то дополнительных действий от пользователя не поребуется вовсе, и интернет-соединение появится автоматически. Нужно будет только указать данные логина для входа и нового пароля для подключения, хотя этого можно и не делать, однако для безопасности все же рекомендуется.
Итак, чтобы было проще осуществить настройку, разобьем процесс на несколько пунктов:
- Подключение устройства к сети и вход в панель администрирования.
- Настройка интернета (ввод данных провайдера).
- Настройка Wi-Fi сети.
Далее рассмотрим более подробно каждый пункт.
Подключение и настройка роутера мтс DIR-615
Для начала следует выбрать место, на котором роутер будет расположен. Конечно, у тех людей, которые пользуются персональным компьютером, выбор не велик, и устройство устанавливается в непосредственной близости от него. Но рекомендуется размещать его в том месте квартиры, где уровень сигнала будет равномерно распределен между всеми комнатами. Таким образом можно получить стабильное интернет-соединение в любой части квартиры.

При желании достичь такого результата можно приобрести отдельно новый сетевой кабель с той длиной, которая позволит соеденить роутер с ПК, или вообще приобрести и подключить Wi-Fi адаптер для компьютера. Однако тем, кому не требуется идеальный сигнал на всех устройствах, этот пункт можно пропустить. Также рекомендуется не размещать роутер очень близко к бетонным стенам, от этого возможно ухудшение сигнала и сбои в работе.
Итак, после того, как выбрано место для установки маршрутизатора, его нужно подключить. В первую очередь к нему подключается кабель питания для включения в розетку. После этого на панели должны загореться все индикаторы, если этого не произошло, проверьте, включена ли кнопка питания на задней панели. В том случае, если настройка будет производиться с ПК, нужно выполнить подключение сетевого кабеля к устройству, который обычно идет в комплекте с роутером. Один конец провода вставляют в один из четырех разъемов LAN, они находятся на задней панели устройства и имеют черный цвет, а второй конец в разъем сетевой карты на компьютере. А кабель интернета подключается к разъему WAN, он такой один и имеет желтый цвет. Тут ошибиться сложно.

Следует отметить, что такой способ также доступен и для владельцев ноутбука. Если по каким-либо причинам сетевая карта находится в нерабочем состоянии или ПК и вовсе нет, существует возможность настройки вай-фай соединения при помощи телефона или планшета. Далее потребуется войти в список доступных Wi-Fi подключений и подсоединиться к сети с названием DIR-615. Данная сеть может быть как защищена паролем, так и нет. В первом случае пароль можно посмотреть на нижней части корпуса, на котором прикреплена соответствующая наклейка.

Далее потребуется войти в параметры роутера, но перед этим рекомендуется выполнить обнуление до дефолтных настроек. Это поможет упростить процесс настройки, если ранее уже были заданы параметры. Сделать это очень просто. На тыльной стороне маршрутизатора есть небольшая, утопленная в корпусе кнопка с подписью «Reset». Необходимо найти какой-то острый предмет (иголку, ручку с тонким стержнем и так далее) и при его помощи зажать кнопку примерно на 10 секунд. После чего отпустить, все индикаторы должны погаснуть и загореться вновь, после чего роутер будет перезагружен. Теперь можно приступать к изменению параметров. Рассмотрим подробнее:
- В первую очередь нужно открыть любой браузер и в строке поиска ввести «192.168.0.1».
- Будет открыто окно, где запросят ввести пароль и логин, стандартно это «admin» и «admin».
- Теперь Вы попадаете в настройки маршрутизатора, вполне возможно, что стандартным языком будет английский, в меню сверху можно изменить его на желаемый.
- Возможно, появится всплывающая вкладка, где будет предложено изменить дефолтный пароль на персональный, по желанию это можно сделать. Для этого потребуется придумать пароль и ввести его дважды в соответствующие поля. Важно записать его, потому что после этого именно с его помощью будет осуществляться вход в панель администрирования, забыв данные, придется снова делать сброс.
- После выполнения этих несложных действий можно приступать непосредственно к настройке.
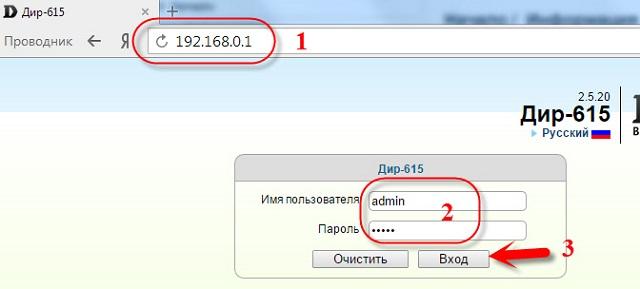
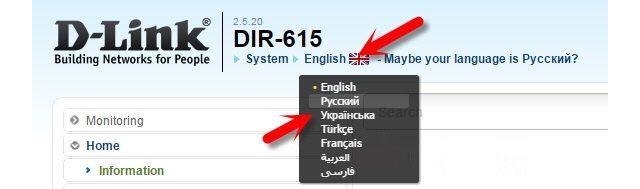
Настройка роутера D-Link DIR-615
Для успешной настройки интернета первое, что потребуется от пользователя, это узнать, какой тип подключения к интернету использует Ваш провайдер. Это может быть Динамический или Статический IP,PPTP, L2TP или PPPoE. Очень важно указать правильный тип соединения, в противном случае интернет просто не будет работать. В странах СНГ это наиболее популярные технологии:
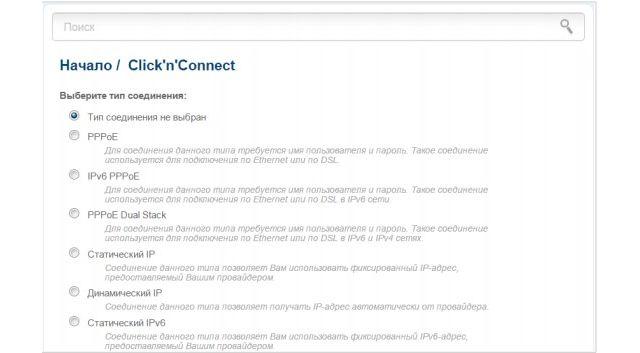
- Динамический IP – это самый лучший вариант для пользователя, при использовании этой технологии достаточно просто подключить Ethernet кабель к маршрутизатору и все, можно пользоваться.
- Статический IP – если провайдер использует эту технологию, потребуется звонить и уточнять IP-адрес для последующей настройки.
- PPPoE – этот тип подключения очень популярен в России, он требует создания специального соединения. Если Ваш провайдер использует эту технологию, вероятнее всего, такое подключение уже создано и потребуется в настройках выбрать PPPoE и ввести логин и пароль, который также уточняется у провайдера. В некоторых случаях может потребоваться ввести статический IP.
- PPTP L2TP – это 2 похожих протокола, которые требуют ввод логина, пароля. Также, возможно, потребуется указать статический IP и адрес сервера. В случае если интернет был уже подключен, дополнительных действий не потребуется.

Если потребуется звонить в службу технической поддержки провайдера, заодно узнайте, делает ли провайдер привязку к MAC-адресу и какие значения следует указать в настройках.
Если с Динамическим IP все проще простого, то в других случаях придется выполнять настройку. Рассмотрим подробнее процесс:
- В панели управления слева будет меню. Нужно выбрать «Начало», «Click’n’Connect». Убедитесь, что интернет кабель подключен в WAN порт и нажмите «Далее».
- Справа появится список, следует, основываясь на данных провайдера, выбрать правильный. Например, если тип подключения PPPoE и предоставляющий услуги провайдер сообщил необходимый для подключения IP, выбираете «PPPoE + Статический IP». В случае, если провайдер никаких дополнительных данных не предоставил, «Динамический IP» и так далее.
- Если выбран первый вариант, появится окно, в котором потребуется указать IP. Заполняем поле и жмем «Далее».
- Может появиться окно «Адреса локальных ресурсов провайдера». Этот пункт можно смело пропускать, нажав «Далее». Это не обязательная процедура и на качество обслуживания никак не скажется.
- После появится окно с меню ввода логина и пароля. Эти данные предоставляет провайдер. Вводите, жмете «Далее».
- После начнется проверка соединения с интернетом и станет доступно включение опции Яндекс.DNS. Это делается по желанию, можно пропустить.
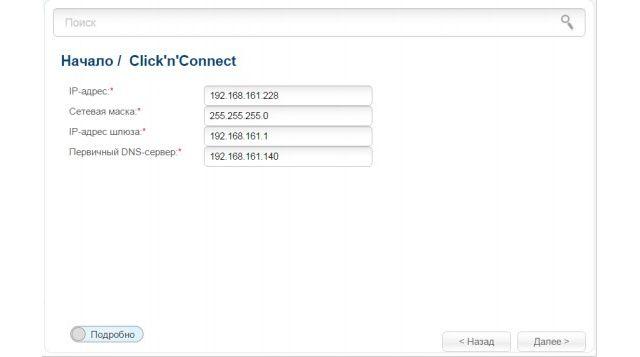
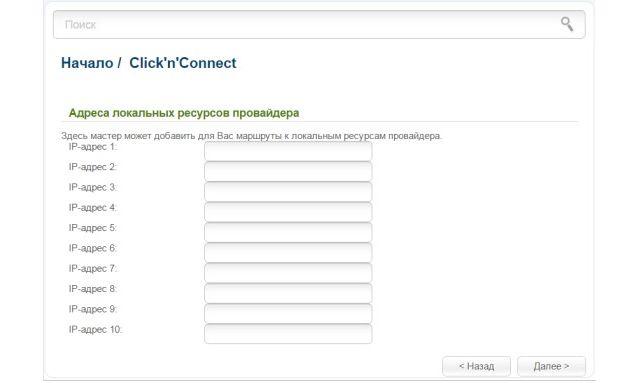
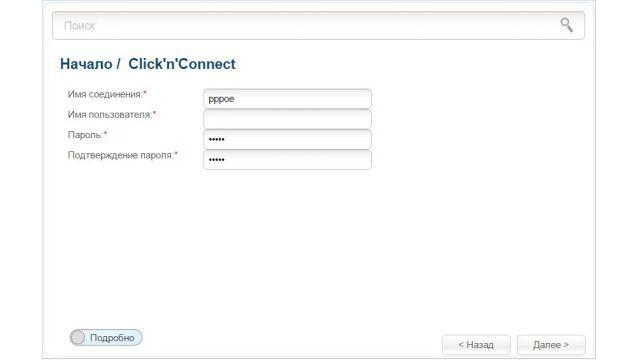
Данный пример относится к настройке PPPoE на DIR-615. Процедура практически ничем не отличается от других типов подключения, но с Динамическим IP все намного проще.

Если после того, как все настроено, но подключения к интернету все равно нет, висит значок ограниченного подключения к сети или просто не открываются сайты, вероятнее всего какие-то данные введены неправильно или выбран не тот тип соединения. Следует все тщательно перепроверить.
Также в любое время можно через это же меню сменить параметры требуемого подключения. Альтернативой будет войти во вкладку «Сеть», «WAN», выбрать и отредактировать требуемое соединение. Если все сделано правильно и интернет работает, можно переходить к настройке Wi-Fi.
Настройка Wi-Fi на роутере DIR-615
Самое простое, что осталось сделать, это изменить имя соединения и задать пароль для вай-фай сети:
- Переходим во вкладку «Wi-Fi», «Основные настройки». Находим поле «SSID» и указываем желаемое название сети. Жмем «Применить».
- Далее в той же вкладке «Настройки безопасности», находим поле «Ключ шифрования PSK» и вводим желаемый пароль. Желательно использовать сложные пароли, не менее 8 символов с заглавными буквами и цифрами, к примеру, «J1mMy1706z». Это в разы повысит безопасность. Избегайте простых и общеизвестных комбинаций вроде «88888888»,«qwerty» и т.п. Новый пароль обязательно запишите где-то.
- Далее потребуется сохранить настройки, перейдя в «Система», «Сохранить». По окончании процедуры в том же разделе выберите «Перезагрузить».
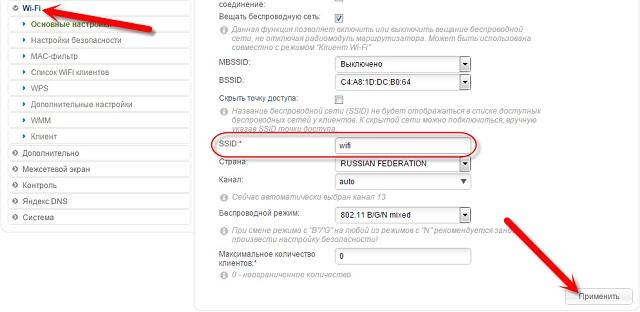
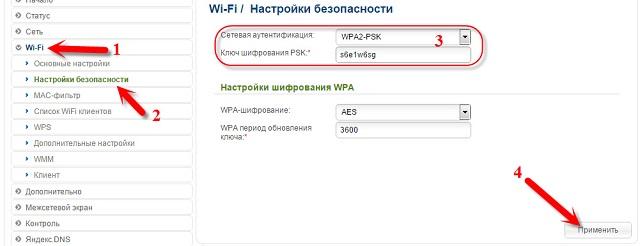
На этом процедура настройки роутера дир 615 окончена. В случае, если что-либо не получается и интернет все же отсутствует, можно совершить звонок в техническую поддержку Вашего провайдера и уточнить, что же именно было сделано не так, и попросить подкорректировать Ваши действия.







