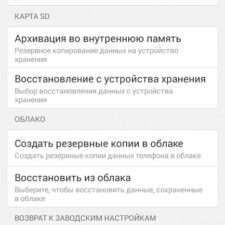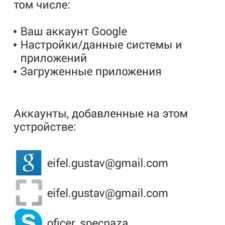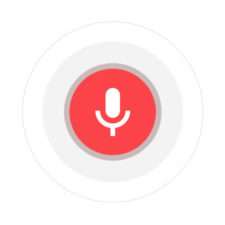Содержание :
Устранение неполадки с Wi-Fi: не включается или выключается
Среднестатистический пользователь Android-смартфона ежедневно пользуется беспроводными сетями. Это один из самых удобных и бесплатных видов связи, так как Wi-Fi есть в кафе, метро, отелях, ресторанах, больницах и даже автобусах. Поэтому определенные проблемы с WLAN вызывают у владельца аппарата на Android неудобства. В данном случае статья будет содержать информацию о том, как решить неисправность с невозможностью включить WLAN в настройках или шторке смартфона.
Эта проблема довольно популярна и решить ее можно даже самостоятельно без вызова мастера или отправки гаджета в сервисный центр, где с вас могут взять немалую сумму денег, а на самом деле провести достаточно легкие манипуляции без внутреннего вмешательства в аппаратную часть телефона. Полный ремонт аппарата состоит из:
- определения симптома от владельца аппарата (не включается Wi-Fi, или включается, но нельзя подключиться к доступной сети);
- диагностики аппарата («тестирование» проблемы на предмет ее наличия);
- определения полноценного и правильного устранения неполадки;
- сам ремонт программной или аппаратной части либо смартфона, либо маршрутизатора или ноутбука.
Как может проявляться дефект?
Фраза «не включается Wi-Fi на Андроид» довольно общая, так как это понятие может вмещать в себе несколько различных ситуаций и симптомов. Ее можно сравнить с такими жалобами пользователя как: «не работает телефон – проверьте», «компьютер не включается», «аппарат поломался – почините» и т. д. Нужно сразу определиться, где копать решение проблемы и с чего нужно начинать. Для начала откройте шторку и нажмите на значок «Wi-Fi». Значок должен измениться, а перечеркнутая линия – пропасть. А может и не измениться…
Если линия пропала, тогда стоит удерживать некоторое время значок WLAN в шторке для перехода в «Настройки». Там откроется список доступных на данный момент Wi-Fi сетей. Если список пустой, то стоит проверить, включен ли маршрутизатор и правильно ли он настроен. Бывает, что видно и список доступных сетей, и к ним можно подключиться, но при попытке соединения происходят различные ошибки или зависания:
- долгое ожидание «Проверка IP-адреса» – значит, что DHCP-сервер роутера в данный момент не может передавать IP-адрес телефону. Если на другие устройства адрес приходит, значит стоит обратиться к программной части аппарата;
- ошибка аутентификации – ввели неправильный пароль;
- ошибка сети – Wi-Fi соединение при попытке подключиться просто внезапно прерывается. Это связано с тем, что маршрутизатор находится вдали от смартфона и волны беспроводной сети задерживаются стенами дома или квартиры.
На смартфонах Xiaomi, работающими под управлением оболочки MIUI, Wi-Fi не включается, когда в данный момент активна точка доступа. В теории, точка доступа должна отключиться и включиться WLAN, но этого не происходит. Режим модема отключается, но беспроводная сеть становится неактивной. Решение этому очень простое: нужно либо перезагрузить телефон (что вовсе необязательно), либо опять включить точку доступа, вручную ее выключить, дождаться мигания значка Wi-Fi в шторке и после этого можно активировать WLAN-соединение.
Есть случаи, когда режим Wi-Fi вроде активный, но Интернета при этом нет. Сеть не видят ни приложения, ни игры, ни даже Google Play Market. Это программная проблема, ее можно запросто решить, воспользовавшись одним из методов решения неполадок с беспроводной сетью из списка ниже.
Список с решениями самых частых проблем с включением WLAN
Следующая информация была собрана от пользователей, которые «на своей шкуре» испытали неисправность с включением беспроводной сети и которые сами придумали верное решение этих неполадок.
- Вы неправильно установили дату и время на своем гаджете. Как бы это не звучало странным, но такие банальные вещи как дата и время на смартфоне решают очень многое. Например, вы подключились к одной из беспроводных сетей, но Интернет не работает ни в одном приложении. Естественно, он не будет работать, если установлена дата «01.01.1999», а время «00:00», когда на самом деле «14:35». Лучше всего сразу вручную выставить эти параметры, ведь без них Интернет не работает даже на компьютере.
- Ошибка аутентификации. К примеру, ваш роутер начал зависать и владелец решил его сбросить до заводских настроек. Во время настройки ввел SSID, который был ранее, и такой же пароль, но телефон не хочет подключаться. Дело в том, что операционная система Android определяет эту сеть как новую, а соответственно, пароль нужно заново переписать в настройках WLAN.
- Вирусные программы – самые коварные технологические «существа», которые пожирают операционную систему изнутри. Их можно поймать где угодно в Интернете. Чтобы этого не было, необходимо не только поставить целую кучу антивирусных программ, но и устанавливать свежие обновления для операционной системы с патчами безопасности от Google. Если у вас не включается Wi-Fi или периодически выключается, то дело может быть в вирусах. Проверить их несложно, но учтите – такие вирусы антивирусные программы не всегда находят, их легче удалить самому. Для этого в настройках перейдите в «Приложения». Выберите не системные, а обычные программы, которые установлены и сейчас работают, и ищите следующие приложения: с ярлыком в виде Android или в виде кубика. Не бойтесь, это не системные программы, так как после перехода по ним можно найти кнопку «Удалить» – смело все это стираем. Дальше пройдитесь по файловой системе глубокой проверкой антивируса и проблема с WLAN обязательно исчезнет.
- Убедитесь, что у вас отключен режим «В самолете». Если он не отключается, то поменяйте прошивку на вашем девайсе.
- Если вы поставили какую-то кастомную прошивку в надежде получить стильный интерфейс, но как обычно вам дали «кота в мешке», то поставьте оригинальную именно для вашего девайса. Но обычно на форуме 4PDA указано, что именно не работает в прошивке, поэтому всегда внимательно читайте, что вы качаете или прошиваете.
- Не хотите терять свои личные данные? Тогда приложения-фиксы с Google Play Market вам помогут. Советуем скачать «Wi-Fi Fixer», которая поможет исправить все ошибки, связанные с WLAN-подключением. Нужно только произвести проверку, дождаться окончания работы программы и перезагрузить гаджет. После этого можно пользоваться Интернетом по беспроводной сети.
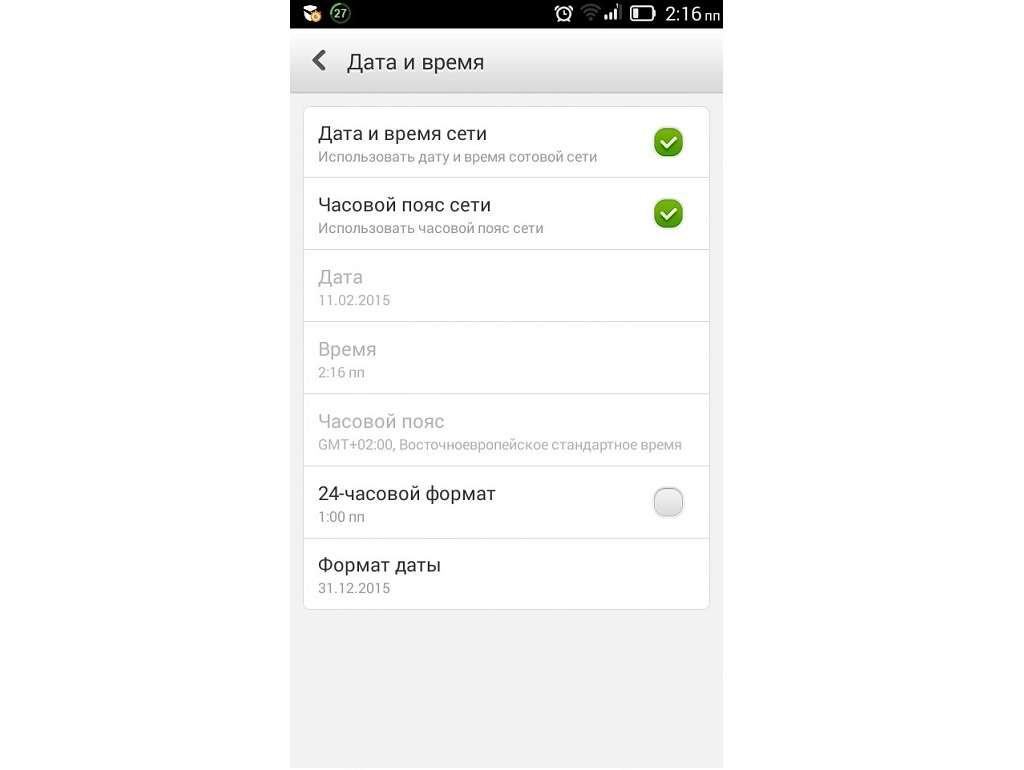
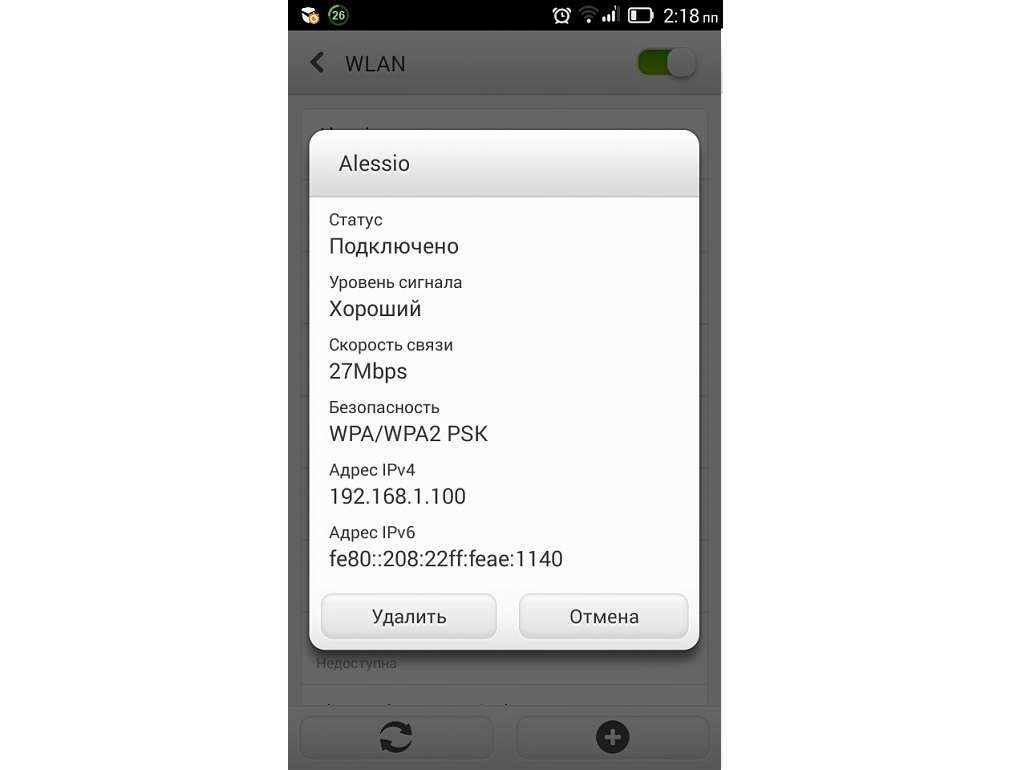
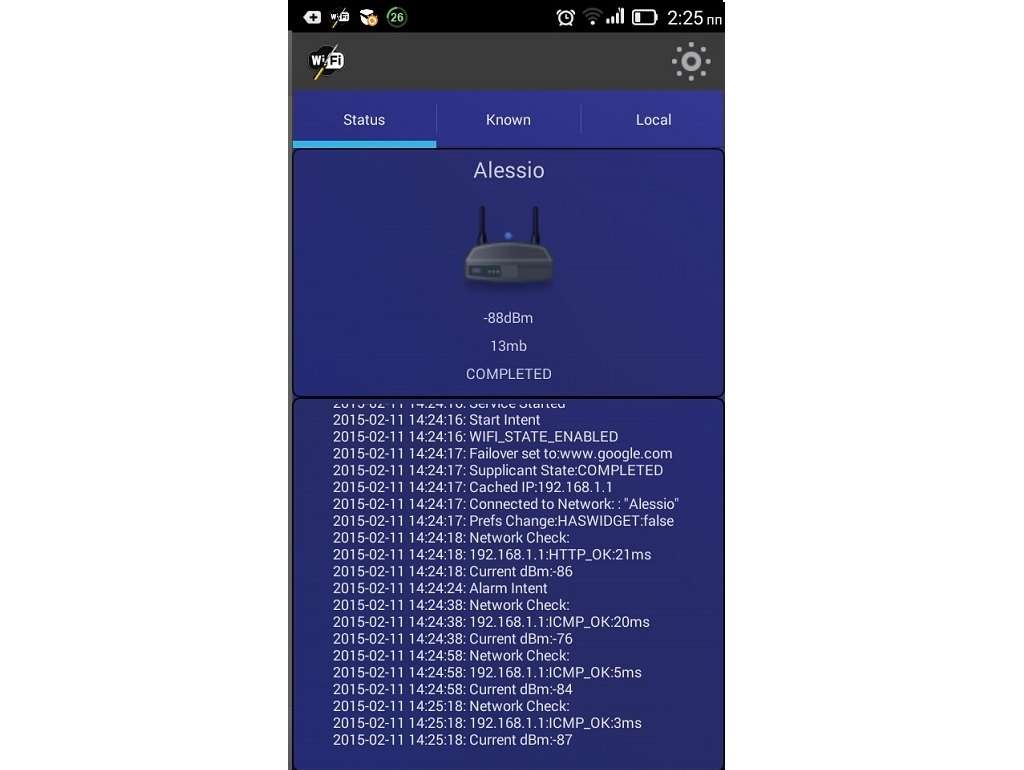

Нередко помогают методы с полным сбросом настроек до заводских, но учтите, что при этом ваши файлы будут уничтожены – всегда делайте резервные копии.
Ничего из вышесказанного не помогло: вы обманули?
Нет, это вовсе не обман, так как помимо программной составляющей смартфона есть еще и аппаратная. Внутри любого Android-телефона имеется отдельная или впаянная платка со всеми радиомодулями: мобильная сеть, GPS, Bluetooth и Wi-Fi. Если у вас WLAN никак не хочет работать даже после замены прошивки и ядра, то стоит обратиться к специалисту или самому заменить радиомодуль, если вы умеете этим заниматься. В случае, если WI-Fi адаптер телефона подключен к материнской плате по коаксиальному кабелю или шлейфу, то заменить его не составит труда.
Откройте корпус и внимательно изучите внутреннюю часть. На отдельной плате с модулями присутствуют выпуклые золотистые контакты, которые похожи на небольшие треугольники с перемычками. Найдите в Интернете такой же радиомодуль для вашей модели устройства и быстро поменяйте его. После этого можно собрать корпус обратно и все проверить в самой системе.