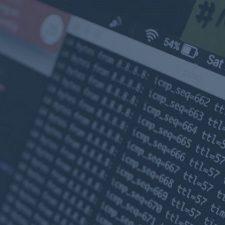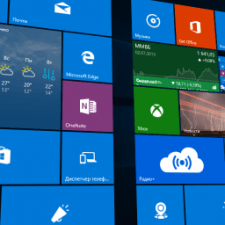Содержание :
Выход новой операционной системы всегда связан с изменениями интерфейса. Одним из самых заметных в десятой версии Windows стало переработанное меню «Пуск». Разработчики добавили в него живые плитки и предоставили пользователям возможность прикреплять на начальный экран множество элементов. К сожалению, такая инициатива сотрудников Microsoft понравилась не всем, поэтому стоит рассмотреть методы установки классического меню «Пуск» для Windows 10.
Classic Shell
Комплексная программа, которая способна вернуть не только привычный облик стартового меню, но также изменить вид проводника и установить обратно стандартный браузер. Для удобства пользователя ненужные компоненты отмечаются в процессе инсталляции. Скачать установочный файл можно с официального сайта разработчиков, софт предоставляется на бесплатной основе.
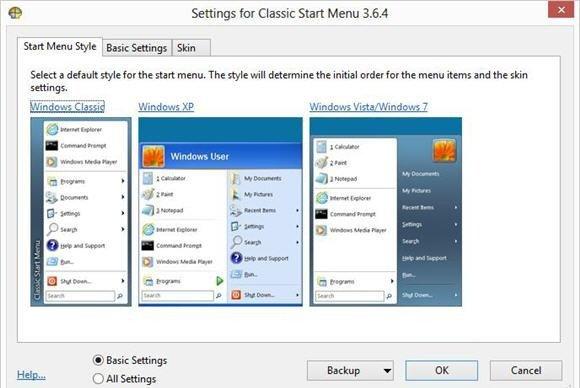
Инструкция по использованию:
- После установки, при первом нажатии на меню Пуск, откроется окно параметров.
- Первая вкладка позволяет выбрать стиль и изменить изображение кнопки (по желанию можно загрузить свое).
- Во вкладке «Основные параметры» выставляются действия, которые активируются после различных вариантов нажатия на кнопку: клик левой или правой кнопкой мыши, нажатие клавиши Windows и пр.
- Пункт «Обложка» необходим для выбора темы и изменения ее параметров.
- На последней вкладке отмечаются пункты, которые должны присутствовать в меню. Посредством перетаскивания получится изменить порядок их расположения.
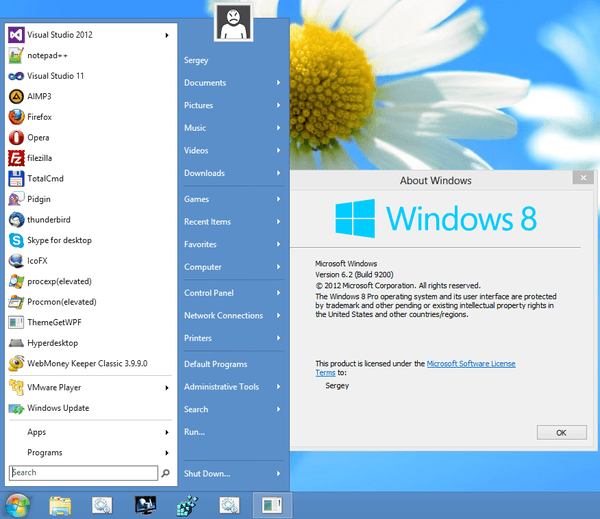

Более тонкая настройка выполняется посредством установки галочки в строке «Показать все параметры». Так можно активировать контекстное меню, которое по умолчанию открывается в «десятке» при клике правой кнопкой. В нем находится много ссылок на полезные инструменты.
StartIsBack
Второй способ, как сделать пуск, как в Windows 10. За программу придется заплатить, поскольку пробная версия ограничена 30 днями использования (оф. сайт). Лицензия на два компьютера обойдется в 2 доллара.
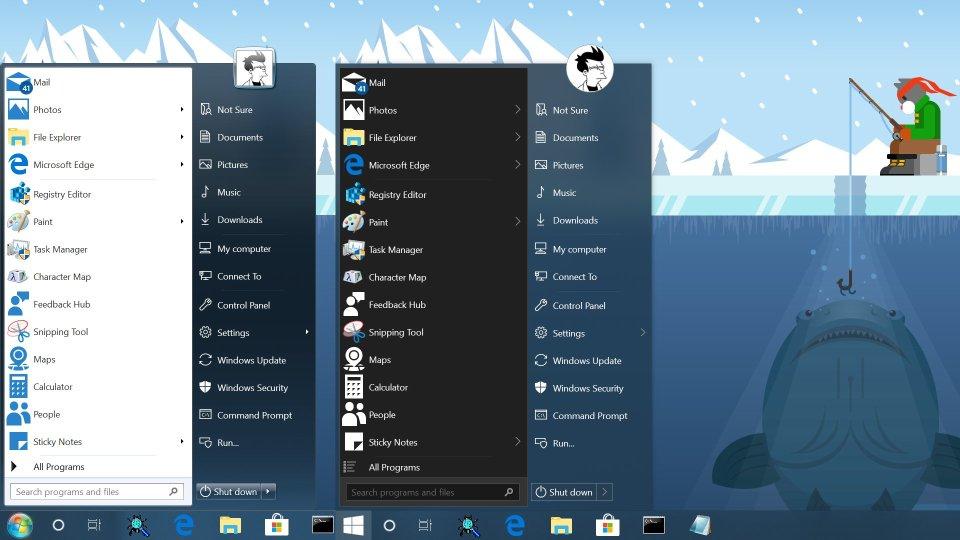
Программа полностью русифицирована, имеет понятный интерфейс. После установки следует открыть панель управления и перейти в раздел «Меню Пуск» для настройки утилиты:
- На первой вкладке можно отметить отображаемые элементы, а также задать их стиль.
- Во вкладке «Внешний вид» выбирается тема меню. При этом получится добавить любое изображение для кнопки вызова. Дополнительно настраивается цвет и прозрачность стиля, отображение аватарки пользователя, увеличивается отступ между значками.
- В разделе «Переключение» получится указать условия отображения кнопки «Пуск» и действие при нажатии клавиши Windows.
- В дополнительных параметрах можно запретить запуск процессов SearchUI и ShellExperienceHost, а также часто используемых метро-приложений; убрать пункт «Закрепить…» из контекстного меню и др. В нижней части окна есть переключатель, деактивирующий StartIsBack для текущего пользователя.
Start10
Схожая по своему функционалу утилита, помогающая решить вопрос, как в Windows 10 сделать классический пуск. Существенных отличий от предыдущих программ нет. Среди особенностей:
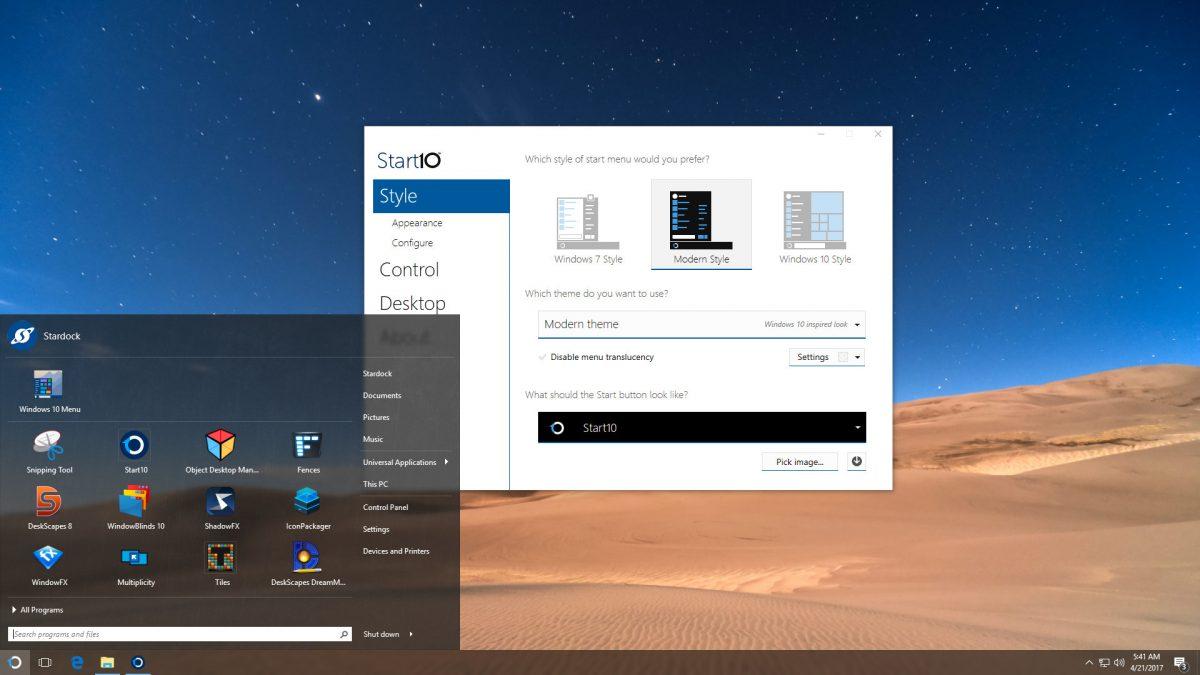
- возможность группировки ярлыков по категориям в разделе «Все программы»;
- изменение текстуры меню Windows 7, на такую же плоскую, как в новой ОС;
- дополнительная установка компонента «Fences», который добавляет на рабочий стол нечто похожее на полупрозрачные окна с ярлыками;
- вывод категории «Универсальные приложения», где отображаются ссылки на калькулятор, календарь, почту, карты, фото, магазин и т.д.

Разработчики предоставляют 30 дней пробного использования, стоимость лицензии – 5 долларов. Загрузку можно выполнить на официальном сайте.
Видео
Настройка стандартного меню пуск в Windows 10
Если нет желания устанавливать стороннее программное обеспечение, предлагаем вам вариант настройки стандартного меню Windows 10, который сделает его максимально похожим на привычное. Прежде всего, не все пользователи догадываются, что новый «Пуск» подвергается изменению размера по желанию пользователя – по аналогии с обычным окном. Его можно превратить в один вертикальный столбец, как это сделано в Windows 7, следует лишь открепить все плитки: кликнуть правой кнопкой и выбрать пункт «Открепить от начального экрана».
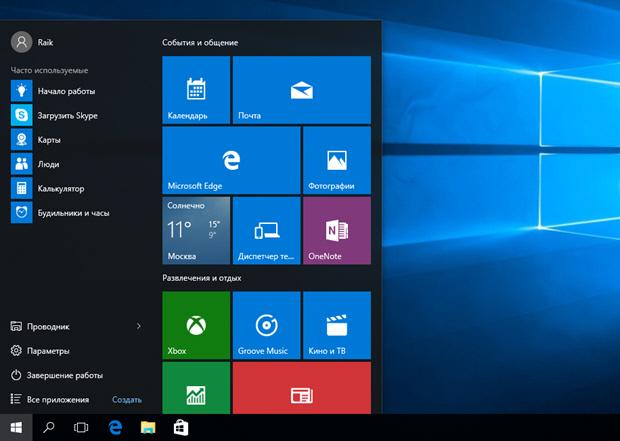
Для более тонкой настройки меню пуск в Windows 10 потребуется:
- Открыть новый раздел «Параметры» и перейти в категорию «Персонализация».
- В боковом меню выбрать «Пуск».
- Отключить все опции, кроме «Показывать список приложений в меню Пуск». По желанию можно оставить включенным отображение недавно установленных программ (будут показываться вверху отсортированного по алфавиту списка).
- Кликнуть по ссылке «…какие папки будут отображаться в меню…».
- В данной подкатегории выбираются элементы, которые будут показаны в тонкой полоске слева (расширяется при нажатии на три вертикальные полоски).
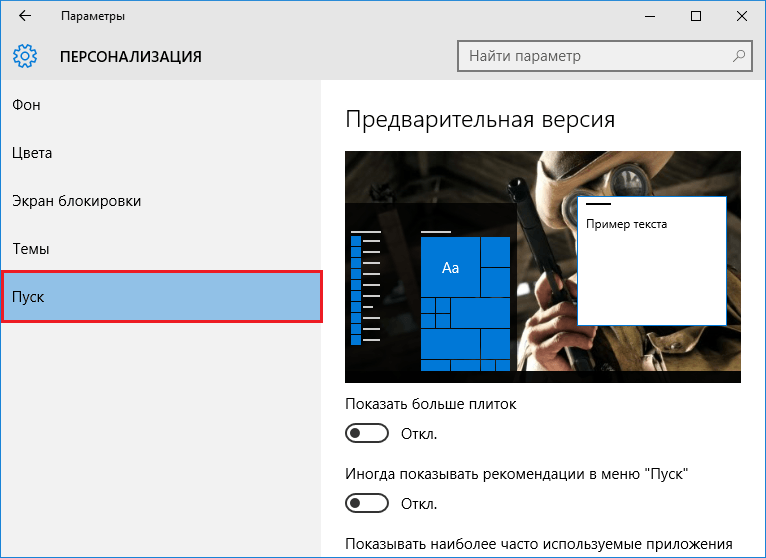
Теперь в меню «Пуск» отображается минимальное количество элементов, делая его похожим на представленное в «семерке».
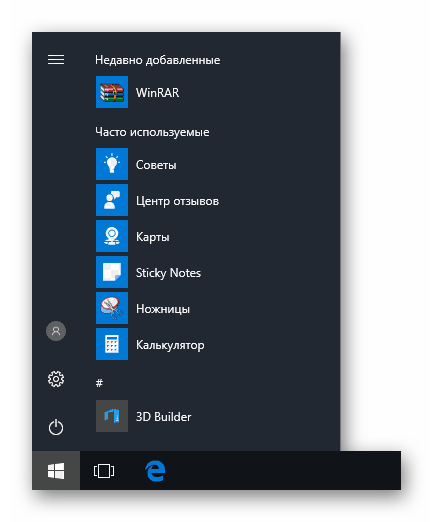
Прочие советы:
- в меню прикрепляется практически любой элемент операционной системы: папка, ярлык, ссылка на панель управления, ссылка на сайт, пункт настроек и т.д.;
- добавленные плитки можно сортировать по категориям и подписывать их;
- плитки объединяются в папки – после нажатия появляется выпадающее меню;
- размещенные элементы могут быть изменены в размере: от маленького до крупного.

Ошибка разработчиков Microsoft заключается в том, что изначально «Пуск» представляется пользователю захламленным ненужными элементами. Если немного посидеть над настройкой меню, удалить или упорядочить его составляющие, то новый вариант отображения покажется не таким уж и плохим.
Решая задачу, как изменить меню «Пуск» в Windows 10, можно прибегнуть к помощи специализированных программ или постараться откорректировать его внешний вид имеющимися настройками. Для скачивания доступно бесплатное и недорогое платное ПО. Все утилиты имеют похожий набор функций, поэтому выделить лидера сложно – все зависит от личных предпочтений пользователя.

 (1 оценок)
(1 оценок)