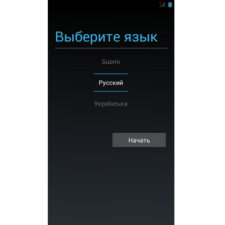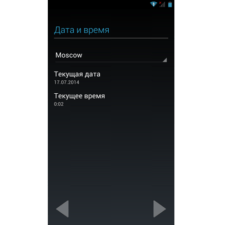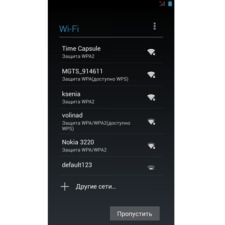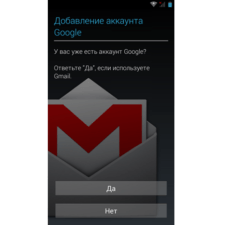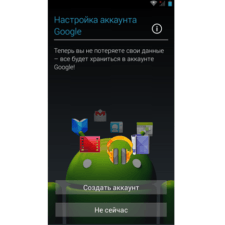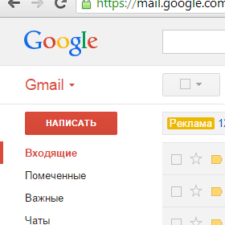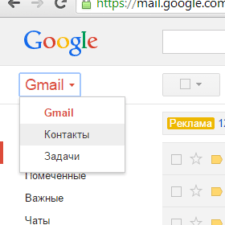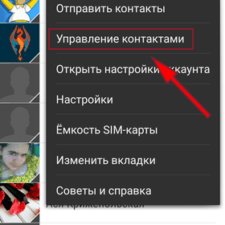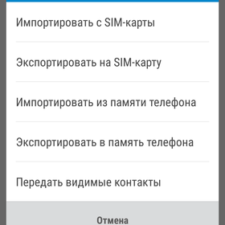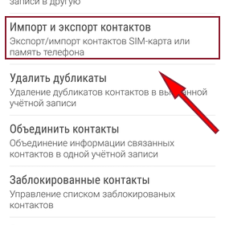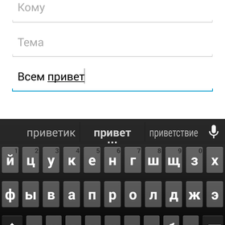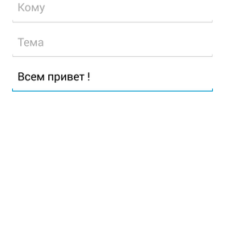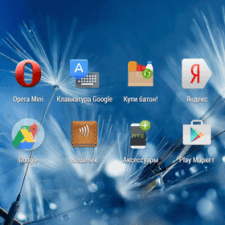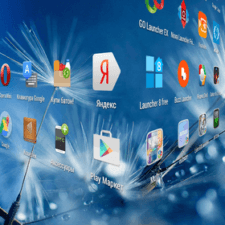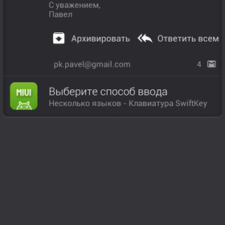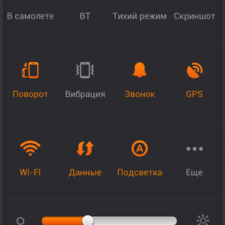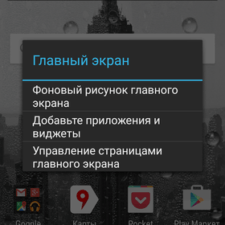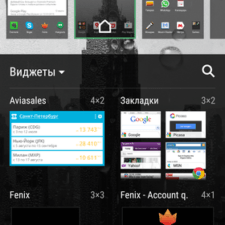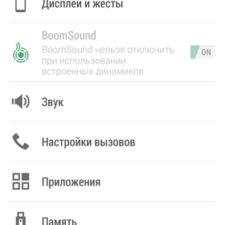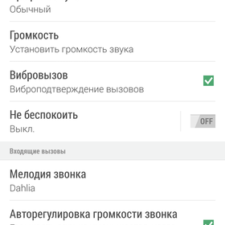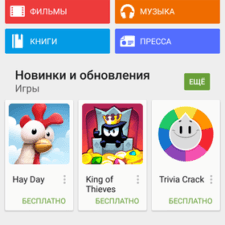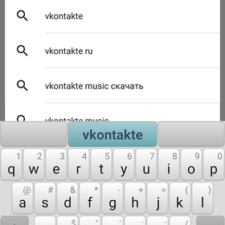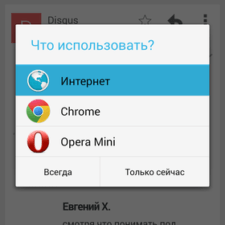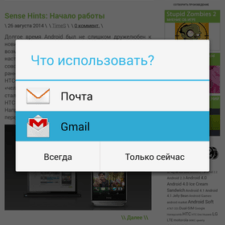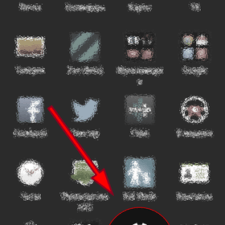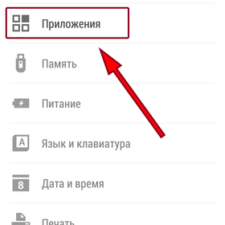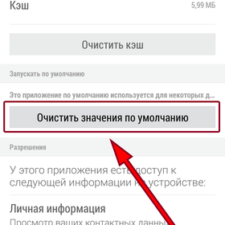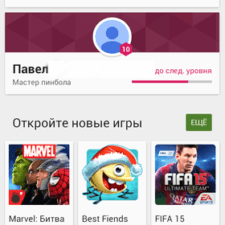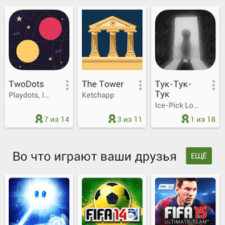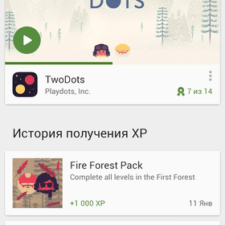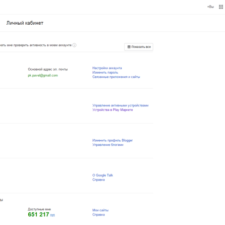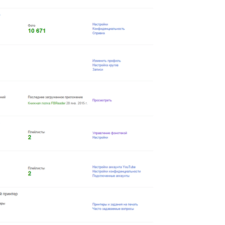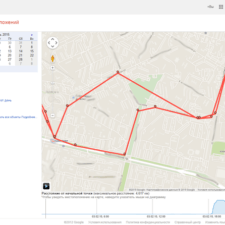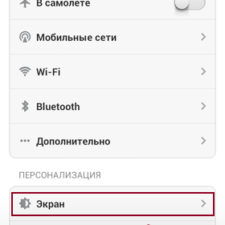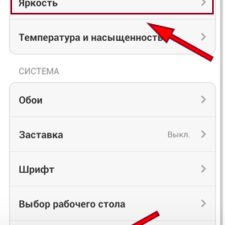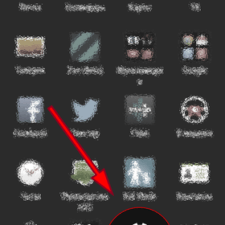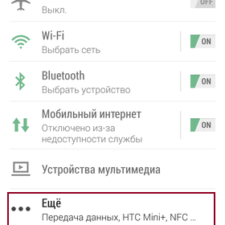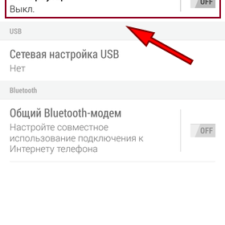Содержание :
- 1 Первый запуск
- 2 Мастер первичной настройки
- 3 Перенос номеров
- 4 Прочие настройки
- 5 Интерфейс
- 6 Управление жестами
- 7 Рабочий стол
- 8 Строка состояния и шторка уведомлений
- 9 Виджеты и обои
- 10 Мелодия звонка
- 11 Работа с приложениями
- 12 Установка приложений
- 13 Удаление приложений
- 14 Работа с настройками «по умолчанию»
- 15 Сервисы Google
- 16 Google Play
- 17 Google Now
- 18 Личный кабинет
- 19 Безопасность системы
- 20 Двухфакторная аутентификация
- 21 Блокировка экрана
- 22 Антивирусы
- 23 Кража или утеря смартфона
- 24 Советы и рекомендации
- 25 Экономия заряда аккумулятора
- 26 Раздача Интернета
Операционная система Андроид создана для управления функциями мобильных устройств. Благодаря открытому исходному коду она завоевала огромную популярность во всем мире. Преобладающее большинство современных смартфонов и планшетов работают на ее основе.

Некоторые производители изменяют внешний вид (оболочку) системы, переставляют элементы меню, правят шторку уведомлений и т.д. Но даже если некоторые компоненты отличаются, то суть работы и принципы настройки будут оставаться прежними.
В текущей статье разберемся, как пользоваться устройствами Android: от первого запуска до настроек безопасности и некоторых хитростей функционирования ОС. Начнем рассматривать Андроид для чайников с начальной настройки при первом запуске нового аппарата.
Первый запуск
В этом разделе будет представлено описание базовых функций и параметров, которые встречают пользователя при первом знакомстве с аппаратом.
Мастер первичной настройки
Смартфоны и планшеты, продаваемые в сертифицированных магазинах, зачастую не были ни разу запущены, поэтому при первом включении пользователя ждет мастер настройки. Он поможет выполнить установку базовых параметров: выбор языка системы, подключение к Интернету (Wi-Fi или мобильная сеть), установка времени и часового пояса.
На следующем этапе потребуется указать данные аккаунта Google. Профиль в этой поисковой системе позволит в дальнейшем устанавливать на смартфон приложения, проверять почту и многое другое. Если учетной записи нет – ее можно создать прямо в телефоне или отложить процедуру до следующего раза.
Завершающим шагом станет определение разрешений касательно отслеживания текущего местоположения мобильного устройства. Конкретных рекомендаций касательно этого пункта нет, потому что каждый определяет их для себя.

Включение геолокации помогает выдавать более точные результаты при поиске в Интернете, использовании карты и некоторых других функций.
Перенос номеров
Если это первый смартфон подобного плана, то в процессе обучения, как пользоваться Android – можно перенести контакты вручную. Это позволит познакомиться со стандартным приложением для набора номера и управления записями абонентов.
Конечно, есть и другие, более быстрые способы переноса номеров:
- Контакты Google. Если ранее уже был смартфон под управлением Андроид, то с большой долей вероятности он синхронизировался с соответствующим сервисом Гугл, а значит, при добавлении аккаунта произойдет обновление данных и контакты загрузятся в телефонную книгу самостоятельно.
- Копирование на SIM-карту. Чтобы не морочиться с синхронизацией и форматами экспорта контактов, можно просто скопировать список в память SIM-карты. После чего она извлекается из старого телефона и вставляется в новый. Затем в меню приложения следует выбрать «Импорт контактов с SIM-карты». Минусом метода является неполный перенос информации: сохраняется только номер мобильного и имя абонента. Дополнительные данные, такие как адрес проживания, должность и прочее – не будут перенесены.
- Экспорт номеров в формате vCard. Большинство старых телефонов поддерживает экспорт данных адресной книги в файл с расширением «.vcf». Получив резервную копию, ее следует переместить в память нового смартфона, а затем, используя функцию импорта, перенести контакты в телефонную книгу.
Прочие настройки
Следующими шагами в понимании того, как работает Андроид, станет настройка почтового клиента и клавиатуры:
- Почта Google. Настройка параметров почты практически не потребуется, поскольку сразу с подключением аккаунта она активируется автоматически. Все, что нужно сделать – это включить синхронизацию данных, чтобы уведомления о входящих письмах сразу отображались на экране.
- Клавиатура для ввода. Смартфоны Андроид поддерживают установку сторонних клавиатур, если стандартная не будет устраивать пользователя. Чтобы вызвать экранную клавиатуру, достаточно нажать на любое поле для ввода текста. Она практически полностью повторяет физическую, которая применяется на компьютерах, поэтому проблем с использованием не должно возникнуть. Переключение языков выполняется по нажатию на знак глобуса, заглавная буква ставится кнопкой, изображающей направленную вверх стрелку. Также присутствует голосовой набор текста, выполняемый по нажатию на «Микрофон».
На этом основные настройки смартфона или планшета закончены. Им можно спокойно пользоваться и продолжать постепенно вникать в остальные тонкости, речь о которых пойдет дальше.
Интерфейс
Внешний вид операционной системы может изменять в зависимости от ее версии и оболочки. Каждый производитель старается выделиться и дополняет ее своими элементами, однако базовые составляющие остаются на местах.
Управление жестами
Одним из первых моментов, с которого начинается работа в системе Андроида, является управление жестами. Благодаря сенсорному экрану отдавать команды стало гораздо проще, к тому же расширилось их количество. Выделяет следующие основные жесты для управления:
- Тап – одиночное нажатие на экран. Применяется чаще всего, позволяет дать основные команды мобильному устройству: выбор окна или элемента.
- Свайп – легкое движение пальца по экрану без отрыва от его поверхности. Используется для пролистывания страниц, окон.
- Двойной тап – двойное касание, которое напоминает постукивание по дисплею. Зачастую используется для автоматического приближения и отдаления картинки, вывода устройства из спящего режима.
- Долгий тап – нажатие и удержание пальца на экране в течение 0,5–1 секунды. Применяется для выбора нескольких элементов в списке, открытия дополнительных меню и прочего.
- Щипок – предполагает касание экрана двумя пальцами с дальнейшим их сведением или разведением. Используется для масштабирования страниц, изображений.
Рабочий стол
Следующим пунктом материала о том, как пользоваться Андроидом станет рабочий стол.

В зависимости от версии ОС, все ярлыки приложений могут находиться в отдельном меню либо быть размещены на главном экране. Рабочих столов может быть несколько, добавляются они по желанию пользователя, а также для распределения новых иконок, которые не помещаются в уже существующее пространство.
Для организации места используются папки, группирующие приложения по определенному признаку. Для создания папки необходимо наложить одни значок на другой. В нижней части экрана располагается панель быстрого доступа. На ней размещены самые важные программы, доступ к которым будет обеспечен с любого рабочего стола.

Если на телефоне нет дополнительных сенсорных кнопок на корпусе, то используются виртуальные, которые располагаются в самом низу дисплея. Они предназначены для возврата на предыдущее окно, открытия списка запущенных приложений и главного экрана.
Строка состояния и шторка уведомлений
В верхней части дисплея находится строка состояния. Она отображает важную информацию о телефоне: уровень заряда батареи, сигнал мобильной и Wi-Fi сети, время, используемые SIM-карты.
Если провести пальцем от верхнего края экрана вниз, то появится шторка уведомлений. В ней расположен доступ к основным настройкам, определяющим, как работает Андроид (яркость дисплея, режим звука, активация GPS, автоматический поворот экрана и прочее), а также последние поступившие уведомления от приложений (СМС-сообщения, почта, пропущенные вызовы и т.д.).
Виджеты и обои
Помимо ярлыков приложений, на рабочем столе можно расположить виджеты. Они предоставляют пользователю информацию без необходимости открытия той или иной программы. Например, погодный виджет покажет прогноз без запуска соответствующего приложения. Добавляются они через меню, которое появляется поле нажатия и длительного удержания пальца на главном экране.
Обои рабочего стола изменяются в том же меню или через настройки мобильного телефона. Выбрать картинку можно из тех, что находятся в памяти устройства или загрузить другие из Интернета стандартными или сторонними средствами.
Мелодия звонка
Установить свою мелодию на входящие вызовы, СМС-сообщения и уведомления можно в настройках системы, пункт «Звук и вибрация». Здесь отдельно определяется громкость для будильника, мультимедийных элементов и звонков. Также определяется необходимость вибрации и может быть настроено автоматическое включение режима «Не беспокоить» в зависимости от времени суток.
Работа с приложениями
Следующим большим разделом для чайников, рассказывающим, что это такое Андроид, станет установка приложений и работа с ними. Возможность добавления сторонних программ, заранее не предусмотренных производителем, является главным отличием смартфона от обычного телефона.
Установка приложений
Установив приложение, можно существенно расширить функционал мобильного устройства, особенно учитывая их разнообразие в магазине под названием Play Market. Имея учетную запись Google, можно заходить в магазин и устанавливать те программы, которые необходимы. Каталог разбит на несколько основных разделов: игры, приложения, фильмы и т.д. Открыв страницу программы, достаточно нажать кнопку «Установить». После завершения процесса ярлык появится на рабочем столе.

Большая часть приложений и игр распространяется бесплатно, но в них присутствуют внутренние покупки. Первое время лучше не добавлять данные кредитной карты, чтобы избежать нежелательных трат.
Удаление приложений
Как пользоваться Android, чтобы избавиться от ненужной программы? Достаточно открыть меню настроек смартфона, перейти в раздел «Приложения», выбрать необходимое и нажать кнопку «Удалить». Здесь же можно отключить системные программы, которые не подлежат стиранию, но не используются пользователем. Отключение уведомлений позволит оставить приложение в системе, но исключить поступление от него сообщений и работы в фоновом режиме.
Работа с настройками «по умолчанию»
Если в системе установлено сразу несколько приложений, отвечающих за выполнение одной и той же функции (например, видеоплеер), то после нажатия на файл будет предложено сделать выбор. Чтобы не повторять действие каждый раз, можно выбрать приложение и нажать кнопку «Всегда».
Через некоторое время может снова потребоваться изменить программу, установленную по умолчанию, одно окно уже не появляется, а значит необходимо перейти в настройки телефона. Далее выбрать раздел «Приложения», найти то, которое используется в данный момент, и нажать на кнопку «Удалить значения по умолчанию». Теперь при запуске файла снова появится запрос на выбор программы.
Сервисы Google
Компания Google давно вышла за рамки обычной поисковой системы и за годы своего существования подарила пользователям множество полезных сервисов, которыми пользуется каждый знакомый с техникой человек. Кратко рассмотрим самые популярные и разберемся, как ими пользоваться на Андроиде.
Google Play
Этот сервис включает в себя отдельные приложения, позволяющие приобретать музыку, фильмы, книги, прессу. Особый интерес вызывает музыка, поскольку, заплатив за абонемент, можно получить безлимитный доступ к последним хитам, слушая их как в онлайн, так и офлайн-режиме.
Play Games заслуживает отдельного упоминания, поскольку разработан для любителей мобильных игр. Он собирают информацию об играх пользователя, его достижениях, покупках и т.д. В нем также можно посмотреть список рекомендованных и самых популярных игр, пригласить друга в мультиплеер или поделиться наградами.
Google Now
Сервис представляет собой персонального помощника, который на основе отслеживания информации о пользователе может предупредить его о пробках на дороге, надвигающемся шторме, подсказать, где можно вкусно пообедать, и многое другое. Кроме того, Google Now поддерживает голосовой поиск, поэтому для нахождения интересующей информации в сети даже не придется пользоваться экранной клавиатурой.
Личный кабинет
В любом случае, работа Андроида связана с использованием сервисов, даже если пользователь этого не желает. Отследить информацию, которая уже была собрана, можно в личном кабинете.

Здесь легко посмотреть, сколько было получено электронных писем, какое количество контактов сохранено на сервере, какие созданы заметки или события в календаре и т.д.
Помимо прочего, есть возможность просмотреть свои маршруты за весь период использования аккаунта. В личном кабинете легко настроить работу любого сервиса и определить, какие данные следует собирать, а какие нет.
Работниками Google создано много видео обучений, которые помогут новичку разобраться, как пользоваться смартфоном на Андроиде.
Безопасность системы
К вопросу сохранности личных данных в компании подошли ответственно, поэтому Андроид оснащен несколькими системами безопасности. К ним относится двухфакторная аутентификация аккаунта и защита смартфона от использования сторонним человеком.
Двухфакторная аутентификация
Такой вид подтверждения личности владельца аккаунта срабатывает как в отношении веб-версии сервисов, так и приложений, находящихся на телефоне. При активации мобильного устройства и ввода данных профиля, обязательно потребуется ввести код из СМС, который придет на указанный номер.
Блокировка экрана
Обезопасить телефон от использования другим человеком поможет установка защиты на экран блокировки. Вид защиты выбирается по желанию:
- Пароль – числовая комбинация на 4 цифры.
- Графический ключ – система точек, которая соединяется определенным образом. Порядок соединения известен только владельцу, однако его легко подсмотреть, находясь рядом.
- Отпечаток пальца – используются данные дактилоскопического сканера, который разблокирует устройство, только если к нему прикоснулся ранее зарегистрированный палец.

Этот метод предоставляет высокую степень защиты, однако подобные датчики установлены не на всех телефонах.
Антивирусы
Использование антивирусов обеспечивает защиту смартфона от проникновения в систему вредоносного кода, кражи данных и несанкционированного списания денежных средств с баланса. Однако, прежде чем подбирать и устанавливать защитное приложение, следует разобраться, как пользоваться Android, чтобы исключить заражение вирусами:
- Следует устанавливать приложения только с проверенных источников, а еще лучше – исключительно с Play Market. Это даст 95 % защиты от проникновения вируса, поскольку в отличие от Windows, на Андроид вредоносный код может проникнуть только после выполнения установки пользователем.
- Включить проверку установочных файлов перед началом инсталляции.
- Отключить возможность установки приложений из сторонних источников.
- Не переходить по подозрительным ссылкам на сайтах, в сообщениях СМС и почты.

Установка антивирусаh поможет отслеживать указанные выше факторы автоматически, но при этом возрастет нагрузка на процессор, что отразится на быстродействии устройства.
Кража или утеря смартфона
Бывают ситуации, когда не удается вспомнить, где находится телефон. Возможно, он был забыт в кафе или маршрутке, а может, затерялся среди домашних вещей. В этом случае – необходимо следовать дальнейшим инструкциям по поиску Андроида для чайников.
Первый способ – выполнить входящий вызов, воспользовавшись другим телефоном. Если аппарат стоит на беззвучном режиме или не оснащен SIM-картой – поможет сервис Google под названием Android Device Manager (https://www.google.com/android/devicemanager).

После входа будут доступны следующие действия с мобильным устройством:
- Прозвонить – громкий звонок, даже при условии включения беззвучного режима.
- Заблокировать – полная блокировка аппарата с отображением заданного сообщения или номера телефона для связи.
- Стереть данные – удаление всех данных, как при сбросе до заводских настроек.
Помимо этого, в правой части экрана будет отображено текущее местоположение смартфона или планшета, если службы геолокации не были полностью отключены.
Советы и рекомендации
В данный раздел войдут некоторые инструкции, которые помогут использовать смартфон более полно. В системе присутствуют функции, которые не сразу бросаются в глаза, но могут быть очень полезными в определенной ситуации.
Экономия заряда аккумулятора
Большие экраны, мощные приложения и фоновые процессы быстро разряжают даже самые выносливые и объемные батареи. Однако существует несколько рекомендаций, как пользоваться Андроидом, чтобы увеличить срок автономной работы:
- включить автоматическую регулировку яркости;
- выбрать предпочтительный тип сети (если мобильный Интернет не используется, то достаточно оставить 2G);
- просмотреть, какие приложения потребляют больше всего энергии, и удалить их или ограничить фоновую активность;
- отключить неиспользуемые системы: навигацию, Bluetooth, Wi-Fi;
- активировать автоматическую блокировку экрана после некоторого времени бездействия.

Раздача Интернета
Сеть Wi-Fi присутствует не везде, а вот покрытие мобильных операторов гораздо больше. Случаются ситуации, когда необходимо войти в Интернет с устройства, которое не может быть подключено к мобильному Интернету (ноутбук, планшет без SIM-карты). Решение заключается в использовании смартфона в качестве точки доступа.
Активировать опцию можно в настройках беспроводных сетей. Достаточно включить пункт «Wi-Fi роутер» и указать пароль. Теперь появится точка доступа к Wi-Fi, к которой можно подключить второе устройство.
Представленная в статье информация поможет разобраться неопытным пользователям с принципом работы операционной системы мобильного устройства. Все настройки зачастую интуитивно понятны и содержат дополнительные подписи, раскрывающие их назначение, поэтому большинство владельцев быстро осваивается с управлением и не испытывает никаких проблем. Полностью разобраться, как пользоваться смартфоном на Андроиде новичку, помогут видеоролики с обучением.