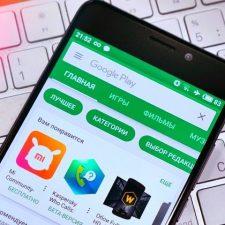Содержание :
Файл host используется в Windows для перенаправления доменного имени на сетевой адрес узла или блокировки определенного ресурса. Документ имеет приоритет перед DNS-сервером, поэтому компьютер сначала обращается к нему. В статье предоставим месторасположение hosts, опишем процесс его изменения и создания (если отсутствует). Также разберем некоторые причины, приводящие к отсутствию реакции системы на внесенные правки.
Где находится файл hosts в Windows 10
Расположение документа в новой версии операционной системы не изменилось. Пользователю нужно зайти в корень Windows – папку с одноименным названием (обычно располагается на диске С), затем перейти по пути «System32\drivers\etc».
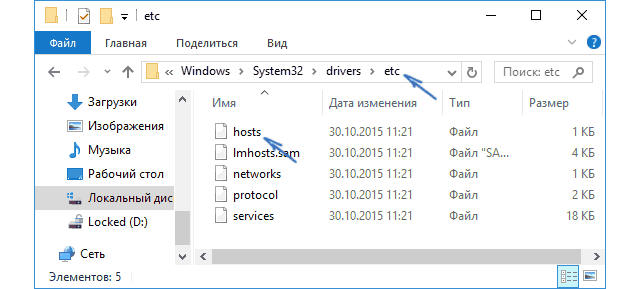
Чтобы исключить ошибку открытия неверного файла, предварительно рекомендуется активировать отображение скрытых элементов. Для этого в любом окне проводника перейти на вкладку «Вид» и поставить отметку в строке «Скрытые элементы».

Файл hosts не имеет расширения. Часто рядом с ним можно обнаружить аналогичные по названию документы формата TXT или BAK. Влияние на перенаправление сетевых адресов оказывает исключительно документ без расширения.
В редких случаях месторасположение файла «хост» в Виндовс 10 может быть изменено. Например, защитной программой для предотвращения несанкционированного редактирования. Узнать путь к документу получится следующим образом:
- Открыть приложение «Выполнить»
- Вставить и задействовать команду «regedit».
- Перейти по обозначенному на скриншоте пути
- В строке «DataBasePath» в столбце «Значение» находится точный адрес. «%SystemRoot%» — это корневая папка операционной системы, она же «Windows».
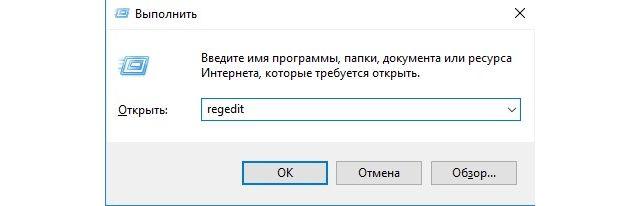
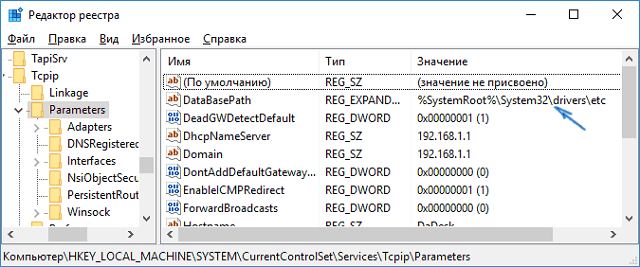
После определения местоположения файла можно приступать к его редактированию. Внесенные правила окажут воздействие на сопоставление буквенных адресов сайтов с числовыми.
Как изменить файл hosts в Windows 10
Сохранение внесенных данных производится только от имени администратора, используемая для редактирования программа должна быть запущена в соответствующем режиме. В статье будет рассмотрена работа со стандартным приложением «Блокнот», однако можно воспользоваться и специализированным софтом, например, Notepad++ (при сохранении он самостоятельно предложит выполнить перезапуск в режиме Администратора).
Инструкция:
- Нажать на значок лупы, который расположен на панели задач.
- Вписать слово «блокнот».
- Система отобразит найденное приложение.
- Справа будут видны дополнительные доступные действия. Нажать на ссылку «Запуск от имени администратора». Если справа нет меню, кликнуть правой кнопкой по программе и отметить соответствующий пункт.
- В окне приложения выбрать меню «Файл», пункт «Открыть».
- Отобразится проводник. Нужно перейти в папку, где в Windows 10 расположен hosts file.
- По умолчанию в директории будет пусто. Чтобы показать элементы, необходимо внизу окна нажать на выпадающее меню «Текстовые документы» и выбрать опцию «Все файлы». Когда отобразится hosts, кликнуть по нему два раза для открытия.
- Стандартный «хостс» не имеет записей, в нем указаны только рекомендации. Каждая строка таких комментариев начинается с решетки – «#». Чтобы внести свою запись, нужно поставить курсор вниз на новую строку.
- Перенаправление доменного имени на определенный IP выглядит так: «105.65.32.95 domen.com». Первая часть записи – это IP-адрес (числовое выражение), вторая – имя домена (буквенное выражение), которое затем используется в браузере для перехода на веб-ресурс.
- Для сохранения внесенных корректив выбрать меню «Файл», пункт «Сохранить».
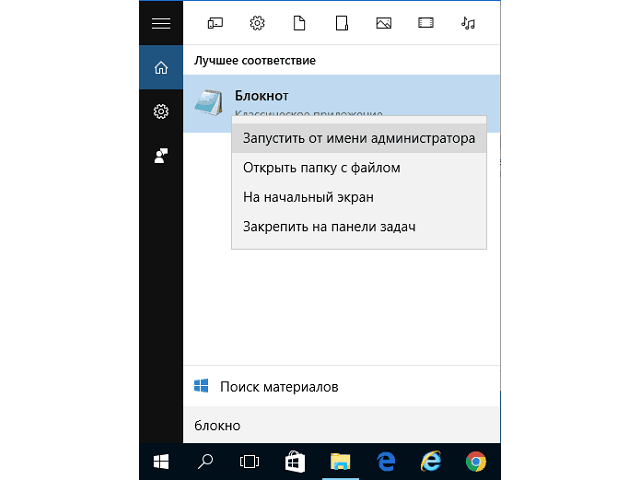
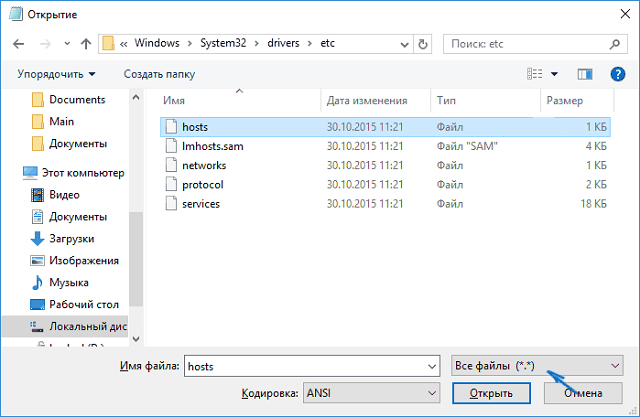
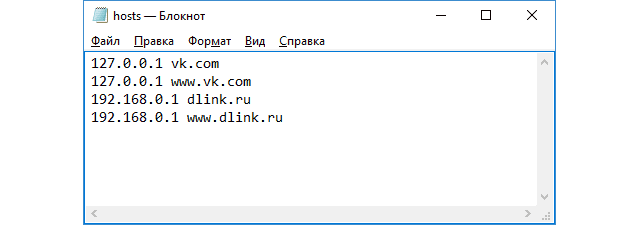
Проблемы с сохранением могут возникнуть, если Блокнот не был запущен с максимальными правами пользователя. Следует повторить процедуру, убедившись в правильности выполнения обозначенных выше рекомендаций.
Восстановление файла hosts в Windows 10
Поскольку стандартный файл не содержит записей, а только комментарии разработчиков операционной системы, то его отсутствие никак не сказывается на работе Windows. Восстановление hosts выполняется путем простейшего создания нового файла. Опишем процедуру пошагово:
- Кликнуть ПКМ по пустому месту рабочего стола.
- Выбрать пункт «Создать», затем «Текстовый документ».
- На экране отобразится новый файл. Следует выделить имя, включая расширение «.txt», и заменить его на «hosts».
- Нажать Enter.
- Система предупредит, что после такого действия документ может оказаться недоступным. Подтвердить сохранение.
- Открыть путь, на котором должен располагаться документ.
- Вырезать file hosts с рабочего стола Windows 10, затем вставить в соответствующую папку на системном диске.


Логично предположить, что проще процедура выполняется путем создания документа непосредственно в папке конченого расположения файла, ведь так не придется его переносить. Однако зачастую системная директория имеет ограничения на проведение манипуляций, связанных с созданием файлов, а при вставке проблем не возникает.
Устранение неполадок в работе файла hosts
Внесенные коррективы начинают оказывать воздействие на сетевые адреса спустя несколько минут. Для этого не требуется перезагружать компьютер. В редких случаях изменения не вступают в силу. Первое, что нужно сделать – очистить кэш DNS-адресов:
- Запустить командную строку от имени администратора (аналогично запуску «блокнота»).
- Вставить команду «ipconfig /flushdns».
- Дождаться окончания ее выполнения и проверить результат.
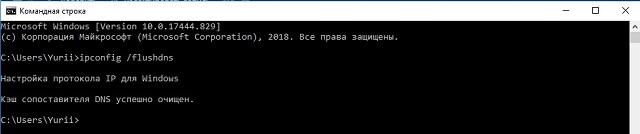
Второй вариант решения проблем с файлом hosts в Windows 10 – настройка параметров встроенного браузера:
- Среди категорий панели управления найти и открыть «Свойства браузера».
- Перейти на вкладку «Подключения».
- В самом низу нажать кнопку «Настройка сети».
- Деактивировать опцию «Автоматическое определение параметров», а также остальные строки.
- Сохранить внесенные правки.
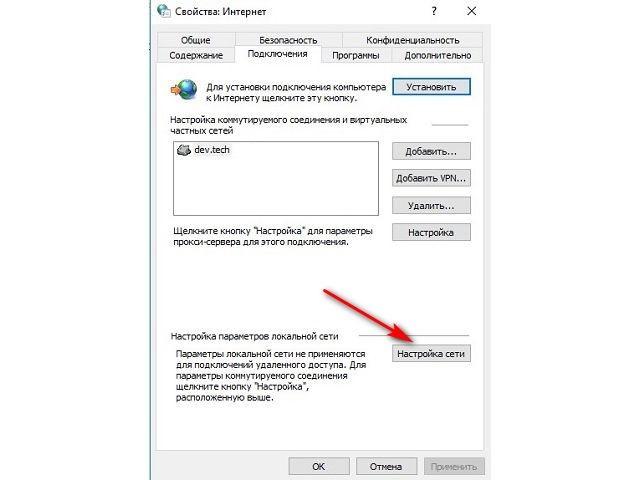
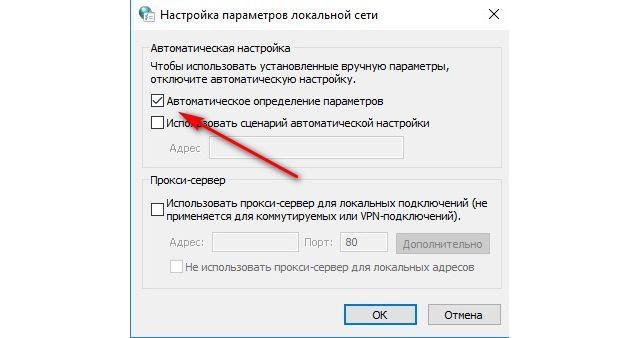
Также источником неполадок может стать лишний символ при написании адреса в файле, наличие дополнительных пробелов или табуляции. Следует открыть hosts и убедиться, что между IP-адресом и доменом присутствует только один пробел. Кодировка сохраняемого документа должна быть ANSI или UTF-8.