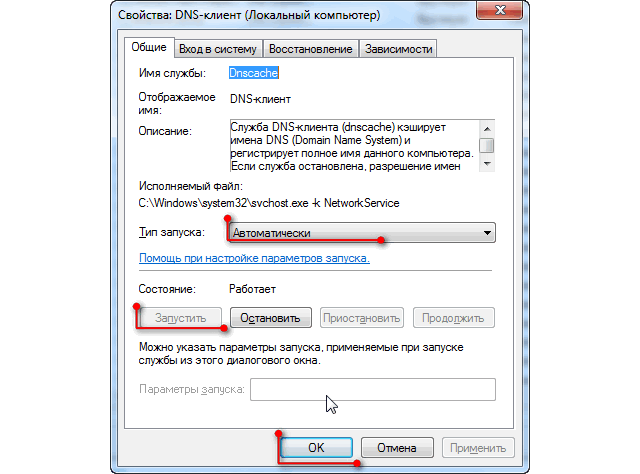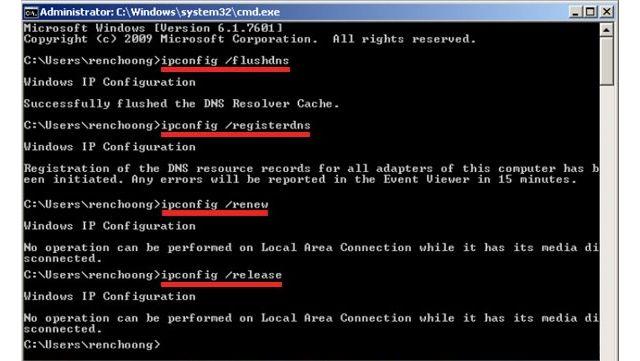Содержание :
Невозможность подключения к сайту часто сопровождается надписью об отсутствии ответа с DNS-сервера. В то же время на иконке сетевого подключения отобразится желтый треугольник с восклицательным знаком. Сбой в работе DNS происходит по разным причинам: неполадки на стороне провайдера, ошибки операционной системы или сетевого оборудования, остановлена ответственная служба и т.д. В статье рассмотрим методы решения проблемы, дадим пошаговую инструкцию по каждому из них.
Почему нет доступа к DNS-серверу
Прежде всего кратко опишем общий принцип работы DNS-сервера. Сайты в интернете имеют буквенный адрес, состоящий из имени и доменной зоны (например, google.com). Такое представление удобно для человека, но не понятно для машины. ДНС-сервер выполняет роль посредника: он получает буквенный запрос, производит его обработку и возвращает результат в виде числовой комбинации.
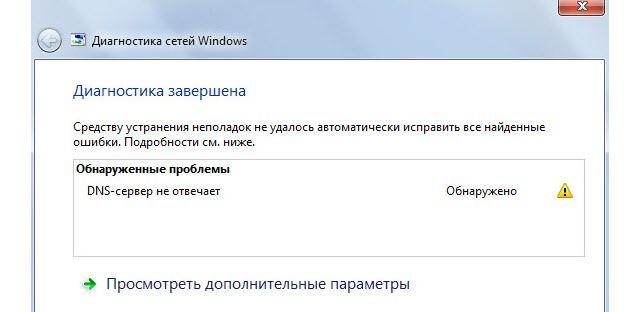
Проблема недоступности данного инструмента заключается в плохой работе серверов провайдера (слишком длительный ответ), а также сбоях оборудования. Справиться с неприятностью получится в обоих случаях. Если виноват провайдер, выполняется замена адреса DNS на публичный, если локальное оборудование, проводится диагностика с последующим устранением обнаруженной причины.
Далее представлены распространенные методы решения проблемы.
Как исправить ошибку «DNS-сервер не отвечает»
Устранить неполадку получится посредством поочередного перебора предложенных ниже вариантов – они универсальны и подойдут для всех современных версий Windows. Начнем с самых простых и очевидных, постепенно переходя к более сложным и кардинальным. Пугаться не стоит, пошаговые инструкции позволят справиться с поставленной задачей даже неопытному пользователю.
Простые способы устранения неполадки
Перед тем, как приступать к смене настроек компьютера, следует выполнить базовые рекомендации – в большинстве случаев они помогают в решении вопроса:
- Если для выхода в интернет используется роутер или модем, то следует выполнить их перезапуск. Лучше всего выключить устройства из розетки на 15-20 секунд, затем вернуть подачу электричества. Это послужит поводом для перезагрузки, что, в свою очередь, позволит устранить различного рода сбои, возникающие в процессе работы.
- Произвести перезагрузку компьютера.
- Проверить присутствие или отсутствие возможности выхода в сеть на других устройствах. Совет актуален, если в доме установлен роутер, который одновременно раздает интернет через кабель и Wi-Fi.
- При использовании маршрутизатора подключить компьютер к главному кабелю напрямую. Это позволит исключить поломку оборудования.
- Вспомнить действия, после которых возникла ошибка «DNS-сервер не отвечает». Если они имели отношение к сетевым настройкам, вернуть прежние параметры.
- Связаться с провайдером и уточнить отсутствие проблемы на их стороне. Зачастую ошибка возникает по их вине и устраняется спустя короткий промежуток времени.

Отрицательный результат после выполнения предложенных действий потребует углубиться в проблему и выполнить более серьезные действия.
Проверка работы ответственной службы
За работу инструмента отвечает служба DNS-клиент. Если она остановлена, то это станет причиной неполадки. Чтобы произвести проверку и включение, потребуется:
- Открыть приложение «Выполнить».
- Вставить команду «services.msc».
- Откроется список служб Windows. Найти «DNS-клиент» и сделать по ней двойной клик левой кнопкой.
- Обратить внимание на следующее:
- В графе «Тип запуска» должно стоять значение «Автоматически». Если это не так – изменить.
- В блоке «Состояние» должна быть активна кнопка «Остановить» — это означает, что служба функционирует. Если активна кнопка «Запустить», нажать на нее.

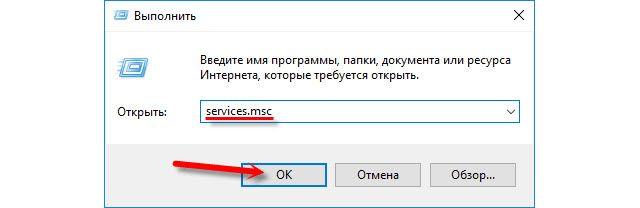
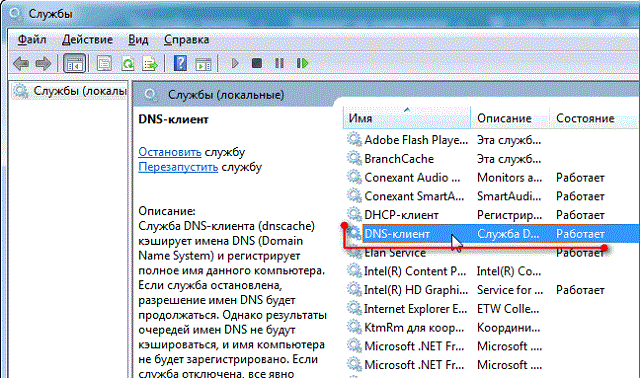
В случае внесения корректив, после перезагрузки компьютера ошибка должна исчезнуть.
Замена DNS-адресов на публичные
Процедура замены проводится, если проблема возникла на стороне провайдера. Решение заключается в использовании публичных адресов. Рассмотрим, как узнать текущий ДНС-сервер и произвести его корректировку (на примере Windows 10):
- Кликнуть правой кнопкой по значку подключения в трее. Выбрать пункт «Открыть параметры сети Интернет».
- Прокрутить страницу вниз, нажать на ссылку «Центр управления сетями…».
- В верхней части окна отображаются активные сети. Нажать на название подключения – зачастую «Ethernet».
- Появится небольшое окошко «Состояние – Ethernet». Кликом на кнопку «Сведения» получится просмотреть текущий DNS-адрес.
- Закрыть «Сведения», нажать кнопку «Свойства».
- В списке выделить строку «IP версии 4», ниже кликнуть «Свойства».
- Отметить пункт «Использовать следующие адреса DNS-серверов».
- Вписать «Предпочитаемый» — 8.8.8.8, «Альтернативный» — 8.8.4.4. Это публичные адреса Google.
- Сохранить внесенные правки. Перезагрузить компьютер и убедиться в устранении неисправности.

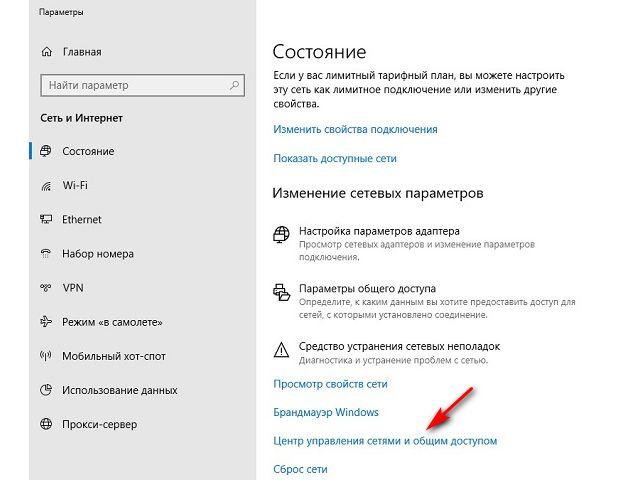
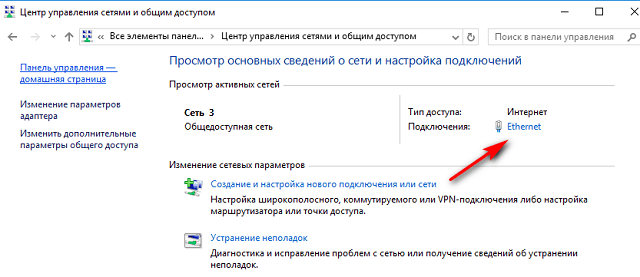
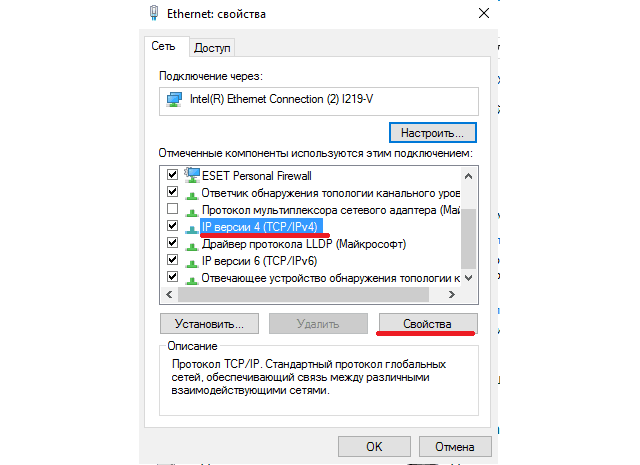
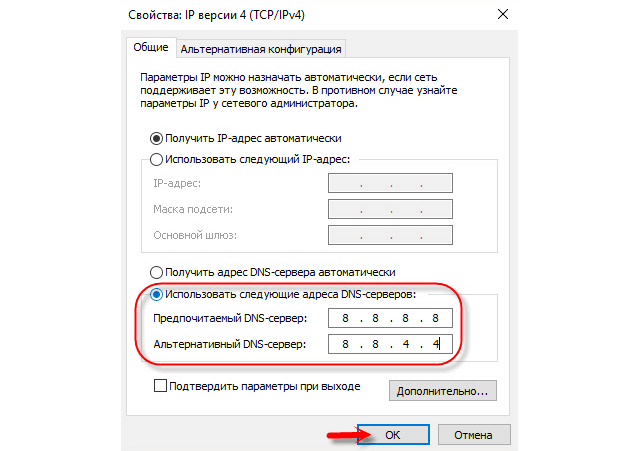
Если проблема исчезла, а выход в сеть реализован через роутер, то потребуется задать аналогичные настройки в нем. В противном случае на других устройствах ошибка останется. На роутере TP-Link потребуется зайти в раздел «Сеть», категория «WAN».

В зависимости от Интернет-провайдера, DNS-адреса могут поставляться в систему автоматически или быть точно определены (обычно прописаны в договоре с клиентом). Точные сведения можно узнать в службе поддержки.
Очистка кэша
Еще один вариант, что делать, когда DNS-сервер не отвечает – произвести очистку кэша. Инструкция:
- Выполнить запуск командной строки от имени администратора.
- Ввести команды:

- «ipconfig /flushdns» – произойдет настройка IP-протокола и очистка кэша.
- «ipconfig /registerdns» – запуск регистрации записей для адаптеров компьютера.
- «ipconfig /renew» – обновление IP-адреса адаптера.
- «ipconfig /release» – освобождение адреса для указанного адаптера.
- Перезагрузить операционную систему.
Подведем итоги. Исправление ошибки заключается в перезагрузке компьютера и сетевого оборудования, проверке исправности техники. Более кардинальные меры: запуск ответственной службы и настройка ДНС-сервера текущего подключения. Не стоит исключать вину провайдера – в таком случае потребуется лишь немного подождать, пока специалисты устранят проблему.