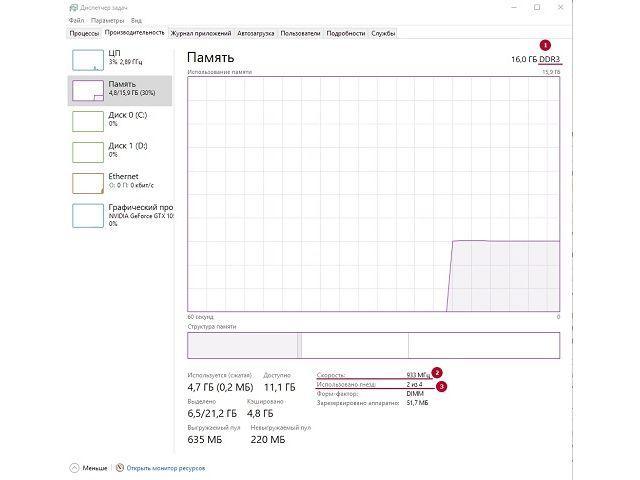Содержание :
Далеко не все аппаратные компоненты ноутбука можно улучшить, однако объем оперативной памяти – один из немногих, который поддается корректировке. Перед покупкой планок ОЗУ потребуется узнать технические характеристики используемой памяти, количество свободных слотов на материнской плате и другие детали. В статье расскажем, как увеличить оперативную память на ноутбуке, выполнив при этом правильную подготовку.
Определяем тип памяти и количество слотов
Перед покупкой модулей RAM необходимо тщательно изучить характеристики ноутбука и установленной в нем памяти. К важным параметрам относится:
- тип памяти – например, DDR3 или DDR4;
- количество слотов на материнской плате;
- поддерживаемая частота работы ОЗУ;
- максимально возможный объем оперативной памяти.

В этом деле помогут как встроенные средства операционной системы, так и сторонние программы. А для полной уверенности в полученных данных рекомендуется дополнительно провести визуальный осмотр планок RAM (о причинах – ниже).
Стандартное средство
Пользователи Windows 10 могут воспользоваться «Диспетчером задач» для просмотра интересующей информации. В предыдущих версиях ОС такой возможности нет. Инструкция:
- Кликнуть правой кнопкой по панели задач и выбрать соответствующий пункт меню для запуска инструмента.
- Перейти на вкладку «Производительность», затем в левой части окна кликнуть по строке «Память».
- Обратить внимание на блок информации справа. На нем отображено следующее:

- Тип памяти.
- Частота работы ОЗУ. Параметр может отображаться неверно. В данном случае реальная частота в два раза выше и составляет 1866 МГц.
- Количество свободных слотов для установки модулей.
С помощью «Диспетчера задач» был получен ответ на несколько вопросов по части технических характеристик. Однако этого недостаточно, чтобы с уверенностью сказать, можно ли увеличить оперативную память на ноутбуке. За более подробными сведениями обратимся к специальной утилите.
Программа CPU-Z
Скачать софт получится на официальном сайте разработчиков, его использование абсолютно бесплатно. После установки и запуска следует познакомиться с подробными сведениями о компьютере:
- Вкладка «Mainboard» отображает сведения о материнской плате (модель, производитель, чипсет). Эти данные пригодятся для поиска информации о максимально поддерживаемой частоте ОЗУ и ее объеме.
- Вкладка «Memory» позволяет узнать тип установленных RAM-модулей, их общий объем, а также режим работы (одноканальный или двухканальный).
- Вкладка «SPD» дает подробные сведения отдельно о каждом установленном модуле ОЗУ. В выпадающем меню следует выбрать слот, после чего отобразится информация. Количество слотов указывает на количество гнезд для установки оперативной памяти. Если после выбора слота поля будут пустые, значит в нем не установлен модуль-RAM.
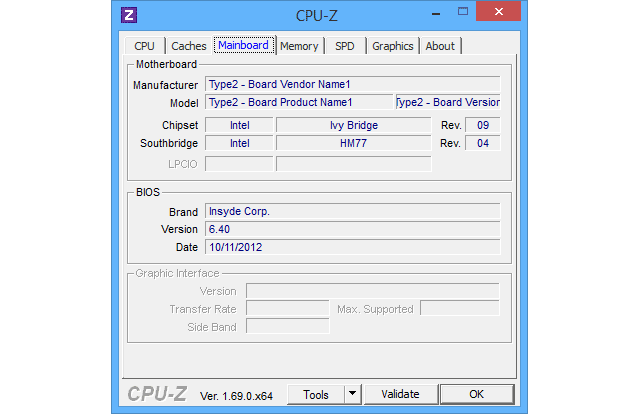
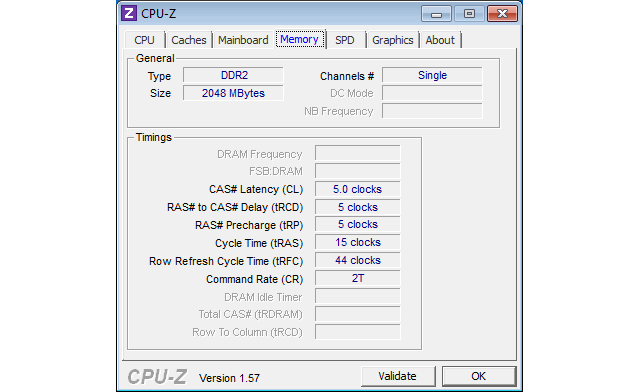
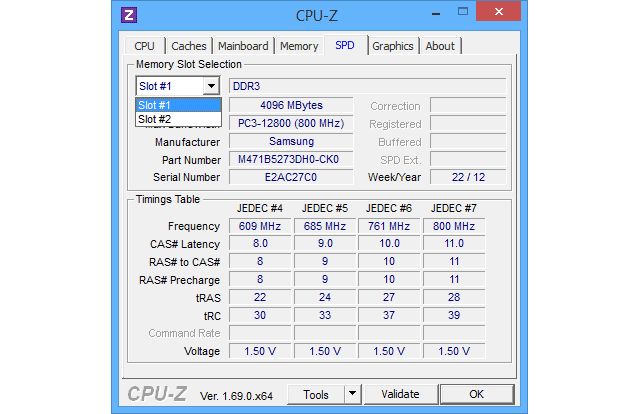
Согласно скриншотам из окна программы, делаем вывод:
- на ноутбуке имеется два слота для установки оперативной памяти, один из них свободный;
- объем ОЗУ составляет 4 Гб;
- тип памяти DDR3, PC3-12800 (эти параметры используются для поиска планки ОЗУ в магазине);
- производитель Samsung.
Если происходит увеличение оперативной памяти на ноутбуке за счет установки модуля во второй слот, то рекомендуется приобретать «планку» такого же объема. Это обеспечит работу в двухканальном режиме, что увеличивает вдвое пропускную способность. Соответственно частота также должна совпадать.

При полной замене памяти, учитываются характеристики материнской платы: максимальный объем и максимальная частота. Нужно взять данные о модели с вкладки «Mainboard» и выполнить поиск в интернете. Предельное количество памяти – это общий показатель для всех имеющихся слотов. Например, 16 Гб при наличии двух гнезд означает возможность установки двух планок по 8 Гб.
Также поиск данных можно выполнить по названию модели ноутбука с приставкой фразы «max RAM». На англоязычных сайтах больше шансов получить точную информацию.
Визуальный осмотр
В принципе, сведений из программы CPU-Z достаточно, чтобы приступить к поиску и покупке модулей ОЗУ. Однако полную уверенность позволит получить только визуальный осмотр аппаратной части ноутбука. Говорим об этом неспроста – некоторые пользователи сталкиваются с несоответствием количества отображаемых слотов с реальной картиной.

Перед тем как увеличить оперативку на ноутбуке, следует добратиться к материнской плате и отыскать модули RAM. Во-первых, будет получено точное представление о количестве свободных гнезд. Иногда ОЗУ просто распаяна на плате и является несъемной. Во-вторых, маркировка на планке укажет на характеристики элемента.
Замена оперативной памяти
Инструкция о смене модулей-RAM будет отличаться, в зависимости от модели ноутбука. Ниже рассмотрим процесс на примере, когда подобная операция изначально предусмотрена производителем. Ранее такой вариант считался стандартным и присутствовал повсеместно. В настоящее время, с целью удешевления производства и повышения компактности, часто для замены ОЗУ приходится снимать всю заднюю крышку.
Другими словами, если у вас ультрабук или компактный ноутбук, нужно быть готовыми к разборке нижней панели. Также важно понимать, что любое вмешательство в компьютер лишает пользователя гарантии. Последовательность снятия задней крышки для конкретной модели можно найти на YouTube.
Общая инструкция, как увеличить ОЗУ на ноутбуке, выглядит следующим образом:
- Отключить устройство от электрической сети, отсоединить всю периферию.
- Отсоединить аккумулятор. Иногда это не удается сделать до снятия крышки. В таком случае батарея удаляется сразу, как появится такая возможность.
- Открутить винты, удерживающие крышку доступа к планкам ОЗУ. Если требуется разобрать всю нижнюю часть ноутбука, рекомендуется действовать по визуальной инструкции, найденной на YouTube. В противном случае существует большой риск повредить хрупкие элементы корпуса.
- Установить дополнительный модуль-RAM или выполнить замену старого на новый. Снятие планки зачастую производится после отпирания пластиковых защелок. Обратная установка производится до характерного щелчка по краям (опять-таки, в большинстве случаев).
- Осталось собрать детали корпуса в обратном порядке и установить аккумулятор.


После включения ноутбука проверяется видимость новых планок ОЗУ в BIOS и операционной системе.
Подведем итоги. Замена оперативной памяти на ноутбуке – это ответственная процедура, которая требует правильного определения характеристик оборудования. Только совместимый с материнской платой модуль-RAM обеспечит прирост производительности и стабильную работу устройства в целом.
Сложность непосредственной установки детали зависит от конструкции корпуса. При наличии специального отсека – процедура выполняется легко и за минимальное количество времени. Разборка всей нижней части проводится только с уверенностью в собственных силах, иначе, работу лучше доверить специалисту.