Содержание :
Создаваемый в ходе установки ОС профиль пользователя, как правило, получает admin-права. Последующие профили будут обладать обычными правами, при этом закрывается доступ к изменению системных настроек. В статье ниже расскажем, как стать администратором в Виндовс 10: о повышении ранга другого пользователя и о получении прав без доступа к аккаунту администратора.
Как войти под администратором в Windows 10
Для входа с admin-правами потребуется ввести пароль этой учетной записи. На запущенном компьютере, чтобы перейти в другой профиль, потребуется:
- Кликнуть по значку «Пуск».
- В вертикальной полоске слева нажать на аватарку юзера.
- Появится меню с доступными действиями и выбором профиля.
- Кликнуть по учетной записи администратора.
- В соответствующей строке напечатать пароль и дождаться загрузки рабочего стола.
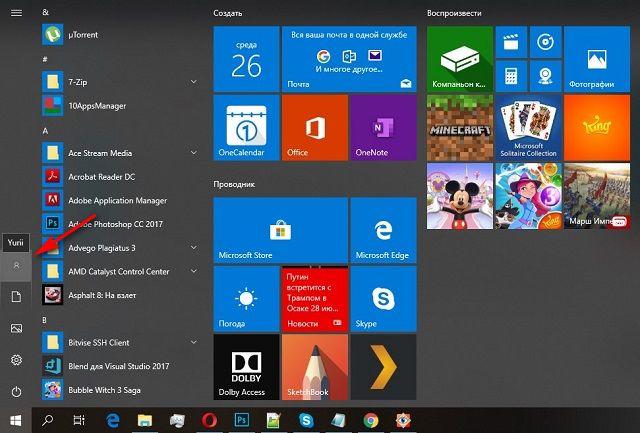
Непосредственно при перезагрузке или в момент запуска компьютера выбор учетной записи происходит по клику на имя пользователя. Далее аналогичным образом требуется ввести секретную комбинацию.
Запуск программ
Многие программы и системные настройки имеют два режима работы. Максимальный функционал раскрывается только после запуска от имени администратора. Как это сделать:
- Кликнуть правой кнопкой по ярлыку или исполняемому файлу программы (с расширением «.exe»).
- В контекстном меню выбрать пункт «Запуск от имени администратора».
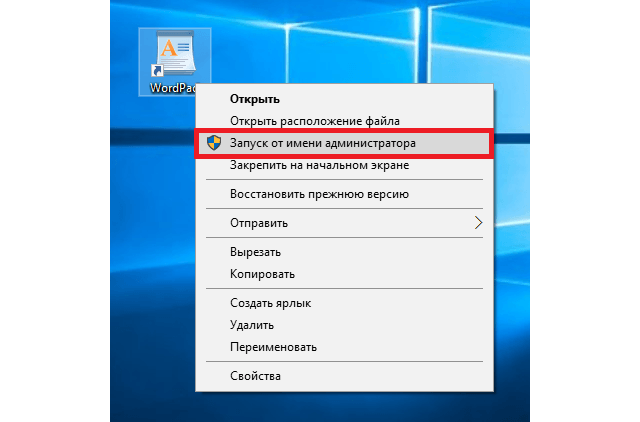
Чтобы постоянно запускать программу в данном режиме без лишних действий, следует:
- Кликнуть ПКМ по ярлыку или файлу, открыть параметр «Свойства».
- В верхней части отобразившегося окна нажать на «Совместимость».
- Поставить галочку в строке «Запускать эту программу от имени администратора».
- Применить внесенные правки.
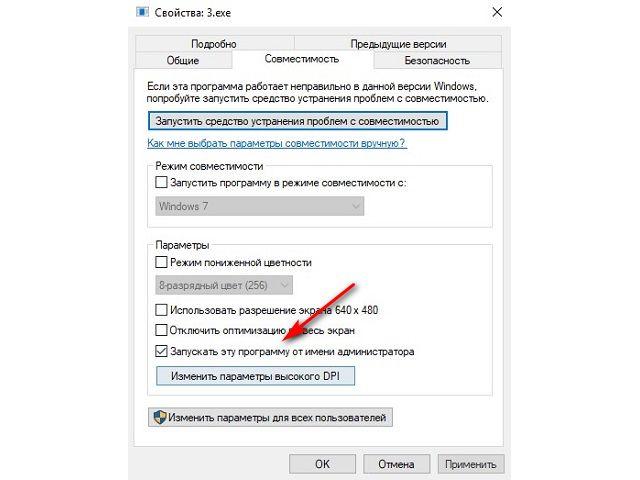
Как получить права администратора в Windows 10
Стандартная схема получения возможностей администратора подразумевает, что данное действие будет выполнено из-под учетной записи, которая уже обладает подобными полномочиями. В то же время методов изменения типа учетной записи пользователя существует несколько. Рассмотрим каждый более подробно.
Раздел «Параметры»
Довольно простой вариант заключается в посещении нового раздела настроек:
- Открыть «Параметры», нажав на значок шестеренки в меню «Пуск».
- Выбрать плитку с надписью «Учетные записи».
- В меню слева нажать на строку «Семья и другие пользователи».
- Кликнуть по профилю со стандартными полномочиями, выбрать действие – «Изменить тип учетной записи».
- Откроется окно с синим фоном. В выпадающем меню установить соответствующее значение.
- Кликнуть «Ок». Когда окно закроется, рядом с именем появится надпись, свидетельствующая о получении расширенных прав.
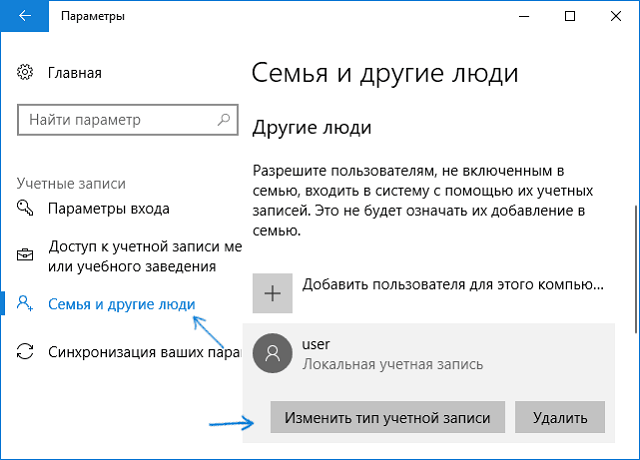
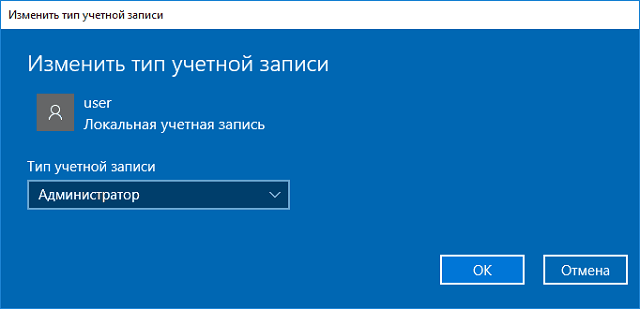
Панель управления
Второй способ выдать права администратора в Windows 10 реализуется через панель управления. Потребуется выполнить следующие действия:
- Открыть список категорий и перейти в раздел «Учетные записи пользователей».
- Кликнуть по ссылке, ведущей к странице управления другой учетной записью.
- Откроется окно, где следует выбрать юзера.
- Указать действие – изменение типа учетной записи.
- Отметить желаемый вариант и провести редактирование данных.
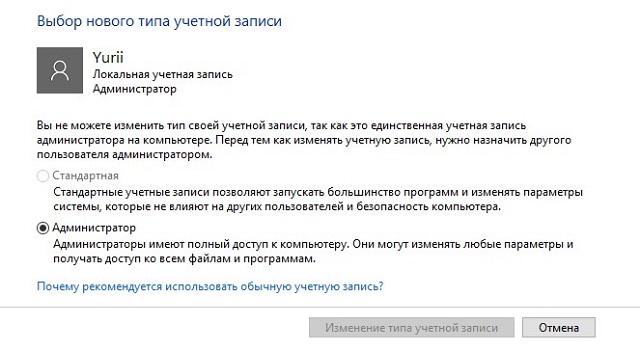
С этого момента пользователь получил расширенные права в системе.
Инструмент «Локальные пользователи и группы»
Откорректировать роль профиля также получится через специальный инструмент системы:
- В приложении «Выполнить» вписать команду «lusrmgr.msc».
- Открыть папку «Пользователи».
- Дважды кликнуть по профилю, который нужно изменить.
- Перейти на вкладку «Членство в группах».
- В нижней части окна нажать кнопку «Добавить».
- В поле для ввода текста вписать слово «Администраторы».
- Сохранить внесенные правки.
- Находясь в окне «Свойства» выделить группу «Пользователи», выполнить ее удаление.
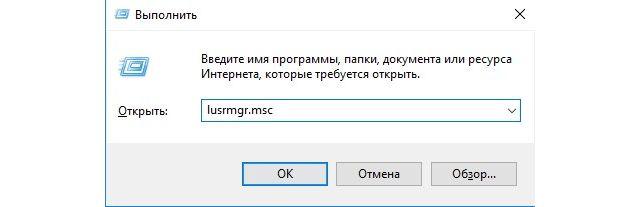
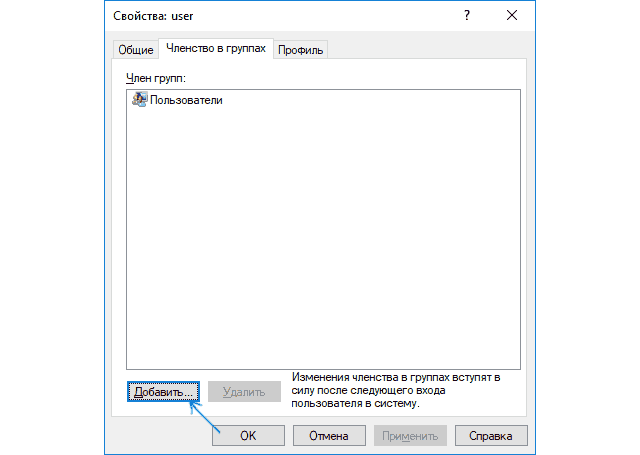
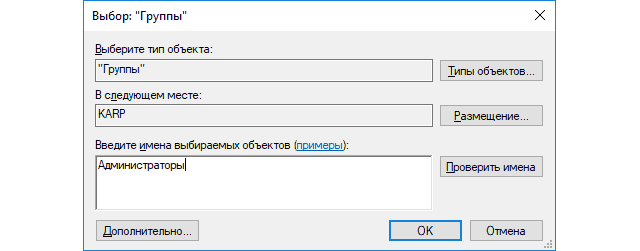
Командная строка
Метод подойдет продвинутым юзерам, а также может быть использован для получения администраторских прав без доступа к учетной записи с подобными полномочиями. Второй случай подробно рассмотрим в следующем разделе.
Чтобы приступить к действиям, следует выполнить запуск командной строки от имени администратора Windows 10:
- Кликнуть по значку лупы на панели задач.
- Вписать слово «командная».
- Появится результат – найденное приложение.
- Справа кликнуть «Запуск от имени…».
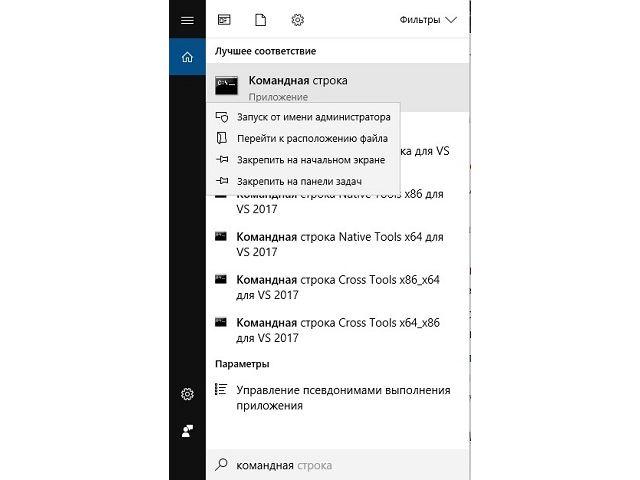
Когда приложение запущено, можно начинать непосредственную корректировку прав:
- Вписать «net users». Система вернет список учетных записей, зарегистрированных в системе. Нужно запомнить точное написание имени профиля, который подлежит изменению.
- Использовать команду «net localgroup Администраторы имя /add», где вместо «имя» вставить название профиля. После нажатия клавиши «Enter» права будут получены.
- Теперь нужно отменить членство в группе «Пользователи». Для этой цели применяется команда net localgroup Пользователи имя /delete, где аналогичным образом подставляется название профиля, над которым проводятся манипуляции.
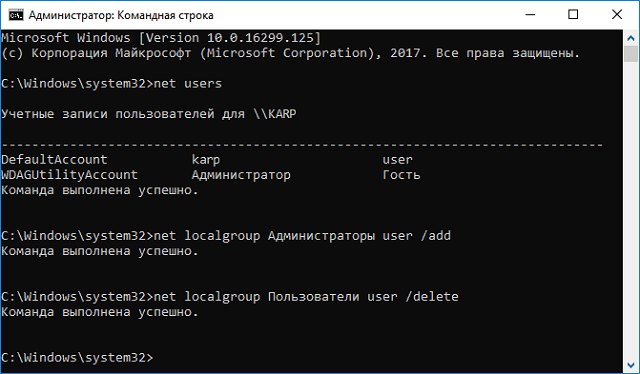

В англоязычной редакции Windows, а также некоторых нелицензионных копиях, в обозначенных выше командах применяются слова «Administrators» и «Users».
Как сделать себя администратором
Последний рассматриваемый способ применяется, когда нет доступа или не удается зайти от имени администратора в Windows 10. Инструкция, как сделать себя админом компьютера:
- Выполнить запуск компьютера с установочной флешки или диска, на котором располагаются файлы операционной системы.
- На первом окне, где происходит выбор языка, нажать сочетание клавиш Shift+F10 (на ноутбуках можно попробовать комбинацию Shift+Fn+F10). Будет запущена командная строка от имени администратора. Если сочетание клавиш не сработало, выбираем язык и переходим на следующий экран. Далее нажать «Восстановление системы», затем «Поиск и устранение неисправностей» – отобразятся действия, среди которых есть запуск командной строки.
- Применить методику получения прав суперпользователя, как было описано в расположенном выше разделе «Командная строка».
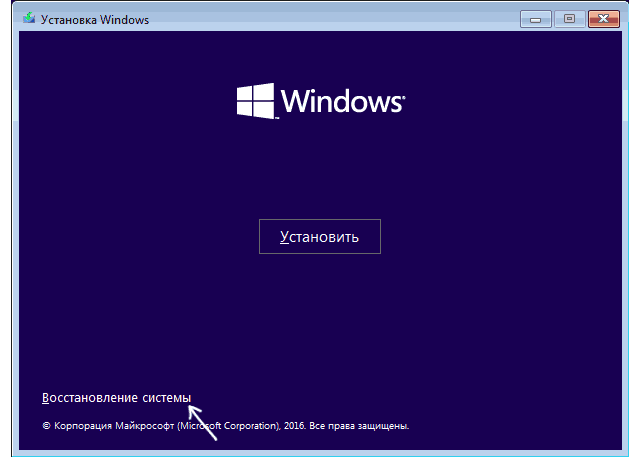
Подведем итоги. Стандартная схема получения расширенных прав для профиля подразумевает предварительное использование учетной записи типа «Admin». В противном случае придется прибегнуть к обходному пути, выполнить загрузку с установочного накопителя и запустить командную строку.







