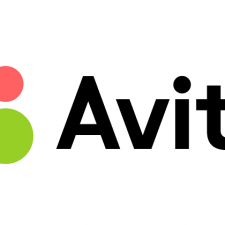Содержание :
Среди основных преимуществ Ubuntu выделяется возможность легального и в то же время бесплатного использования как самой операционной системы, так и сопутствующего программного обеспечения. В данном материале разберемся, как установить Ubuntu с флешки, начиная с записи дистрибутива на накопитель и заканчивая созданием профиля пользователя.
Преимущества использования флешки
Применяя для установки операционной системы флешку, пользователь получает определенные преимущества:
- установка ОС на устройства, где отсутствует дисковый привод;
- более высокая скорость копирования файлов (особенно в отношении USB 3.0);
- снижение рисков повреждения накопителя, в сравнении с диском, который легко поцарапать;
- возможность многократной перезаписи дистрибутивов (RW-диск перестает нормально работать уже после 4-5 циклов перезаписи).

Рассмотрев положительные стороны использования флешки, приступим к описанию самой установки. Начинается она с создания загрузочного накопителя.
Запись образа Ubuntu на флешку
Этот этап работы предполагает получение дистрибутива на официальном сайте разработчиков с последующим его переносом на съемный накопитель. Последнее действие выполняется как с Windows, так и Linux. Разберем каждый шаг подробно.
Получение дистрибутива
Скачать установочный образ можно на официальном ресурсе или его русскоязычном фан-сообществе. Независимо от выбора места загрузки, в процессе настройки ОС получится выбрать желаемый язык интерфейса.
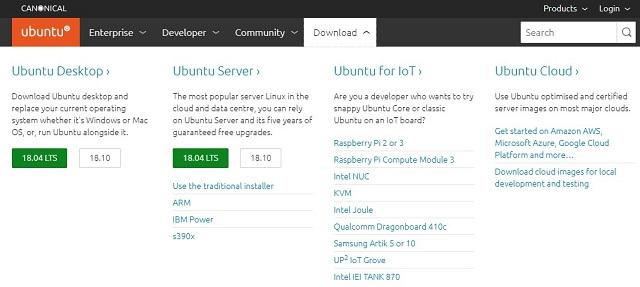
Ubuntu Desktop позволяет выполнить установку рядом с Windows 10 или произвести ее запуск прямиком с флешки. Подробнее об этих вариантах будет рассказано ниже. На момент написания статьи доступна версия 18.10, ее объем составляет порядка 2 Гб.
Создание загрузочного накопителя в Windows
Проще всего реализовать задуманное через специальную программу Unetbootin. На ее примере дана следующая инструкция:
- Подключить флеш-накопитель к USB-разъему. Дождаться определения системой и выполнить форматирование в FAT32, через встроенный инструмент ОС (правой кнопкой по названию флешки, команда «Форматировать»).
- Запустить Unetbootin. В главном окне нажать кнопку «Обзор» и через проводник указать путь к скачанному ранее дистрибутиву.
- В графе «Используемый диск» указать флеш-накопитель, на который требуется произвести запись.
- Кликнуть по оранжевой кнопке «Создать загрузочный диск».
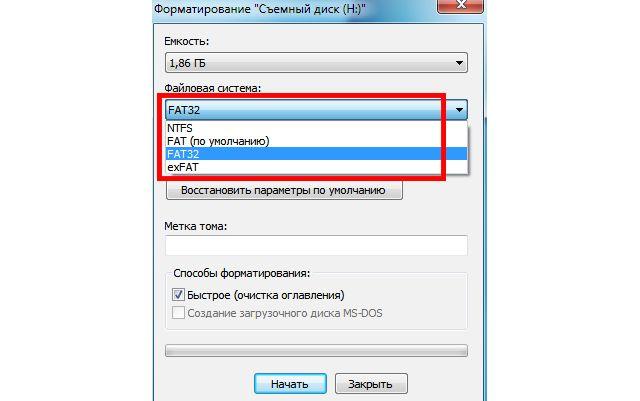
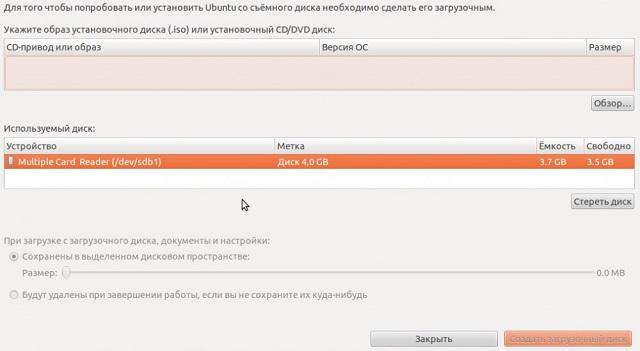
Осталось дождаться завершения записи, на это уходит не более 15-20 минут.

Для создания загрузочного накопителя также используются программы по типу WinSetupFromUSB, Rufus, Universal USB Installer и т.д.
Создание загрузочного накопителя в Linux
Установочная флешка с Ubuntu в среде Linux создается еще проще – в системе уже присутствует нужная утилита. Следует открыть меню «Система», «Администрирование» и запустить приложение «USB Startup Disk Creator». Дальнейшие действия сходны с описанными в процессе использования программы Unetbootin.
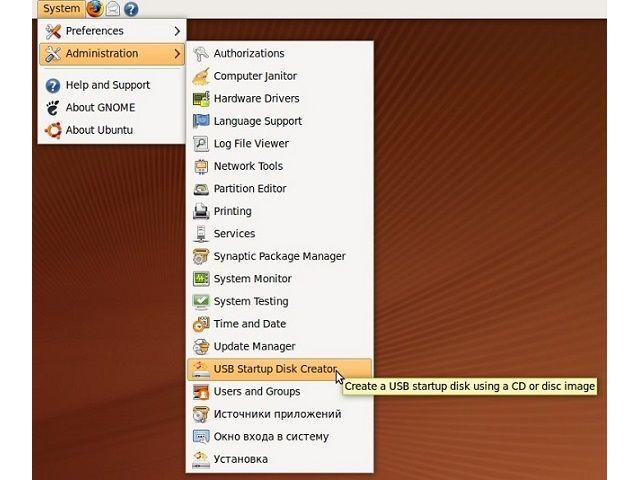
Установка Ubuntu
Процесс начинается с подключения флешки к компьютеру и его перезапуска. В момент отображения стартового экрана BIOS или UEFI необходимо нажать соответствующую клавишу (написано на самой странице, обычно это F2, F8, Esc) и зайти в меню выбора накопителя, с которого система должна выполнить загрузку.
Загрузка Ubuntu
Дистрибутив построен таким образом, что позволяет производить свой запуск без установки файлов на компьютер. Функциональность платформы не изменится, может снизиться только скорость, поскольку все необходимые для работы ОС файлы будут считываться с флешки.
Сразу после запуска USB-накопителя, на экране будет предложено выбрать язык интерфейса. Дальше потребуется указать режим использования: это упомянутый выше запуск с флешки и обычная установка. По первому варианту особых инструкций нет – будет сразу запущена ОС, а вот второй следует рассмотреть детальнее.
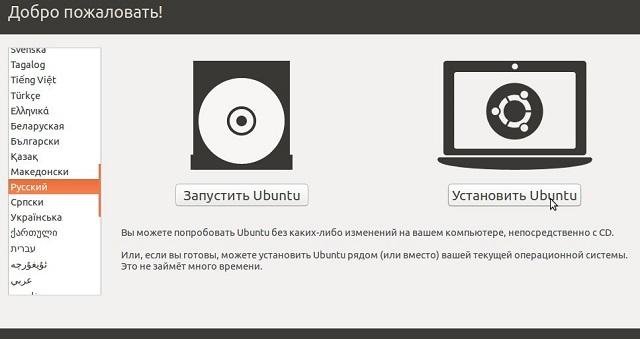
Дальнейшая установка Ubuntu с флешки на компьютер откроет окно подготовки. В нем пользователю предоставляется возможность отметить два пункта:
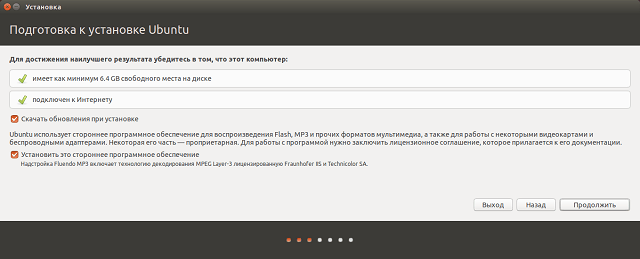
- Скачивание обновлений при установке. Процесс будет длиться дольше, но после его завершения система какое-то время не будет предлагать обновлений.
- Параллельная инсталляция в систему рекомендованного ПО. Получение некоторых технологий декодирования, которые помогут в воспроизведении видеофайлов.

Если после выбора обеих опций система зависла, следует выполнить перезапуск ПК и повторить процедуру, но уже без отметок.
На следующем этапе выбирается тип установки. Пользователю будут предложены такие варианты:
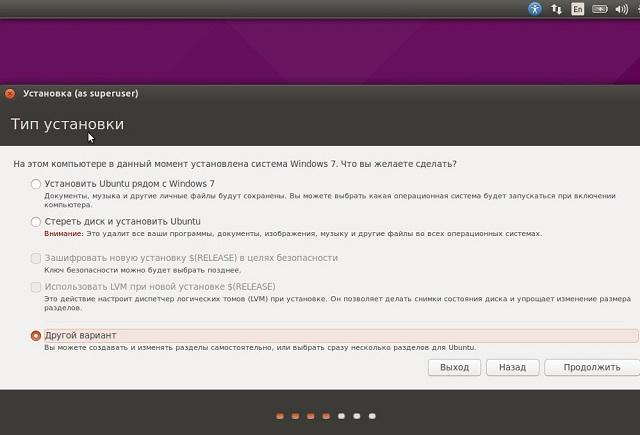
- Установить рядом с Windows. Файлы предыдущей ОС будут сохранены и у пользователя останется возможность в любой момент переключаться. Оптимальный вариант для тех, кто только знакомится с Ubuntu.
- Стереть диск и установить Ubuntu. Чистая установка ОС, при которой будет отформатирован системный диск, с потерей всех находящихся там файлов.
- Зашифровать новую установку. Аналогично предыдущему варианту, только с созданием ключа безопасности.
- Другой вариант – предполагает самостоятельную разметку областей диска, которые будут выделены под файлы Ubuntu. Только для продвинутых пользователей.
Рекомендуется провести установку Убунту с флешки, выбрав первый или второй вариант. Дальнейшие настройки будут просты в понимании, при этом нет риска потерять важные документы, хранящиеся на других разделах диска.
Выбор размера раздела
Решив поставить вторую ОС рядом с первой, пользователь должен указать, какой объем дискового пространства выделяется под нужды Ubuntu. Делается это следующим образом:
- В верхней части окна система самостоятельно определит диск, на котором находится Windows.
- Оранжевая полоска по центру показывает, какое количество дискового пространства достанется каждой операционной системе. Для его изменения нужно передвигать разделитель. Например, на HDD общим объемом 50 Гб выделить под windows 40 Гб, а 10 Гб оставить для Убунту.
- Когда размер определен, следует кликнуть по кнопке «Установить сейчас».
- Появится предупреждение о дальнейшем создании новых разделов на диске. Нужно подтвердить операцию.
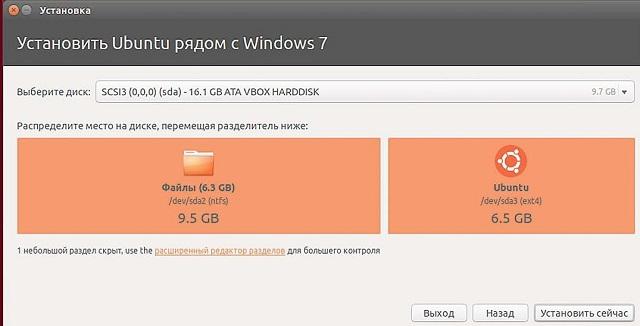
Осталось дождаться завершения всех необходимых действий со стороны установочной программы.
Завершение установки
Когда основная часть установки закончена, пользователю будет предложено выбрать региональные стандарты, раскладку клавиатуры, время.
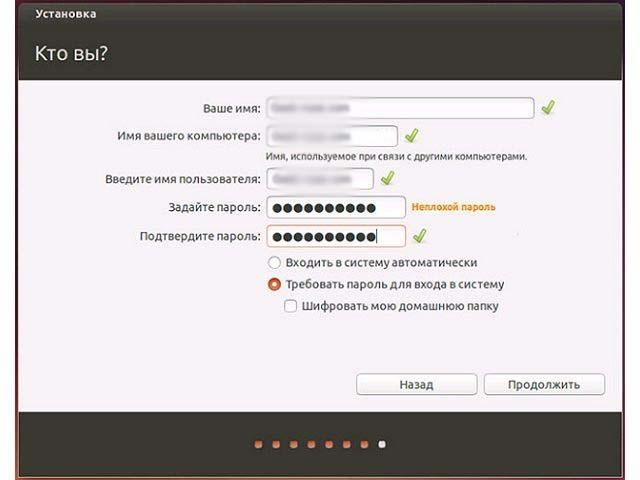
Последним этапом инструкции, как установить линукс с флешки на ноутбук, станет заполнение страницы «Кто вы?». На ней система попросит указать имя пользователя и компьютера, установить пароль и определиться с необходимостью его ввода при каждом запуске Ubuntu. После клика на кнопку «Продолжить» будет предложено провести перезагрузку ПК. Следует согласиться, чтобы снять все ограничения на использование системы.
На этом процедура полностью завершена. Можно начинать знакомство с Убунту, настраивать ее под себя, загружать необходимые программы, драйвера и кодеки. Все зависит от требований пользователя и тех задач, которые планируются к выполнению в будущем.