Содержание :
После подключения USB-накопителя к компьютеру и попытке провести копирование файлов, может возникнуть ошибка, которая гласит о невозможности выполнить запись. Появляется она по причине несоответствующих настроек операционной системы или порчи самого устройства. В статье ниже предоставим несколько способов, как убрать на флешке защиту от записи.
Методы снятия защиты
Существует два основных способа убрать защиту от записи: физический и программный. Первый – банально прост. На корпусе некоторых флеш-накопителей или SD-карт находится специальный переключатель, посредством которого можно запретить или разрешить копирование файлов в память. Ползунок переключателя следует передвинуть в сторону открытого замка или просто попытаться выполнить запись в обоих положениях.

Во всех остальных случаях применяются программные методы, направленные на изменение параметров взаимодействия Windows и контроллера, который расположен внутри флешки. Достичь желаемого получится путем правки реестра или значений локальной групповой политики, использования командной строки или специальной программы (только для фирмы Transcend).

Не следует исключать банальную поломку контроллера флешки. В такой ситуации добиться положительного результата не получится. Накопитель придется выбросить, заменив его новым.
Внесение правок в реестр
Этот вариант помогает в большинстве случаев, когда возникает вопрос, как форматировать флешку, если диск защищен от записи. Его суть заключается в изменении одного параметра, через редактор реестра операционной системы. С данным инструментом знакомы только продвинутые пользователи Windows, однако работать с ним очень просто – справится даже новичок. Необходимо лишь следовать инструкции:
- Открыть «Пуск» или нажать на значок поиска в панели инструментов. В поисковую строку ввести «regedit» и запустить найденное приложение – Редактор реестра.
- В левой части окна дана структура разделов. Возле большинства есть стрелочка, клик по которой раскрывает вложения. В самом начале нужно открыть раздел HKEY_LOCAL_MACHINE, затем следовать такому пути: SYSTEM\CurrentControlSet\Control\StorageDevicePolicies. Последнего пункта (StorageDevicePolicies) в папке может не оказаться. Если это так, ниже будет дана дополнительная инструкция.
- Обратить внимание на правую часть окна. Нам требуется файл с именем «WriteProtect». Отыскав его, выполнить двойной клик для открытия.
- В новом окне, в строке «Значение», установить ноль – 0. Кликнуть «ОК» для сохранения изменений.
- Перезагрузить компьютер и проверить отсутствие ошибки.
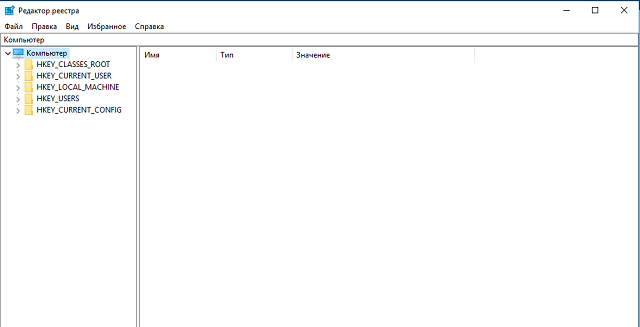
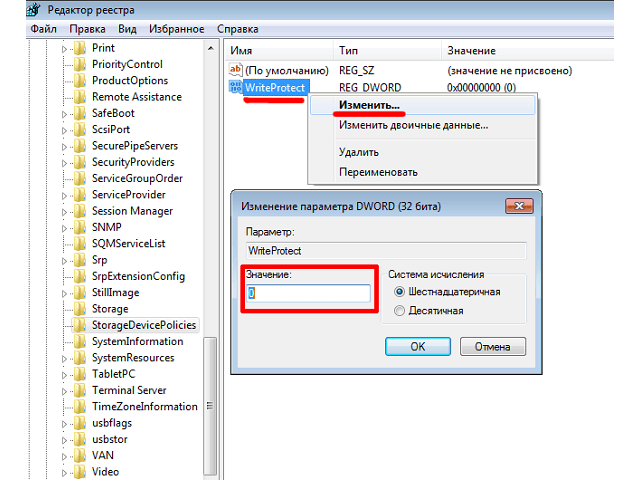
Бывают случаи, когда диск защищен от записи и USB не форматируется, но при этом нужной папки в реестре нет. Чтобы исправить ситуацию, придется самостоятельно ее создать:
- Дойдя до раздела «Control» и убедившись, что дальше переходить некуда, нужно нажать правой кнопкой по названию родительской папки.
- В контекстном меню навести курсор на строку «Создать», затем выбрать «Раздел».
- Появится новая папка, ее нужно назвать «StorageDevicePolicies» и открыть.
- В правой части окна кликнуть правой кнопкой по пустому месту – «Создать», затем «Параметр DWORD» для 32-х битных систем (менее 4 Гб ОЗУ) или «Параметр QWORD» для 64-х битных (4 Гб ОЗУ и более).
- Отобразится новый параметр, назвать его «WriteProtect».
- Можно открыть файл и убедиться, что по умолчанию стоит значение 0.
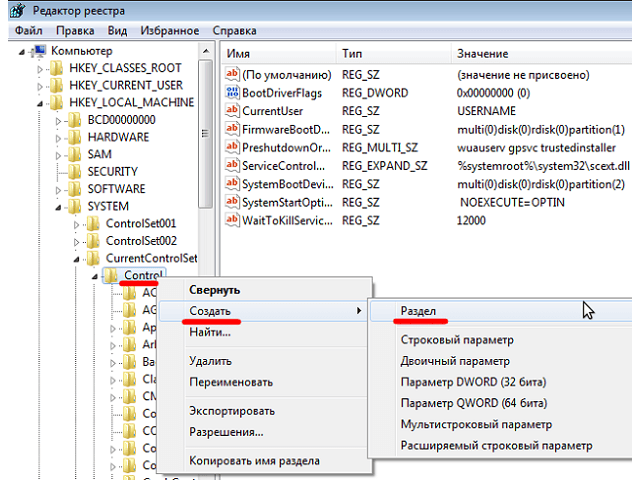
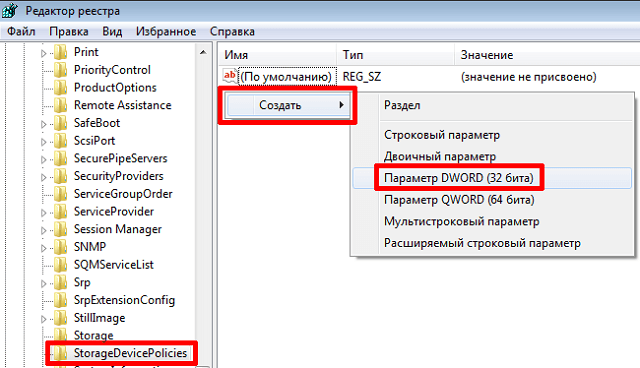
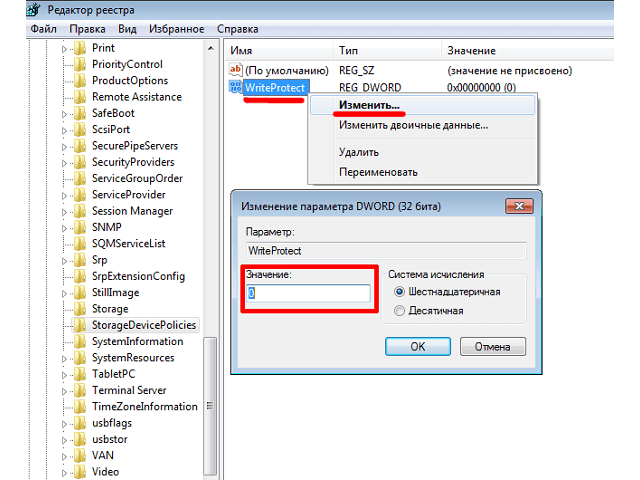
На этом настройка завершена. Аналогично предыдущему разу выполняется перезагрузка системы и только потом проверяется устранение ошибки.
Использование командной строки
Следующий метод, как отформатировать защищенный от записи диск, предполагает ввод нескольких команд в командную строку. Важно четко следовать указаниям, поскольку даже малейшая опечатка не позволит успешно завершить процедуру:
- Открыв строку поиска, ввести «командная строка». Запустить найденное приложение.
- Вписать «Diskpart», нажать Enter (нажимается для активации всех представленных далее команд).
- Откроется дополнительное окно. В нем задать команду «list disk».
- Отобразится список обнаруженных в системе накопителей. Отыскать флешку можно по указанным размерам. В левой части таблицы нужно посмотреть, какой номер присвоен USB-накопителю.
- Ввести «select disk N», где вместо N стоит цифра с номером флешки.
- Вписать «attributes disk clear readonly» для удаления всех назначенных атрибутов, разрешающих только чтение данных.

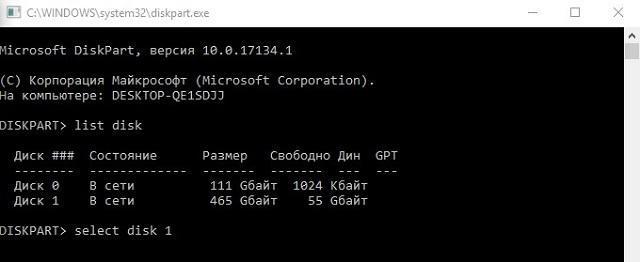
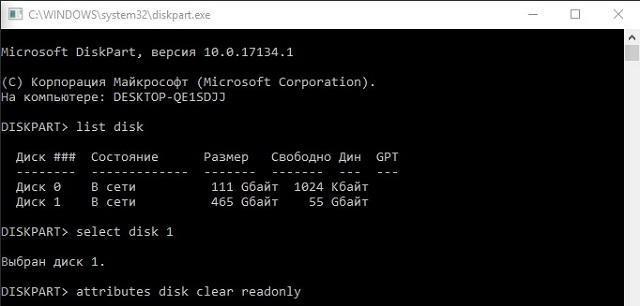
Командную строку можно закрывать. Осталось перезапустить ПК и проверить отсутствие ограничений.
В качестве дополнения рассмотрим, как форматировать флешку защищенную от записи через командную строку:
- Повторить шаги 1-5 предыдущего списка.
- Дать команду «clean».
- Создать раздел – «create partition primary».
- Указать желаемый формат файловой системы: для NTFS «format fs = ntfs», для FAT32 «format fs = fat».
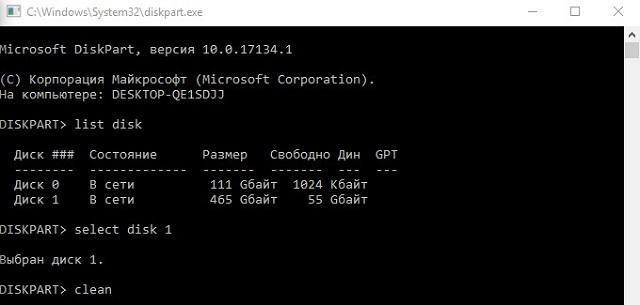

Описанная процедура удалит все данные с выбранного накопителя. Следует несколько раз перепроверить, чтобы была выбрана флешка, а не жесткий диск.
Использование редактора локальной групповой политики
Чтобы полностью исключить все возможные препятствия для записи данных на съемный накопитель, следует проверить один параметр локальной групповой политики. Вот как это делается:
- Нажать комбинацию клавиш Win+R.
- В поле вписать команду «gpedit.msc», нажать Enter.
- Будет запущен редактор. Используя меню слева, нужно развернуть список «Конфигурация компьютера», затем «Административные шаблоны». Далее нам потребуется папка «Система» и «Доступ к съемным запоминающим устройствам».
- В правой части отобразится список параметров. Отыскать «Съемные диски: Запретить запись». В столбце «Состояние» должно быть выставлено значение «Отключено» или «Не задано». В противном случае – дважды кликнуть по параметру.
- Откроется окно редактирования параметра. В левой части поставить отметку напротив строки «Отключено». Нажать «ОК» для сохранения.
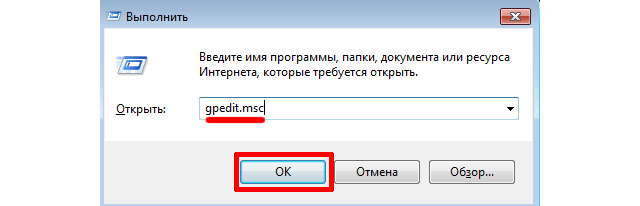
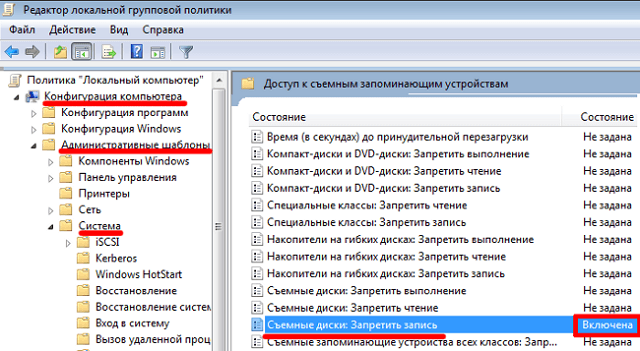
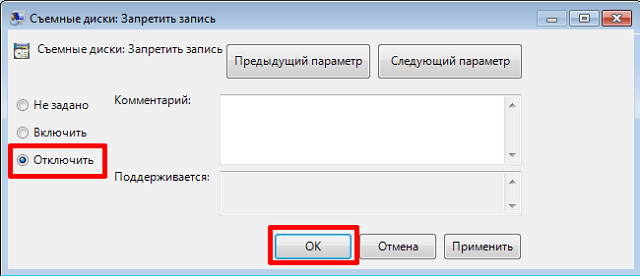
После выполнения инструкции произойдет снятие защиты от записи с USB флешки.
Использование программы (только Transcend)
Для съемных накопителей, выпущенных компанией Transcend, существует специализированная утилита. Она максимально проста в использовании и позволяет убрать ошибку записи. Инструкция:
- Перейти по ссылке: https://ua.transcend-info.com/Support/Software-3.
- Откроется страница «JetFlash Online Recovery». Под названием программы нажать на кнопку «Загрузить». Выбрать вариант утилиты, после чего начнется автоматическое скачивание, потребуется только указать место на диске.
- Подключить флешку к компьютеру, убедиться, что она определилась системой.
- Запустить сохраненный файл – установка программы не требуется.
- На главном экране будет только две опции: первая – восстановление флешки с удалением данных, вторая – с их сохранением.
- После выбора варианта нажать «Start».
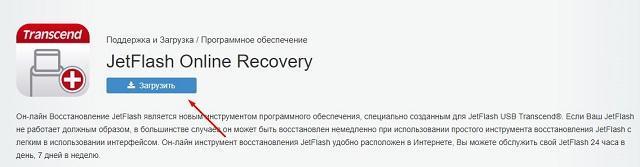
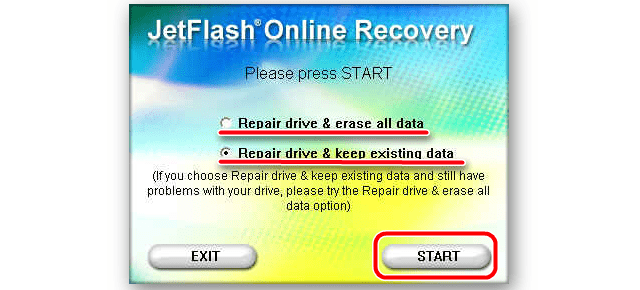
Осталось дождаться восстановления работы накопителя.
Подведем итоги. Когда диск защищен от записи – флешка не форматируется, а также на нее нельзя добавить новые файлы. Решение проблемы заключается в правке реестра, очистке соответствующих атрибутов через командную строку или проверке параметров локальной групповой политики. Владельцам Transcend рекомендуется сначала опробовать официальную программу, а затем, в случае сохранения ошибки, применять описанные в статье методики.







