Образ диска – это один файл, в котором собрана копия файловой системы или данные, ранее находившиеся на CD/DVD-диске. Прежде формат «ISO» часто использовался в задачах резервного копирования информации, в настоящее время с помощью него удобно передавать файлы по сети, исключая при этом их потерю. В статье ниже расскажем, как записать образ на флешку, используя программу UltraISO.
Подготовка
Этап подготовки заключается в скачивании и установке программного обеспечения. У разработчиков есть официальный сайт, поэтому загрузку рекомендуется выполнять с него. Инструкция:
- Перейти по ссылке.
- На странице отобразится таблица разных языковых версий программы. Необходимо отыскать желаемый перевод и рядом с ним нажать на зеленую стрелку.
- Выбрать место на диске для сохранения установочного файла.
- Запустить установку и следовать инструкциям на экране. От пользователя потребуется только указать место размещения файлов программы, остальные параметры можно оставить нетронутыми.
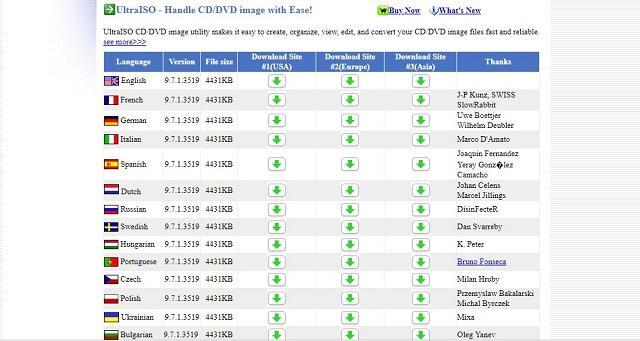
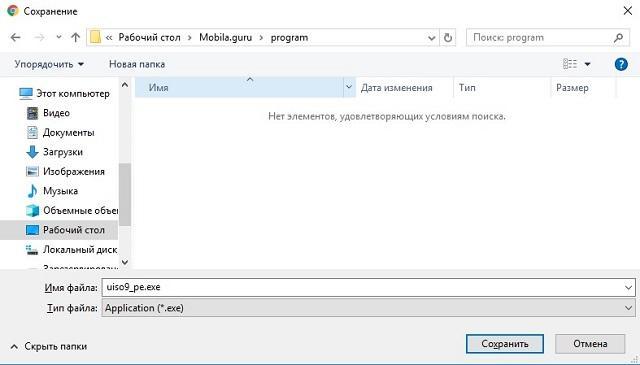
Подготовка завершена, можно запускать программу через ярлык на рабочем столе.
Добавление образа
Запись ISO на флешку начинается с запуска программы и добавления образа. Пошаговая инструкция:
- В окне UltraISO нажать на иконку папки с зеленой стрелкой.
- Откроется окно проводника, в котором нужно отыскать образ, подготовленный для записи. Для добавления в программу по нему нужно два раза кликнуть или выделить мышью, а затем нажать «Открыть».
- Файлы, содержащиеся внутри образа, отобразятся в правой части окна программы.
- В верхнем меню раскрыть список «Самозагрузка», выбрать пункт «Записать образ жесткого диска».
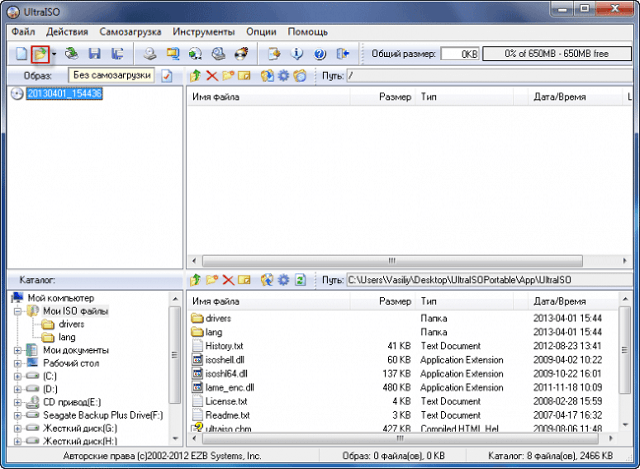

Чтобы получить точную копию, записанную на флешку, нельзя переименовывать или удалять отображенные документы. Если это случайно произошло, лучше закрыть программу и заново добавить образ.
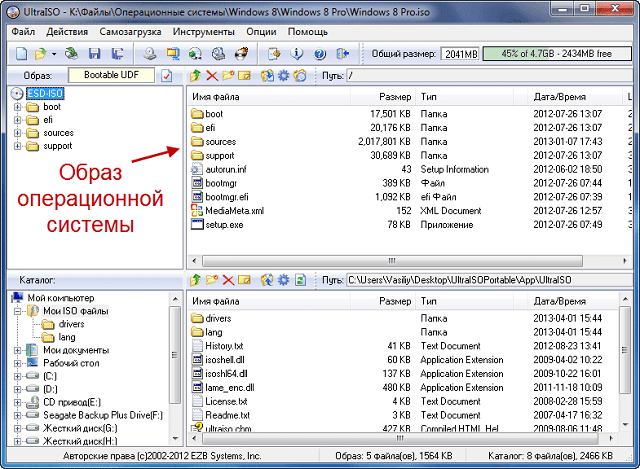
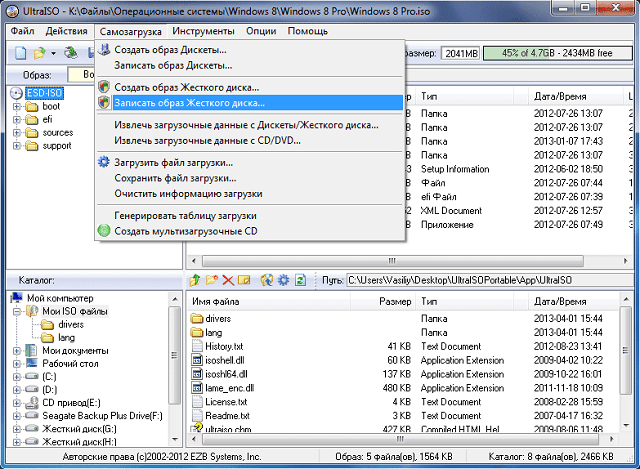
На этом процесс добавления образа завершен. Будет открыто следующее окно, где запускается процедура.

Перед тем как записать образ Виндовс на флешку через UltraISO, следует убедиться, что накопитель отформатирован.
Форматирование флешки
В окне, которое открывается после добавления файла, потребуется функция форматирования. Она используется в случае, когда на флешке имеются другие данные. Инструкция:
- Нажать на кнопку «Форматировать».
- Откроется стандартная системная утилита. В ней нас интересует только строка «Файловая система». Если в образе имеется файл, объем которого превышает 4 Гб, следует выставить параметр «NTFS», если нет – устанавливаем «FAT32».
- Кликнуть по кнопке «Начать».
- Система предупредит об удалении всех данных с накопителя – подтвердить свое действие.
- Дождаться окончания процесса – появится уведомление об успешном завершении процедуры.
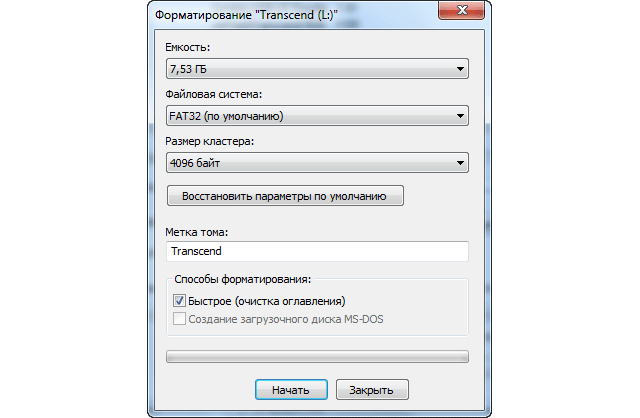

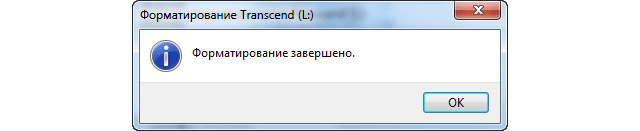
Когда накопитель отформатирован, можно проводить запись образа на флешку.
Запись
Система вернет фокус на окно «Write Disk Image». Перед началом, в нем потребуется выставить несколько параметров. Общая инструкция выглядит так:
- В строке «Disk Drive» выбрать имя USB-накопителя. Если есть подозрение о работоспособности флешки, поставить галочку возле пункта «Проверка».
- «Метод записи» – установить параметр USB-HDD+.
- «Hide Boot Partition» – отказаться от опции, установив значение «Нет».
- Настройка завершена. Для запуска процесса кликнуть по кнопке «Записать».
- Система предупредит о том, что вся информация на диске будет стерта. Ответить «Да», чтобы начать.
- Полоска над кнопкой будет визуально показывать прогресс, также рядом можно посмотреть более детальные сведения: процент выполнения задачи, сколько времени прошло и осталось, скорость записи данных. В верхней части окна UltraISO отображаются этапы записи образа на флешку, по завершении там появится надпись «Запись завершена».
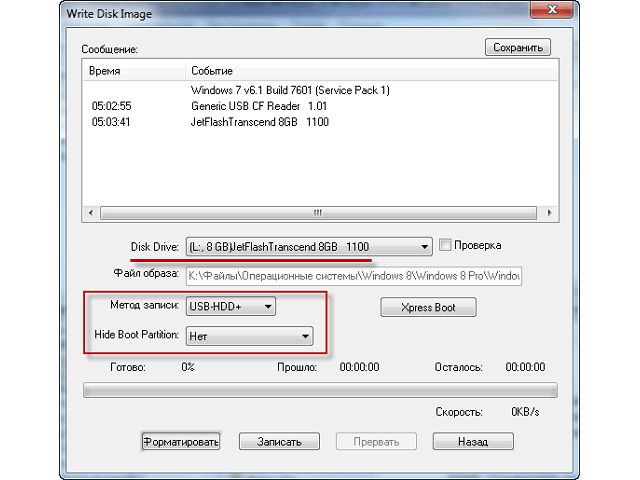
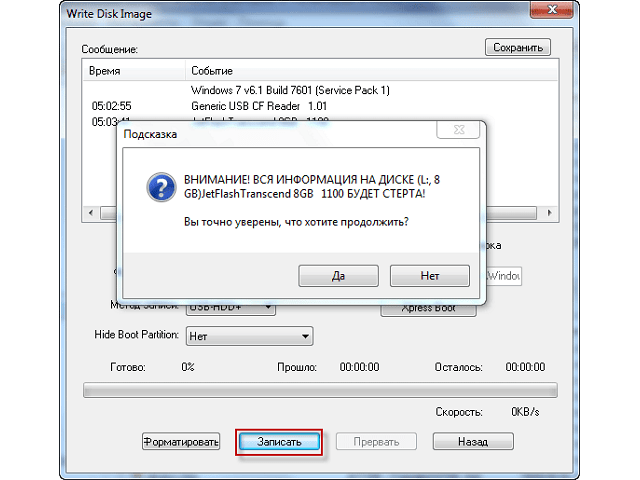
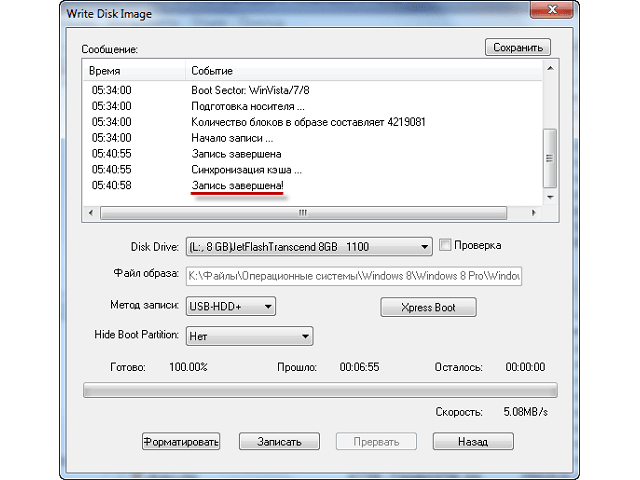
Окно программы можно закрывать – образ записан на съемный накопитель и может быть использован по назначению.
Надеемся, что инструкция помогла разобраться в вопросе, как записать образ на флешку через Ультра ИСО. Пользоваться ей очень просто и справиться с задачей сможет даже новичок. Следующим этапом в освоении программы станет самостоятельное создание образа из имеющихся файлов. Если по каким-то причинам операция записи была прервана или завершилась с ошибкой, действие придется повторить сначала, предварительно отформатировав накопитель.







