Содержание :
Неполадки съемного накопителя могут принести много проблем, особенно если там размещена важная информация, с которой не были сделаны резервные копии. Порой после подключения флешки, пользователь не может ее открыть – появляется сообщение о необходимости форматирования. Вторая неприятность – случайное удаление файлов. Рассмотрим оба вопроса и расскажем, как провести восстановление информации с флешки.
Проверка ошибок чтения
После очередного подключения, казалось бы, рабочего накопителя, ОС Windows выдает уведомление: «Диск в устройстве не отформатирован», и предлагает выполнить процедуру. Если согласиться, это приведет к удалению информации, если отказаться – не получится открыть папку с данными.
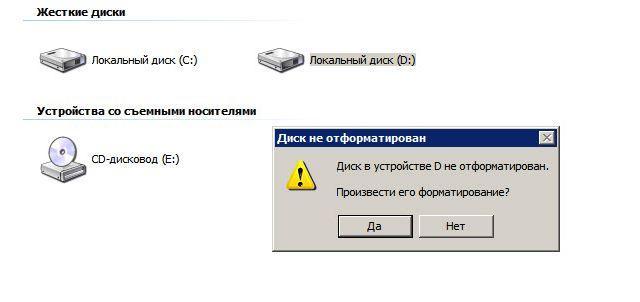
Не стоит спешить с форматированием – его можно провести в любой момент. Вот только не факт, что после проведения процедуры, удастся восстановить 100% файлов. Существует несколько методов, как восстановить данные, если флешка просит ее отформатировать. Первый – проверка ошибок чтения. Процедура помогает в 70% случаев, при этом позволяет отказаться от риска потери информации. Необходимый инструмент встроен в Windows – скачивать стороннее ПО не потребуется.
Инструкция по выполнению:
- Нажать на клавиатуре сочетание клавиш Win+R.
- В появившуюся строку ввести «cmd» и нажать Enter. Откроется командная строка.
- Ввести команду «chkdsk i: /f», где «i» буква съемного накопителя, под которой он отобразился в системе. Ее можно узнать, исходя из всплывающего сообщения после подключения флешки или в папке «Мой компьютер».
- Нажать Enter.
- Система выполнит проверку и отчитается о завершении процедуры. После этого можно закрыть окно и повторить попытку получения доступа к файлам.
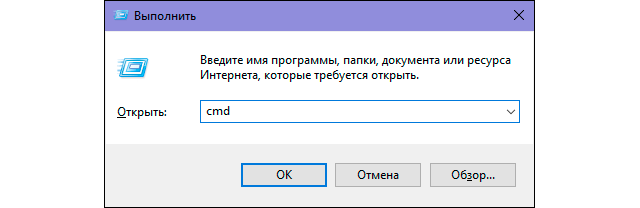
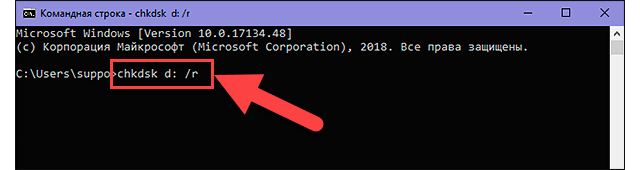

Порой для проведения процедуры, программе требуются права администратора. В Windows 8.1 и 10, нужно кликнуть правой кнопкой по иконке «Пуск» и выбрать пункт «Командная строка (Администратор)». В Windows 7 и более ранних, программу нужно найти в общем списке стандартных средств, затем кликнуть правой кнопкой и выбрать соответствующую команду либо открыть свойства и установить параметр вручную.
Как восстановить флешку без форматирования
Если предыдущий метод не оказал должного воздействия или в процессе выполнения возникла ошибка, следует воспользоваться программой восстановления, прежде чем проводить форматирование, как того хочет Windows. Для операции потребуется Active@ File Recovery – скачать можно на различных ресурсах в интернете. После установки необходимо:
- Подключить флешку к компьютеру.
- Запустить программу.
- В меню слева должен отобразиться съемный накопитель, нажать на его название.
- Сверху выбрать действие – Super Scan.
- Откроется окно, где нужно отметить тип файловой системы. Если он известен – указать конкретный, если нет – отметить галочкой несколько пунктов (NTFS, FAT, HFS+).
- Кликнуть «Scan» для запуска процедуры.
- Когда операция завершится, в левом меню отобразится новый источник «SuperScan». Выбрать его и просмотреть список фалов, которые можно извлечь.
- Отметить нужные документы и нажать «Recover».
- Указать папку для сохранения файлов. Она не должна располагаться на флешке.
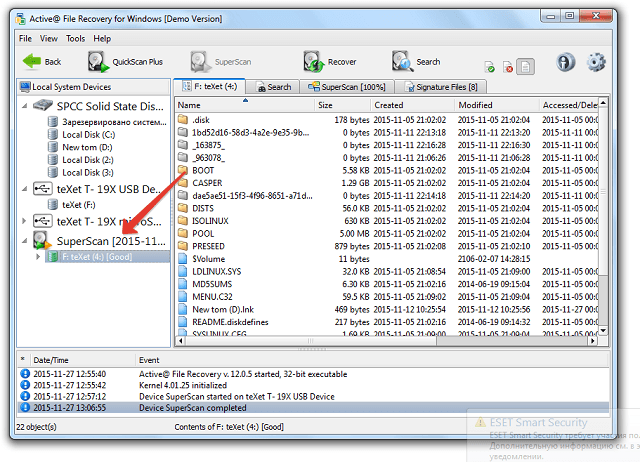
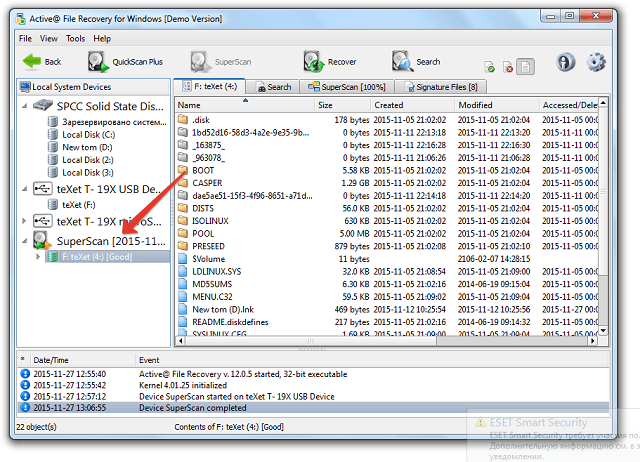
Следует заметить, что такой способ срабатывает не всегда. Программа может попросту не увидеть съемный накопитель. В таком случае остается только один вариант – согласиться на форматирование, после чего попытаться восстановить удаленные файлы. Важно исключить запись новой информации, чтобы не допустить перезаписи и окончательной потери данных.
Восстановление файлов на флешке
Рассмотрим несколько популярных программ, которые показали хорошие результаты в восстановлении данных.
Recuva
Разработчиком этой утилиты является та же команда, что выпустила CCleaner. Программа имеет бесплатную версию, которой будет достаточно для выполнения поставленной задачи. Скачать Recuva можно с официального сайта. Инструкция по использованию:
- После запуска ярлыка откроется мастер настройки, помогающий пользователю определиться с параметрами. После клика на кнопку «Next» потребуется выбрать типы файлов для восстановления. Можно оставить в значении «All Files» для поиска всех доступных документов.
- В следующем окне указать источник поиска – это флешка. Следует выбрать строку «In a specific location», затем нажать «Browse» и отметить съемный накопитель в проводнике.
- Дальше есть два варианта развития событий:
- Запустить сканирование, нажав «Start».
- Отметить галочкой опцию «Enable Deep Scan» и нажать «Start». Этот вариант предполагает более глубокое сканирование и отображение большего количества файлов. Рекомендуется сначала просканировать накопитель по первому способу, если были найдены не все документы – использовать второй.
- Следующим этапом работы с программой станет восстановление данных с флешки. Необходимо отметить отдельные документы или выделить все доступные, после чего нажать «Recover».
- Откроется окно проводника, нужно указать папку для сохранения восстановленных данных.
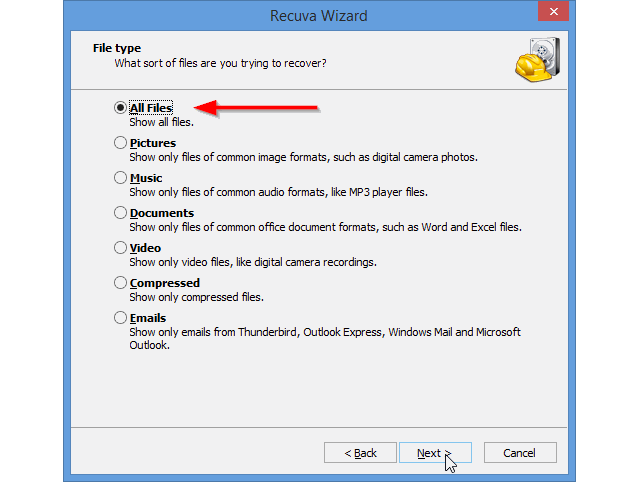
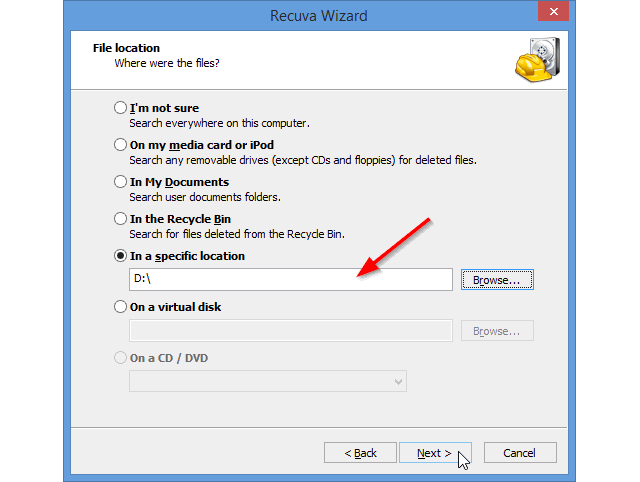
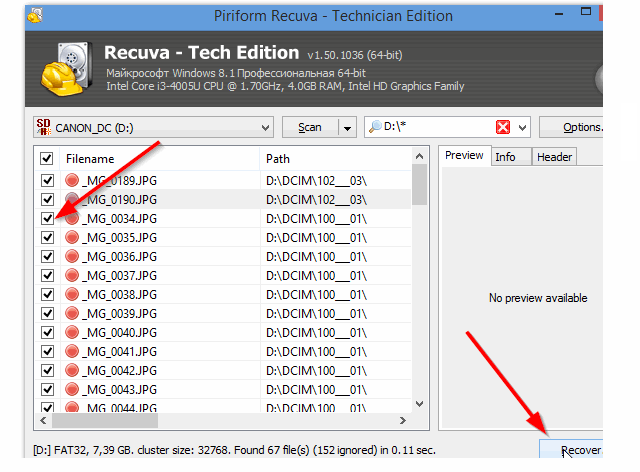
На этом процесс использования программы завершен. Если ей не удалось вернуть все файлы, следует протестировать другой софт.
R-STUDIO
Многофункциональная программа, которая также обладает мощными возможностями восстановления. ПО платное, стоит порядка 50 долларов. Допускается запуск в демо-режиме с ограничением по объему восстанавливаемого файла – до 256 kb. Следовательно, бесплатно получится вернуть только документы MS Office или текстового редактора.
Пошаговая инструкция:
- Скачать и установить программу с официального сайта.
- После запуска будет запрошен ввод регистрационного ключа. Если его нет – нажать кнопку «Демо».
- Во вкладке «Панель дисков» отображены все накопители, подключенные к системе. Кликнуть по флешке, затем вверху выбрать команду «Сканировать».
- Всплывет окно, где можно выставить более точные параметры. Рекомендуется оставить значения по умолчанию и нажать «Сканирование».
- Начнется процесс поиска файлов. R-STUDIO выполняет более тщательное сканирование, чем предыдущая программа, поэтому времени на процедуру уйдет больше.
- После завершения поиска станет известно, можно ли восстановить удаленные файлы с флешки. Необходимо снова нажать на название накопителя, только теперь вверху выбрать команду «Показать содержимое диска».
- Отобразится дерево папок. Можно отметить отдельные и выбрать команду «Восстановить помеченные». Для полного возвращения файлов отметить корень диска и нажать «Восстановить».
- Осталось указать папку, куда будет сохранена полученная информация.
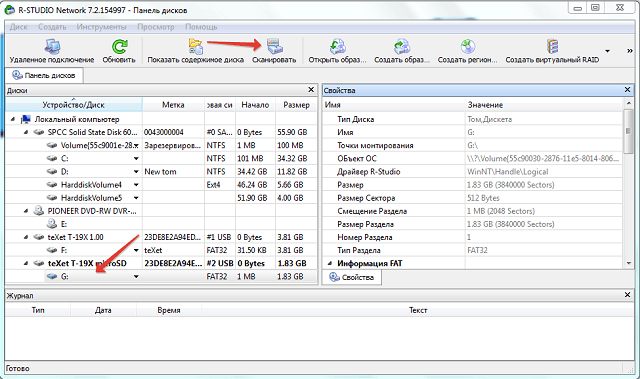
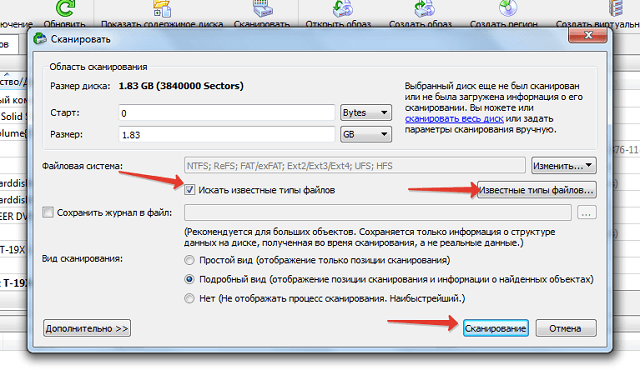
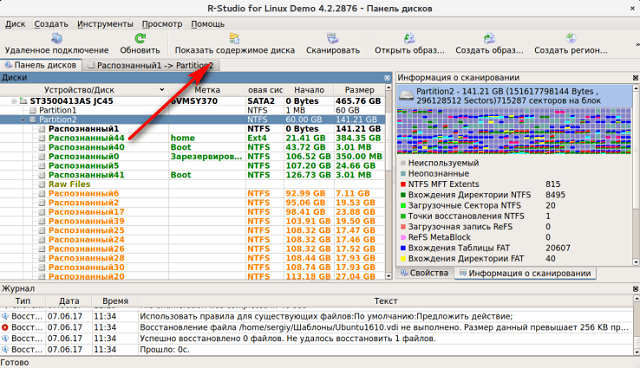
На этом процедура завершена. Если нужный документ так и не найден, продолжаем тестирование другого ПО.
Auslogics File Recovery
Программа способна вернуть файлы после проведения быстрого форматирования. Присутствует возможность настройки поиска, а также предпросмотра документов перед сохранением. Для пользователя доступно 30 дней пробного периода: за один проход можно вернуть до 10 файлов, есть ограничение на их объем.
Инструкция:
- Скачать программу с сайта и установить на ПК.
- Запустить, используя ярлык на рабочем столе.
- В меню слева отметить диск – подключенную к компьютеру флешку.
- В правой части экрана отметить типы файлов или указать «Search all files» для поиска всех существующих документов. Нажать «Next».
- На следующей странице можно задать время последнего изменения файлов или отказаться от выставления этой опции. Нажать «Next».
- Если известно название файла или его разрешение, можно отметить пункт «File name contains…» и вписать уточняющие данные.
- Последнее окно настроек позволяет активировать функцию глубокого сканирования, разрешить пропуск файлов с нулевым объемом, а также временных и системных документов.
- Нажать «Search». После завершения поиска программа сможет восстановить данные с флешки.
- Отобразится список файлов, необходимо отметить нужные, затем нажать «Recovery Selected».
- Указать папку для сохранения.
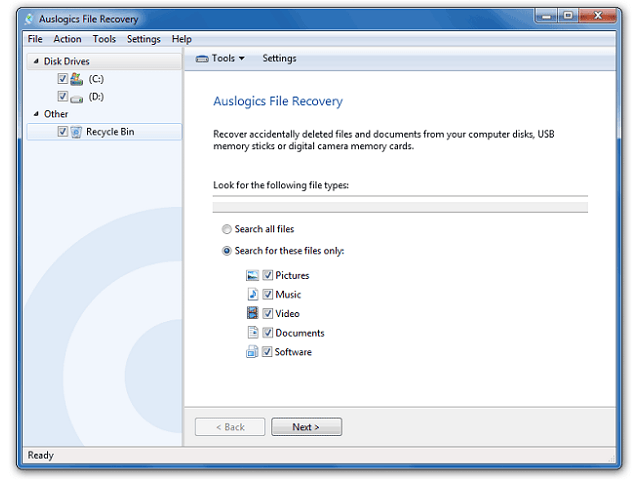
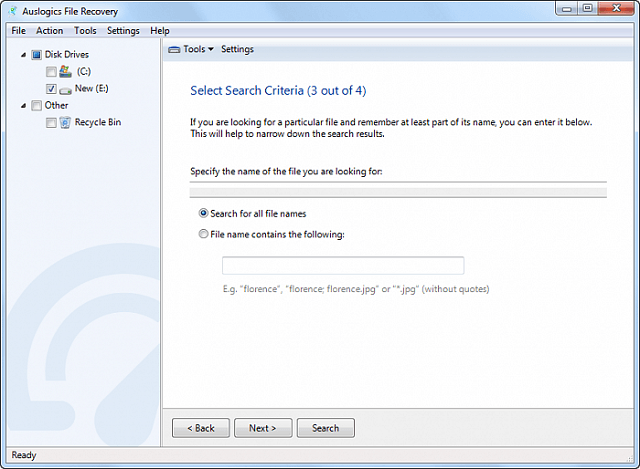
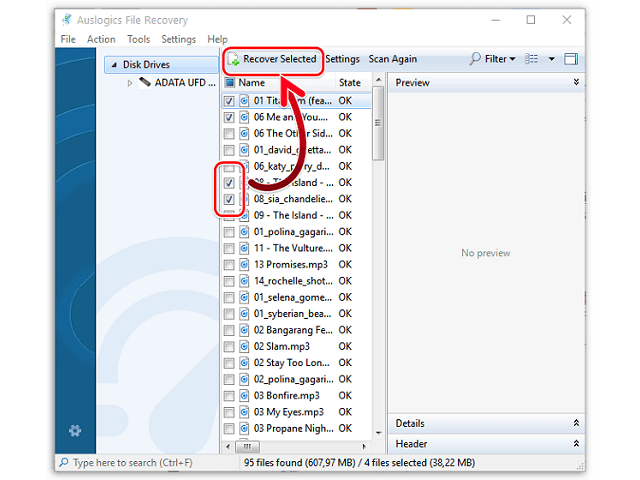
Процедура завершена, можно открывать документы и продолжать с ними работать.
После прочтения статьи становится понятно, можно ли восстановить данные после форматирования. В большинстве случаев пользователь сможет вернуть файлы, главное, чтобы на флешку не производилась запись другой информации после удаления. Представленные программы используют разные алгоритмы поиска, поэтому для получения лучшего результата рекомендуется опробовать каждую.







