Содержание :
Каждый ноутбук оснащается сенсорной панелью. Поскольку элемент достаточно неудобен в обращении, его нечасто используют, подключая взамен обыкновенную мышь. Во время набора текста на встроенной клавиатуре, многие пользователи задевают тачпад – это приводит к неконтролируемому передвижению курсора и нажатию на различные элементы рабочего стола. В статье ниже разберемся, как отключить тачпад на ноутбуке Lenovo, Dell, Samsung и любых других производителей.
Отключение тачпада в Windows 10
При наличии установленной Windows 10 деактивация выполняется через окно «Параметры». Это самый простой способ, который не требует открытия панели управления или других малознакомых рядовому пользователю разделов. Пошаговая инструкция:
- Нажать Win+X, выбрать строку «Параметры».
- Перейти в раздел «Устройства».
- В меню слева нажать на строку «Сенсорная панель».
- Самый верхний переключатель на странице деактивирует тачпад. Также под ним находится дополнительная опция, которая в выключенном состоянии обеспечивает автоматическое отключение сенсорной панели при подключении внешней мышки.
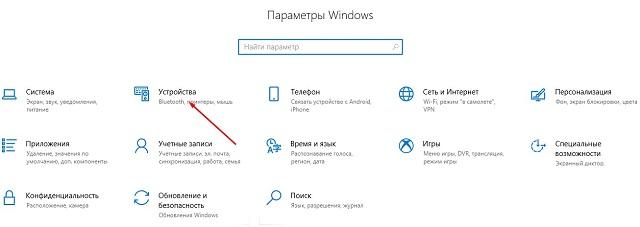
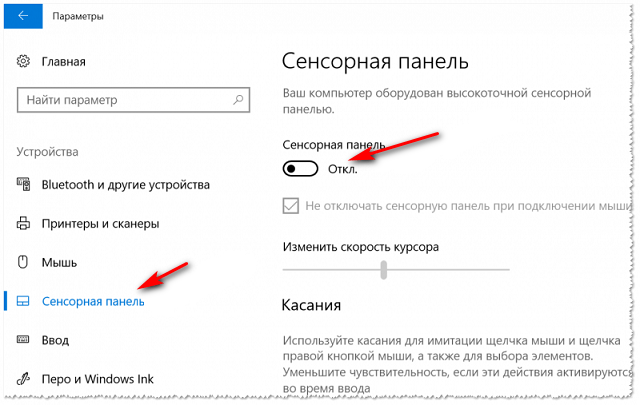
Центр мобильности Windows
На некоторых ноутбуках добраться до функции отключения тачпада еще проще:
- Кликнуть по иконке батареи, которая расположена в правом нижнем углу экрана.
- Откроется «Центр мобильности Windows».
- Отыскать плитку, подписанную как «Сенсорная панель». Используя расположенную там кнопку, выполнить отключение.
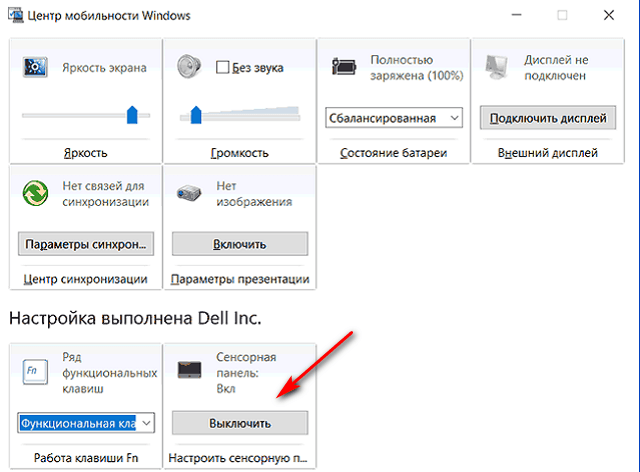
Дальше рассмотрим альтернативные варианты, которые могут быть применены на других версиях операционной системы или при условии отсутствия установленных драйверов.
Отключение через панель управления
Инструкция, как отключить тачпад на ноутбуке в панели управления, подойдет для устройств, которые используют сенсорную панель от производителя Synaptics или ELAN. Таких большинство, но могут быть исключения.
Чтобы выполнить деактивацию, потребуется:
- Открыть «Панель управления». Переключить режим отображения на «Значки».
- Выбрать раздел «Мышь».
- Перейти на вкладку «Параметры устройства» или «Elan». Нужное окно легко найти по наличию иконки рядом с надписью.
- В списке будет представлено устройство ввода. Нужно выбрать его кликом мыши, затем внизу нажать «Отключить».
- Как альтернативу полной деактивации можно предложить использование опции «Отключать внутреннее устройство при подключении внешнего». Так сенсорная панель будет автоматически отключаться в момент подсоединения мыши.
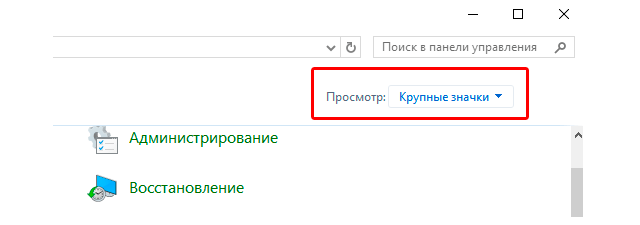
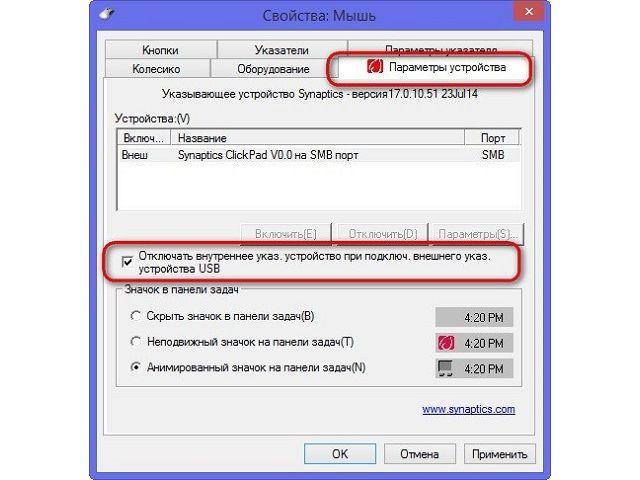
Использование горячих клавиш
Желая знать, как включить или деактивировать тачпад на ноутбуке в считанные секунды, потребуется прибегнуть к сочетаниям горячих клавиш. Стоит заметить, что этот метод работает только при наличии установленных драйверов для сенсорной панели.
Комбинации клавиш могут отличаться, в зависимости от производителя компьютера:
- Acer. На ноутбуках этой марки обычно срабатывает сочетание Fn+F7. Клавиша Fn участвует в отключении тачпада у всех брендов, разница заключается только во второй кнопке (обычно это одна из ряда F1-F12). Отыскать нужную клавишу поможет изображение тачпада, расположенное на ней.
- Lenovo. Производитель этих ноутбуков не придерживается единой схемы отключения сенсорной панели. На большинстве моделей работает сочетание Fn+F5 или Fn+F8. Чтобы точно определить необходимую клавишу, следует воспользоваться озвученной выше подсказкой.
- HP. Инструкция, как отключить тачпад на этом ноутбуке, отличается от остальных. Потребуется дважды нажать на верхний левый угол сенсорной панели. Если действие не сработало, можно попытаться подержать палец на указанной точке в течение 5 секунд.
- Sony. При использовании официального ПО на ноутбуке, выключить тачпад получится через Vaio Control Center, раздел «Клавиатура и мышь». На некоторых моделях допустимо использование сочетания клавиш, обычно это Fn+F1, но только при условии установленных драйверов Vaio и некоторых утилит (в обязательном порядке должна присутствовать Sony Notebook Utilities).
- Samsung. У южнокорейского производителя все просто, правильное сочетание – Fn+F5.
- Toshiba. Используются горячие клавиши, аналогичные предыдущим. Также следует знать, что бренд Toshiba устанавливает тачпады от Synaptics – поэтому в панели управления будет присутствовать соответствующая вкладка для настроек.
- Asus. Разбираясь, как отключить тачпад на ноутбуке этого производителя, придется испробовать несколько вариантов. Самые распространенные: Fn+F7 и Fn+F9, но не забывайте пользоваться подсказкой на клавиатуре.
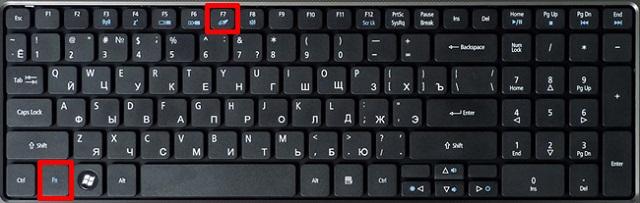
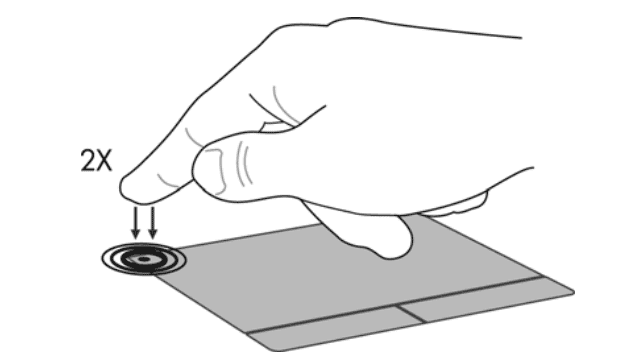
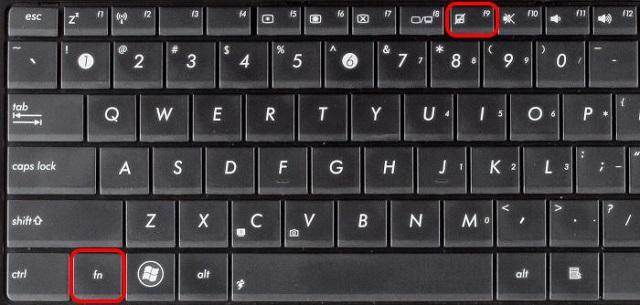
Использование сторонних программ
Применив программное обеспечение от сторонних разработчиков, можно справиться с задачей без лишних проблем. Одним из преимуществ станет возможность более тонкой настройки работы тачпада (например, блокировка случайных касаний в течение определенного времени после нажатия клавиш на клавиатуре).
В качестве примера программы-блокировщика приведем Touchpad Blocker. Скачать ее можно на официальном сайте разработчиков, поддерживаются 32-х и 64-х битные версии Windows, начиная с XP и выше. После установки и запуска пользователь увидит окно с настройками, рассмотрим каждый пункт подробно:
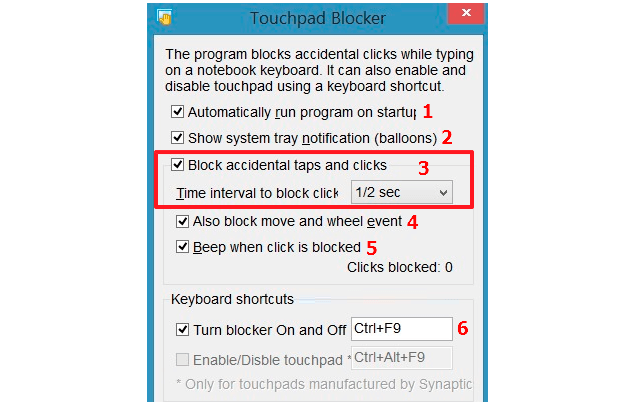
- Автоматический запуск утилиты при старте операционной системы.
- Отображать уведомления в трее.
- Блокировать случайные нажатия. В этом же пункте устанавливается время, на которое отключается сенсорная панель после нажатия по клавиатуре. Обычно хватает 1-2 секунд, чтобы избежать случайных кликов и перемещений курсора в момент набора текста. Также в выпадающем списке допускается полное отключение тачпада.
- Дополнительная блокировка колесика прокрутки (при его наличии).
- Воспроизведение звукового сигнала при блокировке случайного клика.
Это основные настройки, помогающие понять, как отключить сенсорную панель на ноутбуке. Ниже в окне программы есть еще две опции – с их помощью устанавливаются сочетания горячих клавиш для включения/отключения временной блокировки и полной деактивации тачпада. Последняя опция будет активна только при наличии компонента фирмы Synaptics, установленного в компьютере.
Деактивация через Диспетчер устройств
Метод с применением диспетчера устройств представлен последним, поскольку к нему следует прибегать только в крайнем случае. Обычно так выполняется отключение тачпада, если к нему не были установлены драйвера. Инструкция:
- Открыть свойства ярлыка «Мой компьютер».
- В меню слева выбрать «Диспетчер устройств».
- В представленном списке нужно отыскать тачпад. Он может находиться в двух разделах «Мыши и иные указывающие устройства» или «Устройства HID». Подписана сенсорная панель также может быть по-разному: TouchPad, USB-устройство ввода и т.п. Если стоит отметка об использовании порта PS/2, но это не клавиатура, велика вероятность, что это сенсорная панель.
- Нажать правой кнопкой и выбрать пункт «Отключить». Во всплывающем окне подтвердить действие. Не нужно бояться экспериментировать, если после отключения панель продолжит работать, можно обратно включить устройство, аналогичным образом.
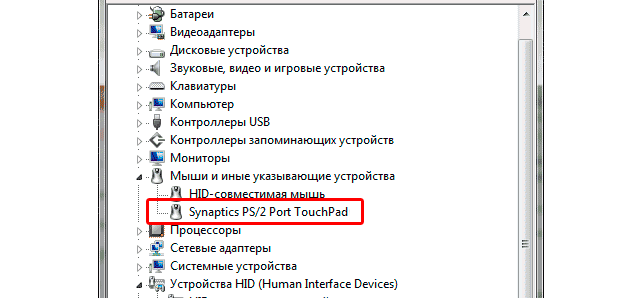
В статье были описаны все способы, как отключить сенсорную панель (встроенную мышь) на ноутбуке. Проще всего будет владельцам Windows 10 – требуемая настройка находится в параметрах. Если установлен тачпад Synaptics или ELAN, деактивацию легко выполнить через панель управления. Также на большинстве ноутбуков работает сочетание горячих клавиш. Через стороннюю программу получится задать период блокировки сенсорной панели. Самый кардинальный и безотказный метод – отключение через Диспетчер устройств.







