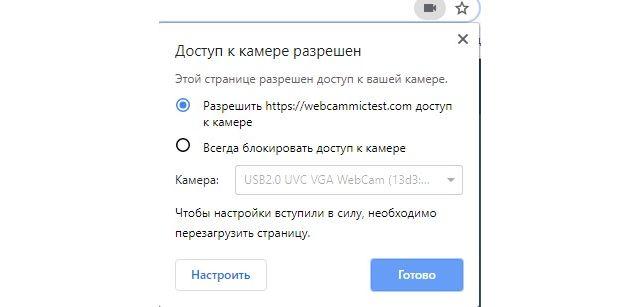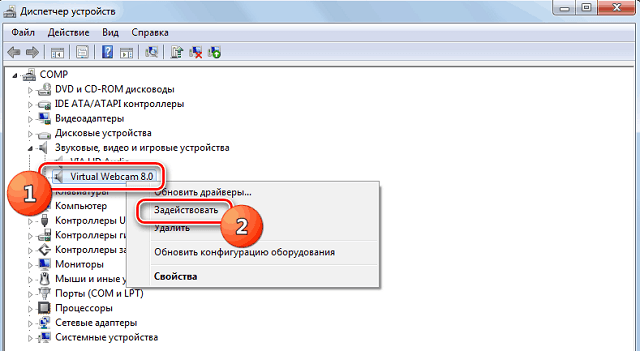Содержание :
Конструкция ноутбука по умолчанию предполагает наличие встроенной веб-камеры, кроме того, пользователь имеет возможность подключения второго устройства с более высокими характеристиками через USB-порт. В статье расскажем, как проверить и включить камеру на ноутбуке. Предоставим решение для распространенных проблем с драйверами.
Как подключить веб-камеру к ноутбуку
Если в портативном компьютере имеется только встроенная камера, то дополнительных действий по подключению выполнять не потребуется. Она уже находится в состоянии ожидания. Следующая ниже инструкция будет полезна тем, кто хочет присоединить к ноутбуку внешнюю веб-камеру с более высоким разрешением и качеством передачи изображения:
- Найти USB-вход на корпусе портативного ПК.
- Убедиться в его исправности. Для проверки можно предварительно вставить флешку, если система распознала подключенное устройство – разъем исправен.
- Разместить «вебку» на дисплее, используя предназначенные для этого зажимы.
- Вставить шнур устройства в USB-вход компьютера.
- Windows распознает подключенное оборудование и автоматически установит необходимые драйвера. После этого можно приступать к осуществлению записи видео или начинать общаться с друзьями в видео-чате.

Проверка камеры
После того, как удалось подключить видеокамеру к ноутбуку, следует убедиться в ее функционировании. Предлагаем несколько способов включения и проверки веб-камеры:
- Онлайн-сервис. Наиболее простым вариантом проверки, который не требует установки программ, является специальный сайт. Его можно открыть в любом браузере и за несколько секунд проверить работоспособность устройства передачи изображения. В качестве примера приведем ресурс под названием «WebcamMicTest»:
- 1. После перехода на сайт, должно сразу отобразиться изображение с объектива.
- 2. Если на экране видна надпись о необходимости включения Flash Player, следует нажать на нее и предоставить разрешение.
- 3. Еще один вариант предварительной настройки будет актуален, когда в правой части адресной строки находится перечеркнутый значок камеры. Он свидетельствует о том, что пользователь не предоставил разрешение сайту на использование устройства. Нужно кликнуть по иконке и выбрать вариант «Всегда предоставлять доступ…». Затем перезагрузить страницу.


- Второй метод, как включить камеру, будет актуален на ноутбуке с Windows 8 или 10. Для этой цели в системе имеется встроенное приложение. Найти его получится через поиск, вписав запрос «Камера». Сразу после запуска на экране должно отобразиться изображение с объектива.
- Видеозвонок в мессенджере. Достаточно воспользоваться Skype или другой программой для общения на компьютере, чтобы проверить работоспособность «вебки». Например, в Skype потребуется выбрать пользователя из списка слева, затем нажать на изображение камеры вверху справа. Пойдет вызов абонента, когда он ответит, появится картинка с его объектива, а внизу будет отображаться уменьшенное изображение с вашего ПК.
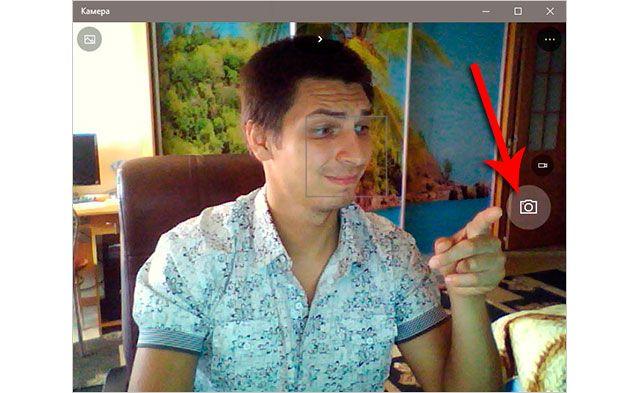
К сожалению, система не всегда способна самостоятельно определить устройство и установить нужные драйвера. Проблема относится как к встроенным камерам, так и к внешним. Ниже рассмотрим ручное включение объектива, поиск и инсталляцию необходимого ПО.
Как включить камеру на ноутбуке Windows 7
В случае неудачи при проверке работоспособности «вебки», следует посетить «Диспетчер задач»:
- Кликнуть ПКМ по ярлыку «Мой компьютер», выбрать «Свойства».
- В отобразившемся окне, используя меню слева, нажать по ссылке «Диспетчер устройств».
- Отыскать и раскрыть раздел «Устройства обработки изображений». В нем должна находиться веб-камера. Далее возможно несколько вариантов развития событий:
- 1. Рядом с названием стоит маленький значок, изображающий направленную вниз стрелочку. Он сигнализирует о том, что устройство отключено. Следует нажать ПКМ по названию и выбрать пункт «Задействовать». Далее проводится проверка камеры, как было описано выше.
- 2. Веб-камеры в раскрытом разделе нет, но присутствует «Периферийное устройство» в разделе «Другие устройства». Рядом с ним будет отображен восклицательный знак – он сообщает о том, что системе не удалось распознать подключенное оборудование и установить для него драйвера. Добавить необходимое программное обеспечение можно двумя способами.

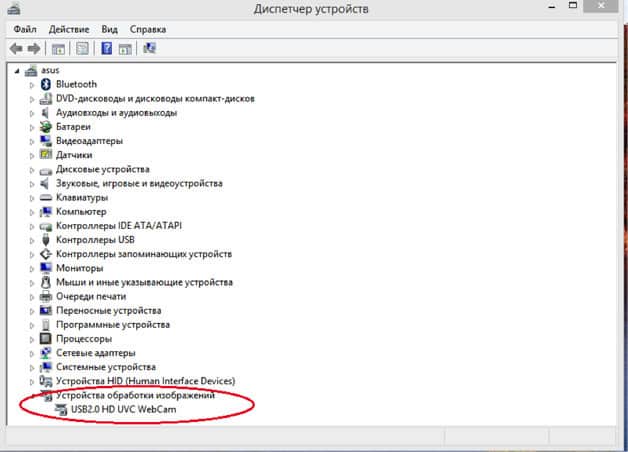
Первый метод, как включить камеру, более актуален на ноутбуке с Windows 10, поскольку новая версия ОС обладает улучшенным поиском драйверов. Итак, автоматический поиск ПО выполняется следующим образом (инструкция универсальная, подойдет для всех Windows):
- Нажать ПКМ по неопознанному устройству, выбрать пункт «Обновить драйверы».
- Указать автоматический поиск и ждать результатов. Если ПО найдется на сервере Microsoft, то система выполнит его установку.
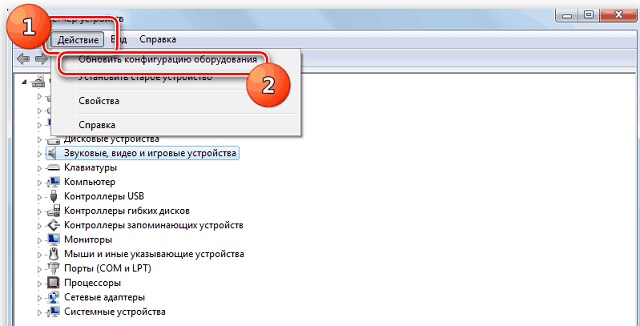
Второй метод вытекает из первого и используется в случае неудачного автоматического поиска. Его суть заключается в самостоятельном скачивании драйверов с сайта производителя камеры (для внешнего устройства) или ноутбука (для встроенного). После загрузки файла драйверов потребуется лишь запустить его и следовать инструкциям на экране.
Настройка камеры на ноутбуке через Skype
Отрегулировать параметры передачи изображения получится непосредственно в том мессенджере, через который осуществляется передача видео. Рассмотрим настройку на примере популярной программы Skype (версия 8.49.0.49):
- Находясь в главном окне, нажать на три горизонтальные точки справа от своего имени.
- Выбрать пункт «Настройки».
- Перейти в раздел «Звук и видео».
- Отобразится изображение с веб-камеры (это еще один метод проверки ее работоспособности). Под ним нужно кликнуть на строку «Настройки веб-камеры».
- Во вкладке «Усилитель видеопроцессора» представлено большое количество параметров, которые изменяются передвижением ползунков. Так получится настроить яркость, насыщенность, четкость, контрастность, баланс белого и др.
- Для сохранения правок – нажать «Применить».
- В разделе «Звук и видео» можно просмотреть измененное изображение. Для сброса настроек следует воспользоваться кнопкой «По умолчанию» в окне с параметрами видео.
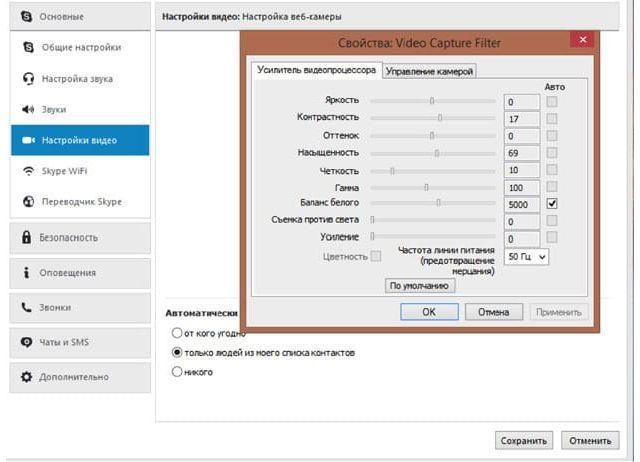
Надеемся, представленная в статье информация помогла задействовать камеру на ноутбуке. В большинстве случаев устройство находится в режиме ожидания и для его активации достаточно только дать разрешение или запустить программу, через которую передается видеосигнал.