Содержание :
Встроенная или отдельно подключенная веб-камера может использоваться не только для видеообщения, но также создания фотографий. Выполнить задумку получится путем применения стандартных средств операционной системы, онлайн-ресурсов и программ. В статье расскажем, как сделать фото на ноутбуке или стационарном компьютере каждым из перечисленных способов.
Сделать снимок с веб-камеры онлайн
В сети достаточно большой выбор сайтов, которые предоставляют возможность создания фотоснимка через веб-камеру. Рассмотрим подробно их использование на нескольких примерах.
Сервис «Shoot-yourself»
Простой ресурс, созданный для одной цели. Последовательность действий пользователя:
- Открыть главную страницу сайта.
- В центре экрана находится окно видоискателя камеры. В зависимости от текущих настроек, может потребоваться нажать на него и разрешить запуск плагина Adobe.
- Когда в окне появится изображение с объектива – пора приступать к съемке. Для этого достаточно нажать на зеленую кнопку с подписью «Щелк». Система позволяет делать до 15 фотографий подряд.
- Внизу отображаются созданные снимки. Клик по одному из них открывает большое окно просмотра. В нем и проводится сохранение фотографии в память компьютера – нажать кнопку «Сохранить», после чего выбрать место на диске.
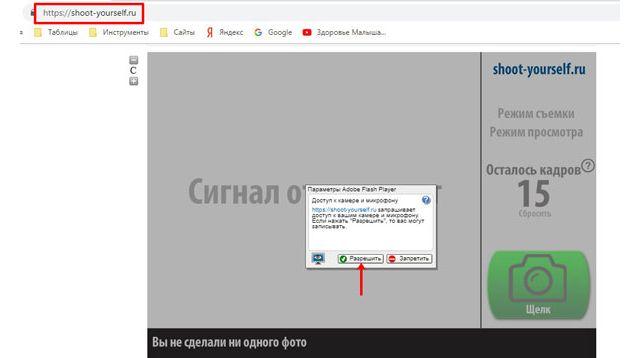
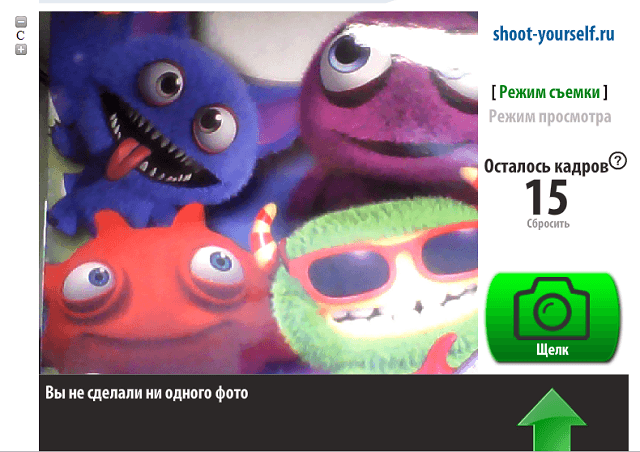
Если изображение от камеры не отображается на странице, следует:
- Нажать ПКМ по окну веб-камеры, выбрать пункт «Параметры».
- Внизу окна настроек Flash Player переключиться на вкладку, на которой изображен объектив камеры.
- Кликнуть по раскрывающемуся списку и выбрать соответствующее устройство из списка.
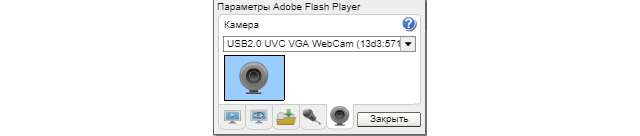
Сервис «Picachoo»
Сайт позволяет сделать фото с веб-камеры и анимацию, реализовать серийную съемку. Также присутствуют различные фильтры и таймер. Процесс использования ресурса заключается в следующем:
- Посетить страницу создания фото.
- Кликнуть по центральному окну и разрешить приложению использование камеры.
- Внизу выставить режим съемки: обычный (создание одной фотографии), серийный (создание нескольких снимков подряд с минимальным интервалом), анимация (запись короткого ролика для превращения его в GIF-изображение).
- Если нужно – выставить таймер на определенное количество секунд и добавить эффекты.
- Кликнуть по кнопке «Сделать снимок».
- Ознакомиться с результатом. Если все устраивает, нажать «Сохранить», если нет – «Повтор».
- На новой странице будет предоставлена ссылка для публикации в соцсетях, а также ссылка на скачивание в память компьютера.
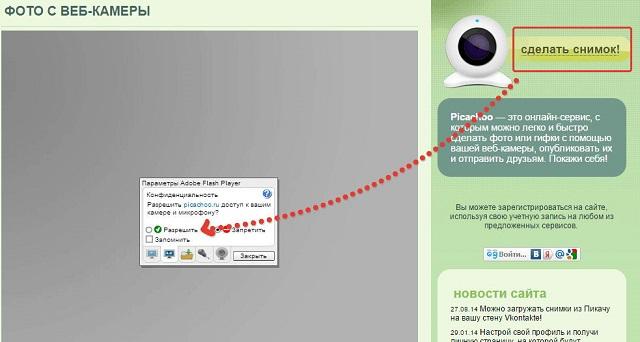

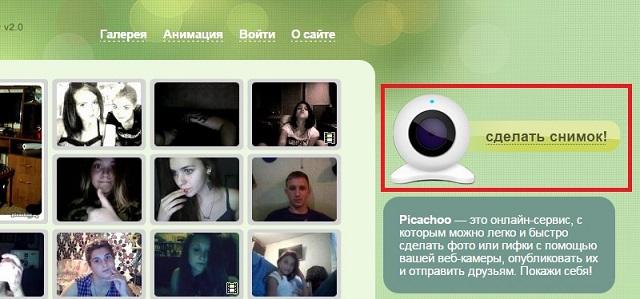
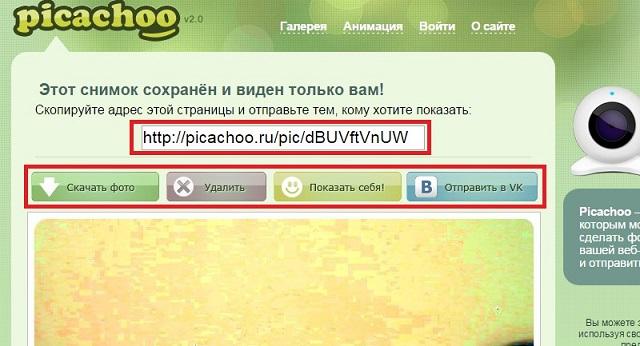
Сервис «Pixect»
Отличается от остальных ресурсов более широкими возможностями в плане редактирования изображения и наложения эффектов. Особенности сайта Pixect:
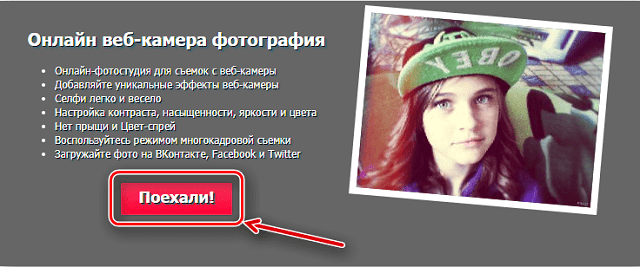
- добавление эффектов;
- коррекция контрастности, насыщенности, яркости;
- устранение прыщей и точечное нанесение цвета;
- многокадровая съемка;
- мгновенная загрузка фотографий в соцсети: Facebook, Twitter, ВКонтакте.
Процесс съемки не многим отличается от рассмотренных выше, поэтому отдельно останавливаться на нем не будем.
Программы для создания фото с веб-камеры
Чтобы не зависеть от доступности онлайн-сервисов, следует воспользоваться встроенными в операционную систему инструментами или установить специализированную программу. Разберемся с этими вариантами подробнее.
Встроенный инструмент Windows
Выпуская Windows 8 и 10, разработчики позаботились о наличии встроенного приложения, которое позволит сделать фото с веб-камеры без установки стороннего ПО. Инструкция:
- Кликнуть по значку лупы на панели инструментов, вписать поисковый запрос – «Камера».
- Выбрать найденное приложение.
- Если устройство подключено к компьютеру и для него установлены драйвера, то на экране сразу же отобразится картинка с камеры.
- Осталось нажать на значок фотоаппарата для создания снимка. Над ним также находится менее заметная иконка, которая позволяет переключиться в режим записи видео. Если требуется отсрочить момент съемки, в приложении присутствует таймер.
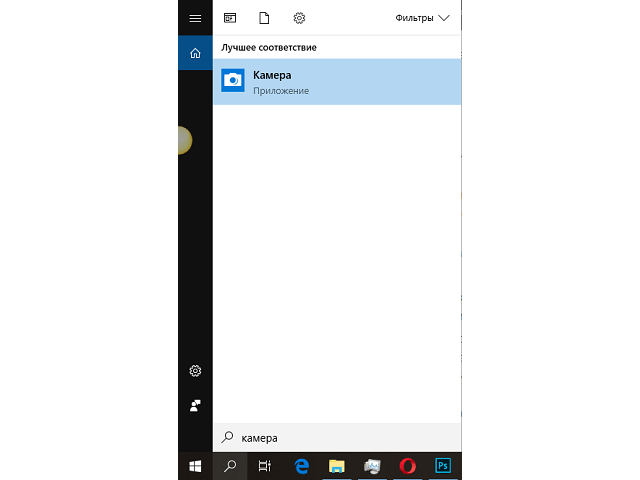
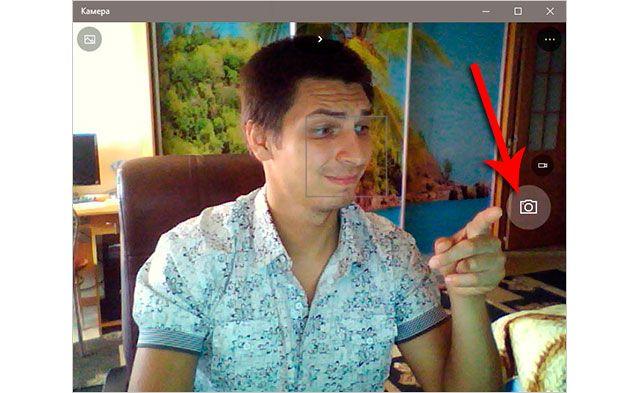
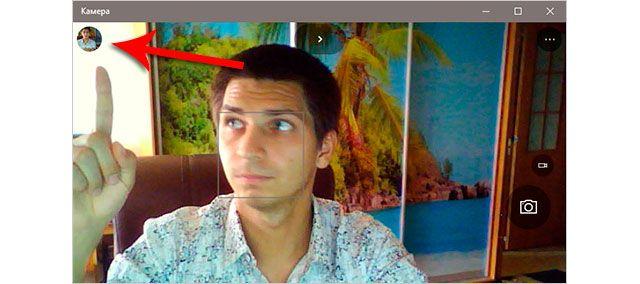
Для ознакомления с отснятым материалом следует нажать на миниатюру последней созданной фотографии в верхнем левом углу программы. Также отыскать файлы получится в папке «Изображения» (можно получить быстрый доступ из левого меню в любом окне проводника), подпапка «Альбом камеры».
Встроенный инструмент на компьютере Mac
Пользователи продукции компании Apple также имеют встроенную утилиту для создания фотографий. Последовательность действий:
- В открытом Spotlight нажать на изображение лупы.
- Вписать в поиск «Photo Booth».
- Открыть найденное приложение.
- Дождаться запуска камеры – на ней загорится или сменит свой цвет индикатор.
- Когда появится изображение с объектива, можно начинать съемку. Для этого достаточно нажать на красную кнопку с нарисованным по центру фотоаппаратом.
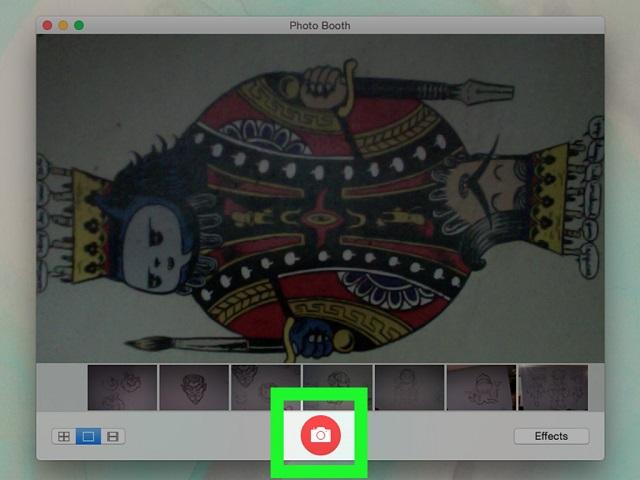
Отснятые через веб-камеру фото отобразятся в ленте, которая находится в нижней части программы. Если на мобильных устройствах от Apple активирована функция «Photo Stream», то фотографии автоматически отобразятся и на них.
Софт от производителя веб-камеры
Вместе с драйверами веб-камеры часто устанавливается специализированный софт от производителя, который позволяет выполнять различные действия (в т.ч. фотографировать). Такой софт в большинстве случаев идет в комплекте с отдельно подключаемой камерой. Для ноутбуков он предусмотрен крайне редко.
Рассмотрим данный вариант на примере веб-камеры Logitech. В комплекте с драйверами пользователь может установить Logitech Webcam Software. После запуска программы остается нажать на кнопку «Съемка» и приступить к созданию фотографии. В функционале присутствует возможность переключения на запись видео.
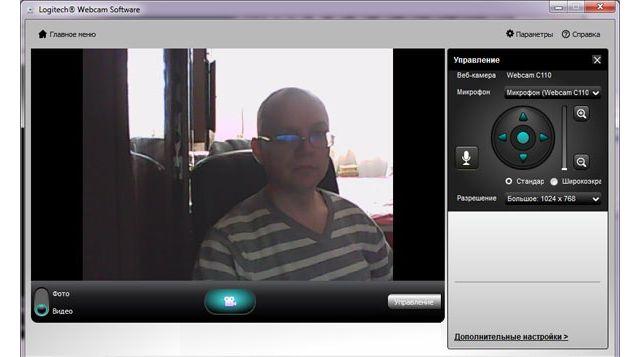
Для программ других производителей общий принцип работы будет аналогичен: в момент установки драйверов нужно отметить опцию добавления ПО. Затем останется только отыскать программу в списке и запустить ее. Интерфейс обычно простой и не вызывает затруднений.
Универсальные программы
Если предыдущие варианты не устраивают по каким-то причинам, то сфоткаться на веб-камеру можно путем использования универсальной программы. В качестве примера приведем бесплатную WebcamMax Free. Она позволяет не только создавать фотографии, но также накладывать в процессе съемки различные эффекты. Официального сайта нет, но найти ссылку на скачивание легко через поисковик.
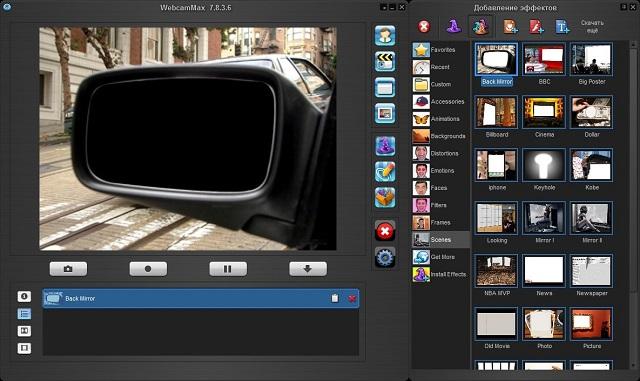
После запуска программы в основном окне отобразится видоискатель с функциональными кнопками под ним. Для создания фото следует нажать на значок фотоаппарата. В правой части окна получится просмотреть список созданных изображений и записанных видео. При необходимости их можно сохранить, удалить или просмотреть.
Также широкими возможностями обладает платная программа MyCam: создание фото и видео, открытие и просмотр материала, наложение фото фильтров и видео эффектов, видео-вещание, отправка медиа на телефон и т.д.
Подведем итоги. Чтобы сфоткаться на вебку следует воспользоваться онлайн-ресурсами, встроенными средствами операционной системы, программами от производителя оборудования или универсальным софтом. При этом выбор инструмента зависит от потребностей пользователя – разительных отличий в каждом из названных методов нет.







