Поскольку питание ноутбука осуществляется через аккумулятор, в операционной системе существует отдельный раздел настроек для снижения энергопотребления. Один из основных методов продления срока автономной работы – понижение яркости монитора. Однако такой прием не всегда уместен: глаза быстрее устают, а на ярком солнце отображаемую информацию трудно разглядеть. К тому же при подключении к электрической сети экономить заряд батареи попросту нет смысла. В статье опишем несколько способов, как увеличить яркость экрана на ноутбуке.
Сочетание клавиш
Наиболее простым способом, как сделать экран ярче на ноутбуке, является использование комбинации функциональных клавиш. На каждом переносном компьютере имеется кнопка с маркировкой «Fn», в сочетании с F1-F12 она позволяет быстро изменить некоторые параметры операционной системы. Например, включить или выключить тачпад, переключить музыкальный трек, сменить монитор и т.д.

Подобная комбинация действует и для изменения яркости монитора. При зажатой Fn нужно нажать клавишу, ответственную за функцию повышения подсветки экрана. На разных ноутбуках это разные кнопки, поэтому универсальной инструкции нет. Следует приглядеться к маркировкам на ряде кнопок F1-F12 – подсветка обозначается значком солнышка. Также за данное действие могут отвечать клавиши со стрелочками.
Важно понимать, что функциональные кнопки задействованы не всегда. Тому есть несколько причин:
- отсутствуют соответствующие драйвера или установлена некорректная версия;
- опция отключена в настройках BIOS.
Если изменить яркость комбинацией клавиш не удалось, следует воспользоваться следующим вариантом – он срабатывает в 100% случаев (конечно, при условии нормально работающего экрана).
Панель управления
Второй способ, как прибавить яркость на ноутбуке, также позволит изменить общий план энергопотребления (время отключения монитора, переход в спящий режим, остановка жесткого диска и т.д.). Расположенная ниже инструкция актуальна для всех современных версий Windows: 7, 8 и 10.
Итак, чтобы отрегулировать яркость, необходимо:
- Открыть панель управления компьютером. Ссылку можно найти в меню «Пуск».
- Перейти в раздел «Электропитание». Если параметры отображаются по категориям, нужно переключить режим просмотра на «значки».
- На открывшемся экране будут представлены схемы электропитания. Задействованная в данный момент отмечена черным кружочком.
- Внизу расположен ползунок изменения яркости экрана. Достаточно его передвинуть в одну или другую сторону, чтобы выполнить изменение.
- Для более детальной корректировки питания следует нажать на ссылку «Настройка…», которая расположена справа от названия схемы.
- Посетив каждую схему, можно отрегулировать яркость для разных режимов работы компьютера. Например, в экономичном режиме она будет минимальной, а в «производительном» – максимальной. Это позволит быстро переключаться между настройками (клик по значку батареи в правом нижнем углу), не забираясь каждый раз в панель управления.
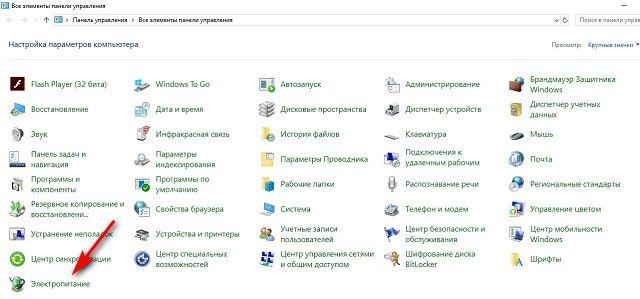
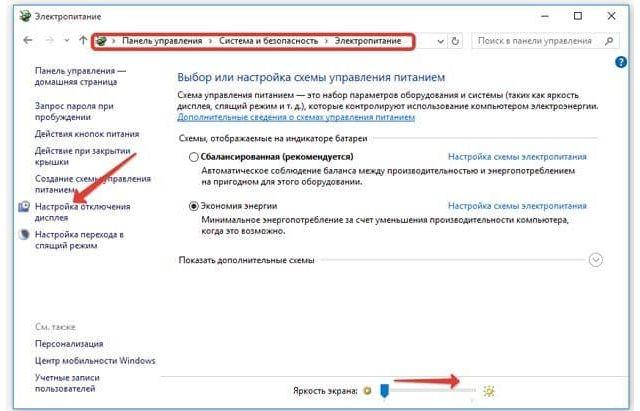
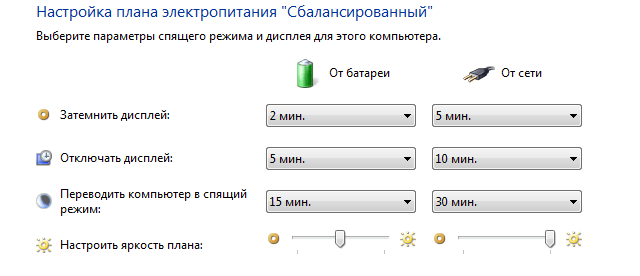
На этом настройка яркости экрана для Windows 7, 8 или 10 завершена.
Контрольная панель драйвера видеокарты
Использование окна параметров видеокарты – альтернативный метод настройки. Возможность его применения есть не на всех компьютерах (зависит от установленного драйвера и его версии). Инструкция:
- Нажать правой кнопкой мыши на пустой области рабочего стола.
- В контекстном меню выбрать вариант «Графические характеристики» (название может отличаться).
- Откроется панель управления графикой (далее на примере Intel).
- Перейти в раздел «Настройки цветности».
- Изменить яркость до нужного уровня. Дополнительно присутствует возможность корректировки других параметров экрана: контрастность, гамма, повышение качества цветности.
- В нижней части окна кликнуть по галочке для сохранения изменений.
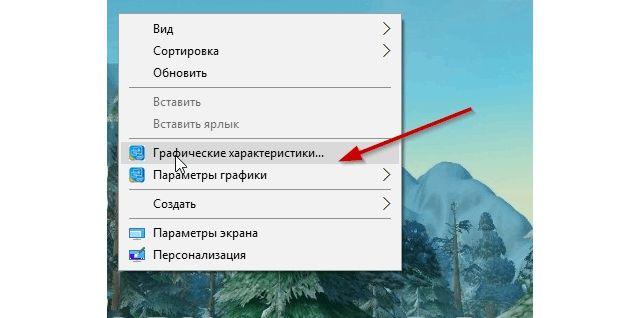

Теперь вы знаете, как настроить яркость на ноутбуке с помощью различных инструментов операционной системы. Быстрая корректировка выполняется с помощью сочетания функциональных клавиш, а универсальный вариант подразумевает посещение панели управления.







