Содержание :
Каждый отдельно взятый монитор передает изображение по-разному. Чтобы свести отличия к минимуму, производится калибровка экрана. В ходе ее проведения выставляются такие параметры, как яркость, контрастность, гамма, цветовая температура и пр. Справиться с задачей можно встроенными средствами операционной системы или, установив сторонние программы. Разберемся в каждом методе подробно.
Как и зачем делается настройка цветов монитора
В теории, правильная калибровка проводится исключительно с помощью специального устройства, называющегося калибратор. Он прикладывается к экрану и позволяет в точности определить настройки отображаемых цветов. Инструмент используется в основном фотографами, которым важно, чтобы редактируемая на экране картинка выглядела аналогичным образом после ее печати.

Поскольку калибраторы стоят дорого, обычные пользователи могут прибегнуть к другому прибору для настройки – собственным глазам. Путем изменения параметров монитора настраивается близкое к идеальному отображение картинки. Для этого используется специальная программа или инструмент Windows.
Ситуации, в которых необходимо проведение калибровки:
- Требуется настроить мониторы, в соответствии со стандартом передачи цвета.
- Отображаемая на экране фотография должна аналогичным образом выглядеть на печатной копии.
- Получение предсказуемого результата отображения снимка, который приобретается через фотобанк.
- Эмуляция на текущем экране процесса, выполняемого на другом устройстве с заранее определенным цветовым профилем.

Также калибровка выполняется, если есть заметное отклонение в цветности или яркости изображения, которое мешает нормальной работе за компьютером.
Калибровка монитора средствами Windows 10
Разработчики Microsoft предусмотрели необходимость калибровки и внедрили соответствующий инструмент в операционную систему. Принцип его работы схож со специальными программами, однако количество настраиваемых параметров, для некоторых пользователей может показаться недостаточным. Также в системе присутствует опция регулировки четкости отображаемых на экране шрифтов. Рассмотрим каждую функцию подробно.
Управление цветом
Чтобы выполнить калибровку цвета средствами Windows, необходимо следовать инструкции:
- Открыть пуск и запустить «Параметры».
- В разделе «Дисплей» нажать на строку «Дополнительные параметры дисплея».
- В новом окне отобразятся некоторые сведения о мониторе: текущее разрешение, частота обновления, цветовой формат и цветовое пространство. Ниже находится ссылка «Свойства видеоадаптера для дисплея 1» – нужно кликнуть по ней.
- Открылось окно свойств монитора и видеокарты. Перейти на вкладку «Управление цветом», затем нажать на одноименную кнопку.
- Кликнуть по надписи «Откалибровать экран». Действие доступно только для учетной записи администратора ПК.
- Откроется программа калибровки экрана ноутбука или отдельно стоящего монитора. Передвижение по этапам настройки выполняется кнопкой «Далее», которая расположена в правом нижнем углу.
- Первая настройка призвана отрегулировать гамму – математическое соотношение значений красного, зеленого и синего цвета, а также интенсивность света, излучаемого экраном монитора. Картинка в центре соответствует нормальной гамме, при переходе на второй этап потребуется выставить такое положение ползунка, чтобы изображение максимально ей соответствовало.
- Вторая настройка заключается в регулировке яркости и контрастности. Выполняется она аппаратными средствами – через меню самого монитора. Здесь также будут представлены три картинки, где центральная отвечает оптимальным параметрам.
- Третья настройка изменяет баланс цветов. Потребуется убрать цветовой оттенок, который может отображаться на серых полосках. Передвигая ползунки красного, зеленого и синего цвета, необходимо добиться нейтральности оттенков серого.
- Следующее окно позволяет сравнить новые и прежние настройки. Если произведенные изменения устраивают, следует нажать «Готово».
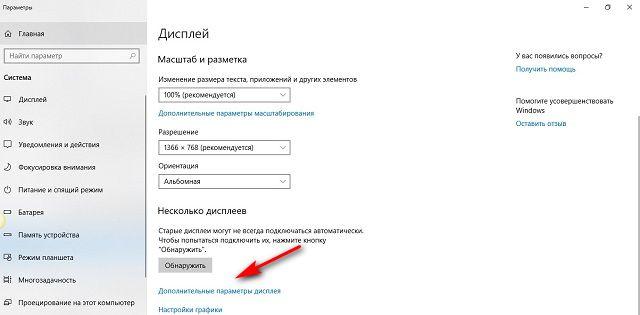
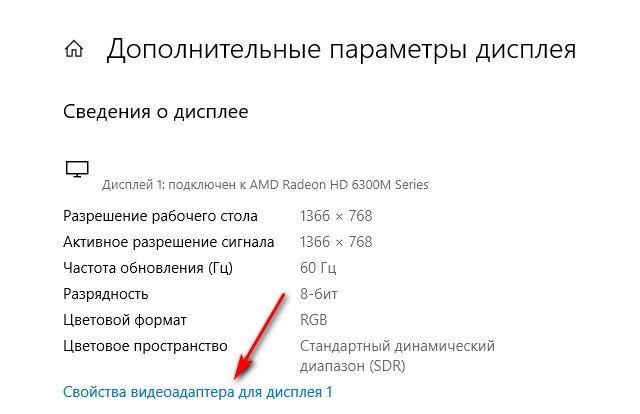
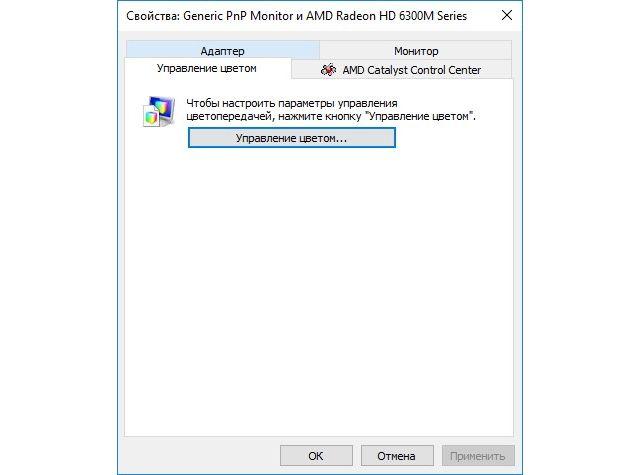
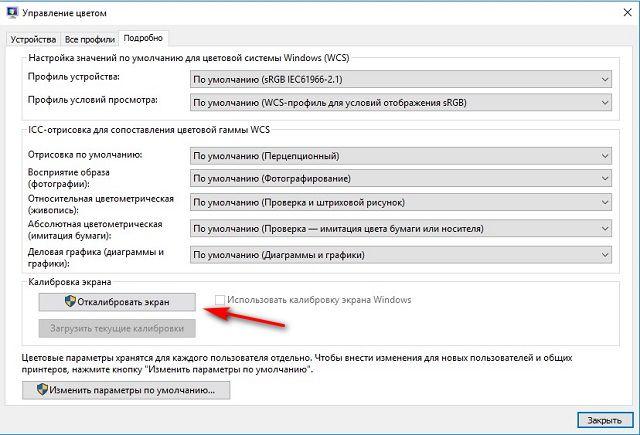
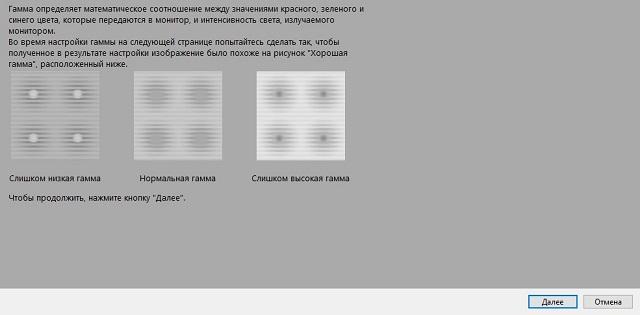
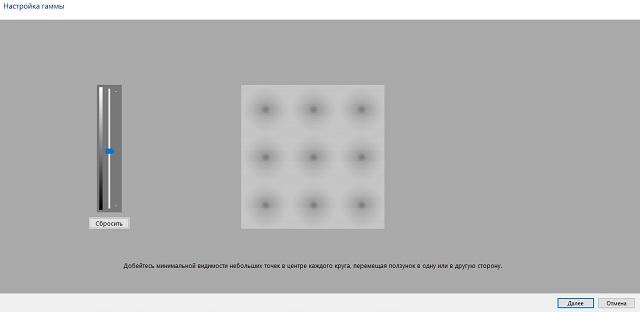
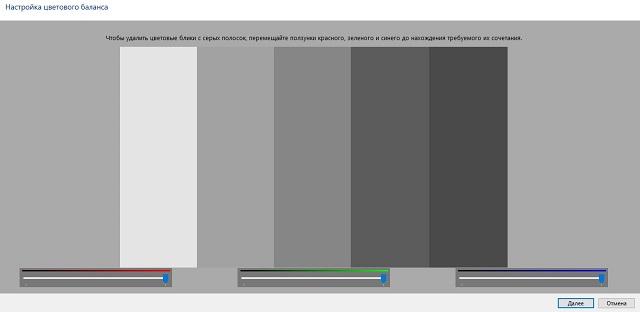
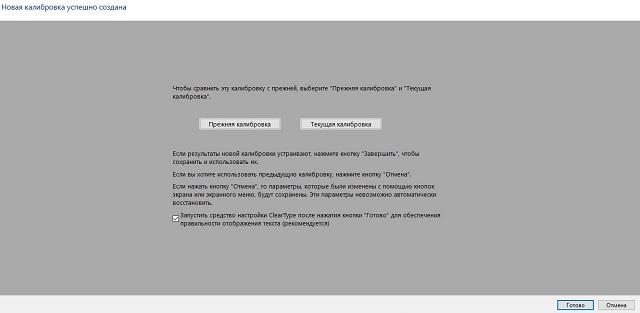
По умолчанию при завершении задачи запускается средство ClearType, которое позволяет отрегулировать правильное отображение текста.
Clear Type
Второе средство калибровки экрана Windows 10 улучшает отображение текста, делая его более удобным для чтения. Если инструмент не запустился автоматически, отыскать его можно в панели управления, раздел «Шрифты» – в меню слева будет соответствующий пункт.
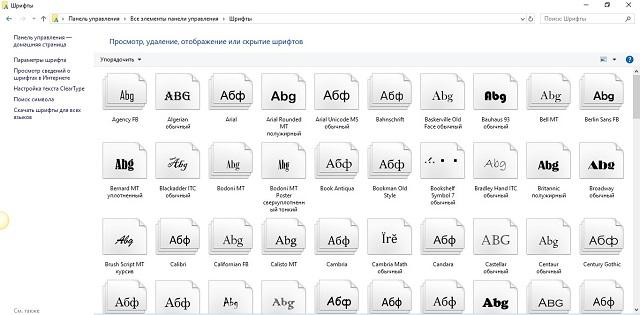
Пользоваться средством ClearType предельно просто. Система предложит выбрать вариант отображения текста, который наиболее приятен вашему глазу. Его нужно отмечать левой кнопкой мыши и кликать «Далее». Настройка проводится за 5 шагов. Если результат не устроит, регулировку можно провести снова или полностью отключить опцию, сняв флажок на стартовом экране.
Калибровка монитора через Atrise Lutcurve
Программа предоставляет возможность более тонкой настройки цветопередачи монитора, в сравнении со стандартным средством ОС. Скачать софт можно бесплатно на официальном сайте разработчиков. Инструмент одинаково хорошо работает как с жидкокристаллическими мониторами, так и более старыми экранами, в основе конструкции которых лежит электронно-лучевая трубка. Поддерживаются все версии Windows, начиная с XP.
Подготовка перед калибровкой
Перед началом операции важно убедиться, что все области монитора хорошо прогрелись. Для этого запускается воспроизведение динамического фильма как минимум на полчаса (рекомендуемое время 1,5-2 часа). Среди прочих требований подготовки можно выделить:
- отсутствие на экране бликов от солнца или других ярких источников света;
- чистоту поверхности монитора;
- установку нейтральной темы рабочего стола, которая исключает яркие цветовые пятна;
- возвращение заводских параметров монитора;
- отключение других утилит, выполняющих калибровку;
- установку гаммы 2,2 для ЭЛТ мониторов и 1,8 для ЖК-мониторов.

Основной этап калибровки
Когда предварительная подготовка завершена, можно приступать к выполнению пошаговой инструкции, описывающей, как настроить монитор для правильной цветопередачи. Корректировка включает 5 этапов:
- Точка черного – настройка яркости. На дорогих мониторах можно изменить уровень черного.
- Точка белого – изменение контраста.
- Гамма – изменение гаммы.
- Баланс цветов – настройка цветовой температуры экрана (холодная, теплая, нейтральная).
- Корректировочные точки – более точная корректировка яркости.
После запуска программы Atrise Lutcurve необходимо действовать следующим образом:
- На стартовом окне можно увидеть вкладки с этапами настройки. Если в системе используется несколько мониторов, то выбрать текущий получится в выпадающем списке.
- На вкладке «Точка черного» монитор настраивается таким образом, чтобы цифры 1, 2 и 3 остались видны. Для изменения яркости первым делом используются настройки монитора, если их окажется недостаточно, применяется программный метод, через изменение параметров внизу окна.
- После перехода на вкладку «Точка белого» регулируется контрастность. Принцип настройки аналогичен: сначала применяются параметры монитора и только потом самой программы. В ходе регулировки нужно добиться видимости цифр 252, 253 и 254. При этом на них не должны просматриваться цветовые оттенки – в противном случае следует изменить баланс красного, зеленого или синего.
- На вкладке «Гамма» производится программная настройка цвета монитора. Верхняя или нижняя часть каждого столбика может иметь небольшой окрас, а вот центр должен быть полностью серым. Параметр «R» относится к левому столбику, «G» к среднему и «В» к правому. Фон также не должен иметь цветового оттенка.
- Вкладка «Баланс цветов» потребует от пользователя сделать все тона серого максимально обесцвеченными. При невозможности выполнить задачу, корректируется уровень черного и белого.
- В разделе «Корректировочные точки» подстраиваются все точки шкалы, состоящей из 256 оттенков серого. Кнопки «Перед.» и «След.» используются для перемещения к желаемому оттенку. Вертикальные столбики должны получиться максимально серыми. Кривая в верхней части окна – ровная, без ступенек. Плашка из небольших квадратов должна содержать только оттенки белого без примесей желтого.
- Вкладка «Все регуляторы» открывает пользователю все произведенные ранее настройки. На ней можно выполнить корректировку.
- «Эталонное изображение» позволяет оценить результат изменений. Если картинка устраивает, следует нажать «ОК», если нет – вернуться на предыдущие вкладки и выполнить подстройку.
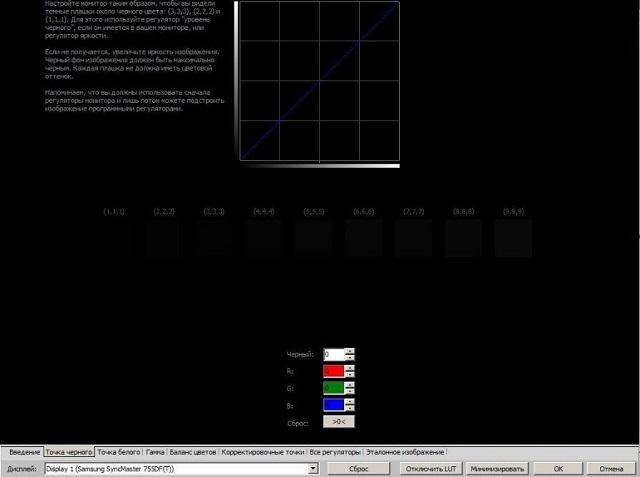
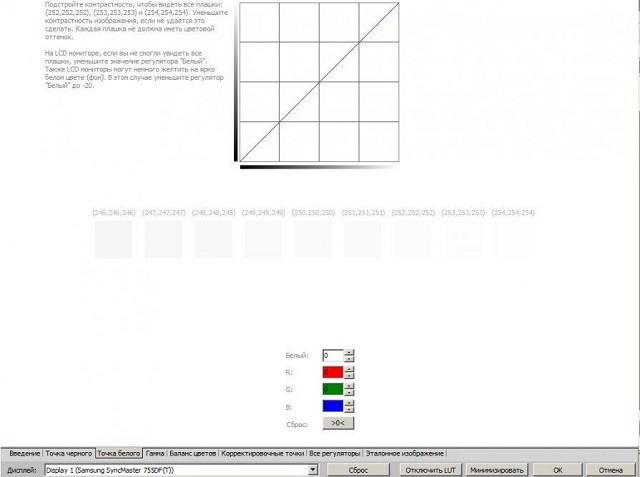
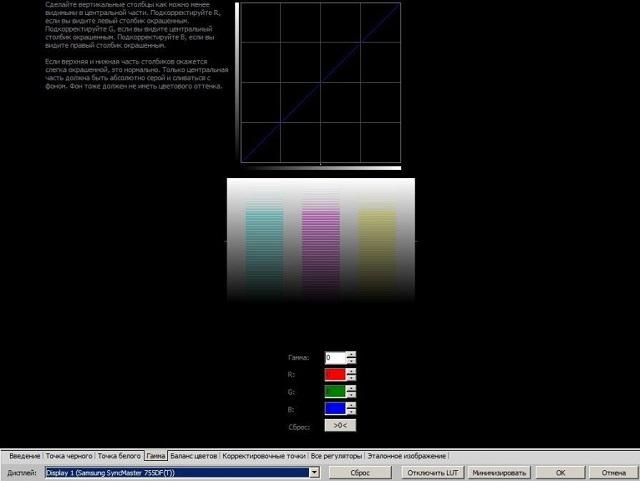
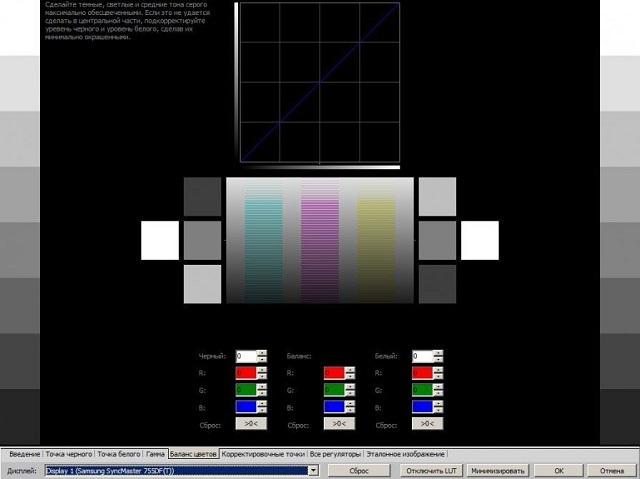
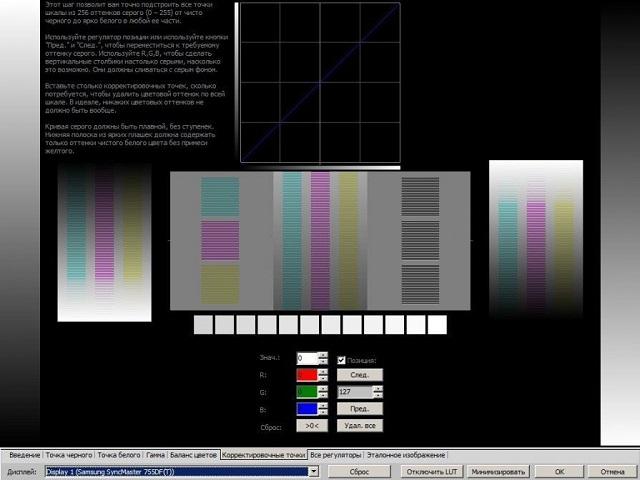
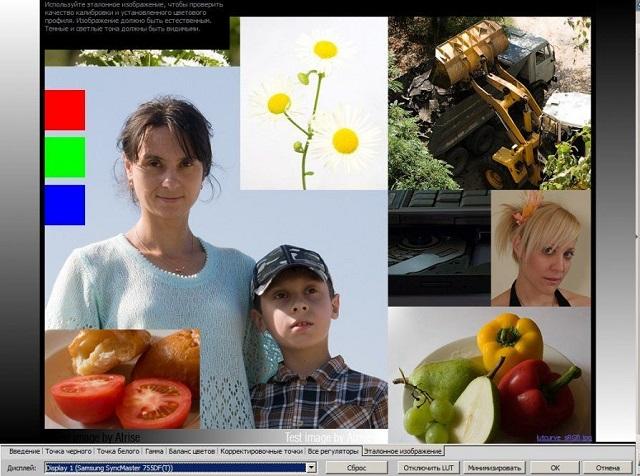

Еще одной популярной программой для калибровки является Adobe Gamma, однако ее поддержка разработчиками прекращена. Воспользоваться софтом смогут только владельцы компьютеров, на которых установлена Windows 8.1 и ниже.
Надеемся, что после прочтения статьи вы разобрались, как самостоятельно настроить цвета на мониторе компьютера. Рядовому пользователю будет достаточно встроенных средств операционной системы. Для более точной регулировки можно прибегнуть к использованию специальной программы.







