Содержание :
При очередном удалении ненужного файла можно столкнуться с ситуацией, когда система уведомляет о невозможности выполнения задачи. В сообщении зачастую сказано о том, что документ занят неким процессом, задействован в определенной программе или недостаточно прав доступа. В статье ниже представлены все способы, как удалить файл, который не удаляется. Среди них: закрытие процесса в диспетчере задач, использование специальных программ, изменение владельца и переключение ПК в безопасный режим.
Удаление файлов без программ
Описанную далее методику следует применить в первую очередь, поскольку она позволяет добиться желаемого в большинстве случаев. Итак, если при попытке удалить файл появляется сообщение с текстом: действие не подлежит выполнению, поскольку файл открыт в определенной программе, необходимо (на примере Windows 10):
- Открыть диспетчер задач, нажав Ctrl+Alt+Del или Ctrl+Shift+Esc.
- Перейти на вкладку «Подробности».
- В представленном списке найти задачи, название которых совпадает с тем, что указано в сообщении.
- Кликнуть по каждой, правой кнопкой мыши и выбрать «Завершить дерево процессов».
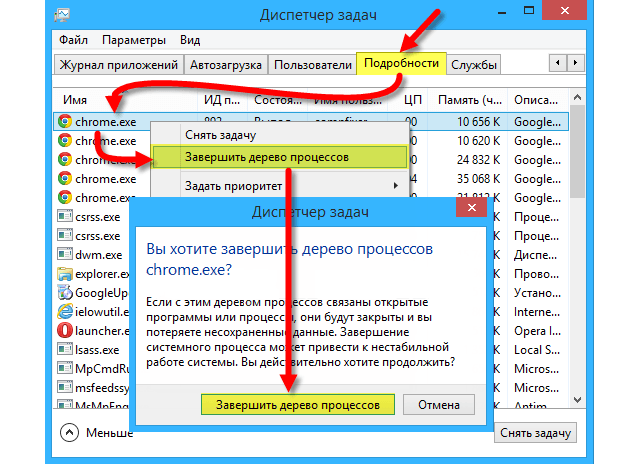
Теперь файл больше не занят в программе и может беспрепятственно удаляться.
Бывают случаи, когда документ связан с проводником Windows (explorer.exe). Действовать придется иначе:
- Открыть командную строку, воспользовавшись поиском.
- Найти файл в проводнике, зажать клавишу Shift и кликнуть по нему правой кнопкой мыши. Выбрать «Копировать как путь».
- Завершить «explorer.exe» в диспетчере задач.
- Переключиться на командную строку, где вписать «del путь_к_файлу». Вместо слов «путь к файлу» вставить расположение, которое было скопировано на 2-ом шаге инструкции.
- Нажать Enter.
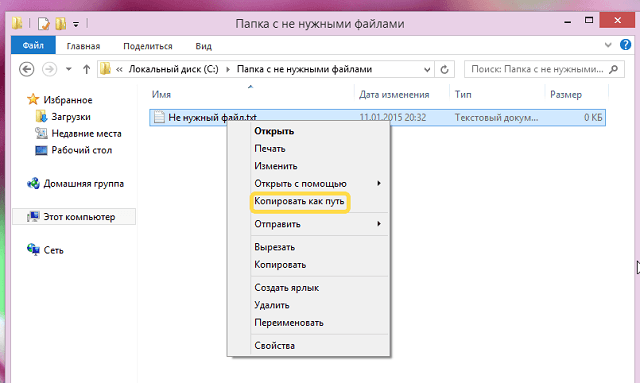

Программы для удаления файлов
Существенно упрощают задачу специальные программы. Рассмотрим, как принудительно удалить файл посредством их применения.
LockHunter
Бесплатная утилита для удаления файла, который блокируется неизвестным процессом или службой (скачать). Также программа будет эффективна для борьбы с вредоносным ПО, защищающим свои компоненты. В конечном итоге документы помещаются в корзину, которую дополнительно потребуется очистить.
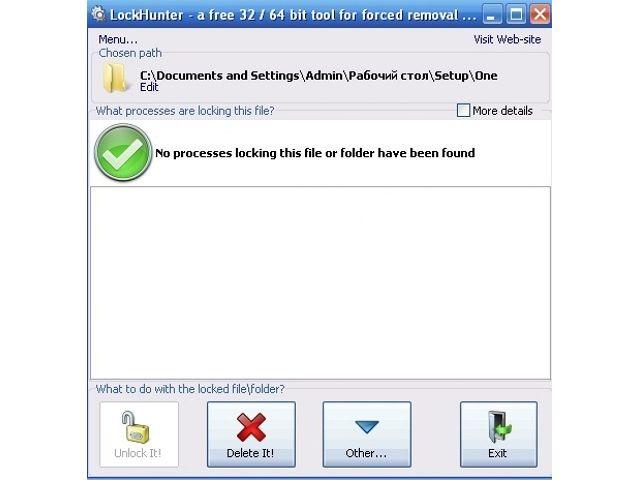
Особенности LockHunter:
- отображение процесса, блокирующего файл или папку;
- предоставление детальной информации о процессе;
- удаление, переименование или перемещение заблокированных документов;
- планирование операции на следующий старт системы;
- позволяет «убивать» мешающий процесс;
- интеграция с контекстным меню;
- поддерживаются все современные версии Windows с любой разрядностью.
Пользоваться программой крайне просто:
- После установки следует перезапустить ПК.
- Найти в проводнике файл, нажать по нему правой кнопкой мыши, выбрать «What is locking this file?».
- Отобразится окно LockHunter. Остается выбрать действие: разблокировать или удалить.
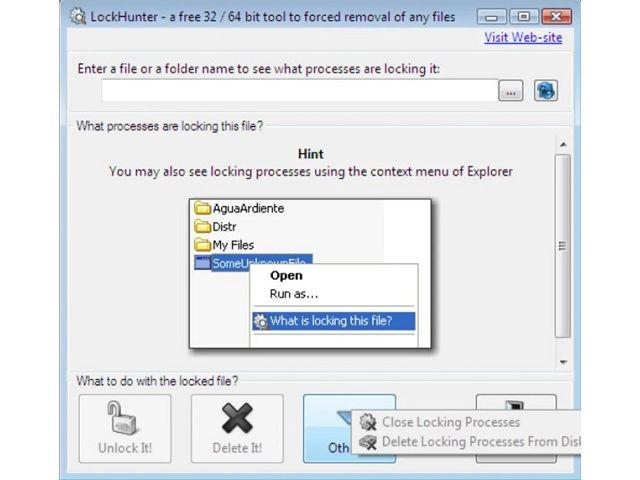
Unlocker
Подойдет для Windows, начиная с версии 2000 и заканчивая «семеркой» (скачать). Станет решением в вопросе, как удалить папку или файл, который уже используется. Среди прочих возможностей:
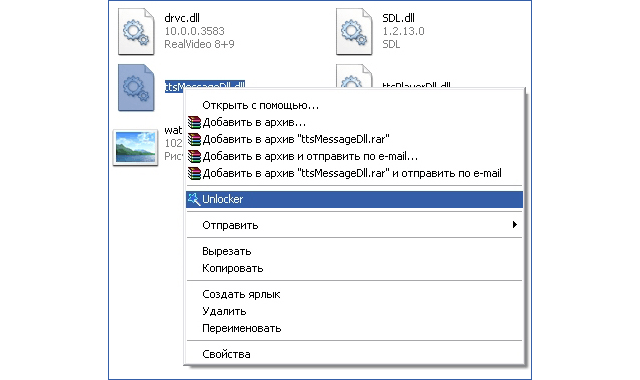
- Устранение запрета в доступе.
- Проверка нарушения правил совместного использования документа.
- Проверка использования файла другой программой или пользователем.
- Позволяет убедиться, что диск не заполнен, а также на нем отсутствует защита от записи.
Использование аналогично предыдущей программе. После клика по файлу или папке выбрать пункт «Unlocker». Отобразятся связанные процессы, после нажатия на «Unlock All» блокировка будет снята.
DeadLock
Бесплатная утилита для разблокировки, созданная компанией CodeDead (скачать). Подходит для современных версий ОС, начиная с Windows 7. Главная особенность программы заключается в том, что, начиная с версии 1.3, была введена функция получения прав на использование файла или папки. Это значит, что даже если указан другой владелец документа, DeadLock сможет изменить параметр и успешно выполнить задачу.
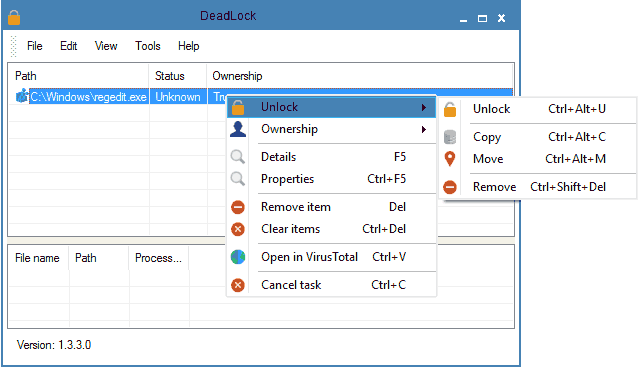
Кроме того, программа способна задействовать в своей работе командную строку. Поддерживаются автоматические обновления и интеграция в контекстное меню.
Изменение прав доступа
Чтобы исключить установку стороннего ПО и выполнить удаление файлов, которые не удаляются по причине недостаточных прав доступа, потребуется:
- Кликнуть по файлу правой кнопкой мыши и открыть его свойства.
- Перейти на вкладку «Безопасность», нажать «Дополнительно».
- Напротив строки «Владелец» кликнуть по ссылке «Изменить».
- Снова нажать «Дополнительно».
- С помощью соответствующей кнопки осуществить поиск всех учетных записей, зарегистрированных в системе.
- В представленных результатах выбрать текущий профиль, дважды по нему кликнув.
- Нажать «ОК», затем применить изменения и повторить попытку удаления.
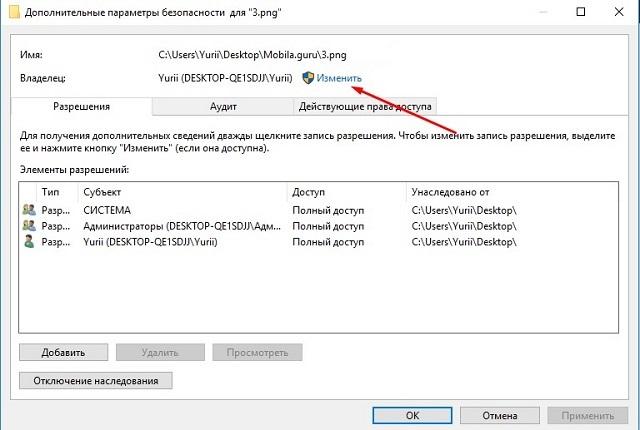
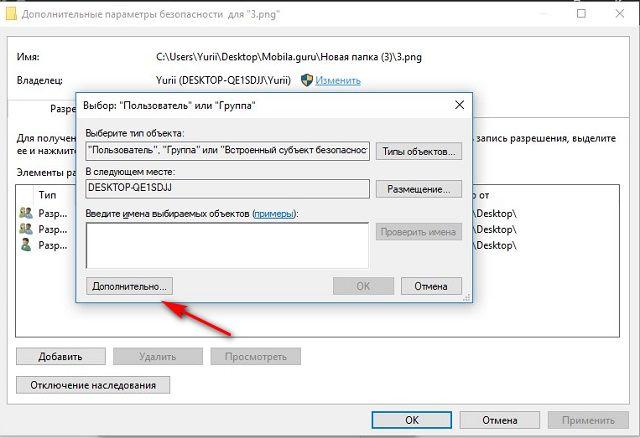
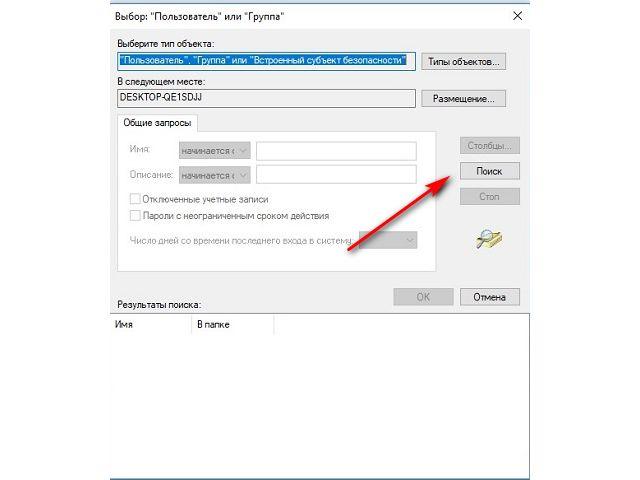
Безопасный режим
В некоторых случаях для реализации задуманного придется перевести компьютер в безопасный режим. В нем будут задействованы только основные службы Windows, а значит никакая другая программа не сможет заблокировать файл. Для перехода в безопасный режим необходимо:
- В приложении «Выполнить» вписать команду «msconfig». Откроется конфигурация системы.
- Перейти на вкладку «Загрузка», установить галочку в строке «Безопасный режим».
- После перезагрузки настройка будет применена. Следует выполнить задачу, после чего, аналогичным способом отключить задействованный режим работы Windows.
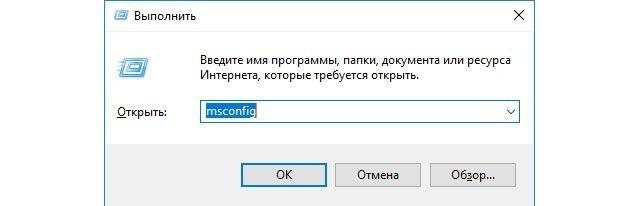
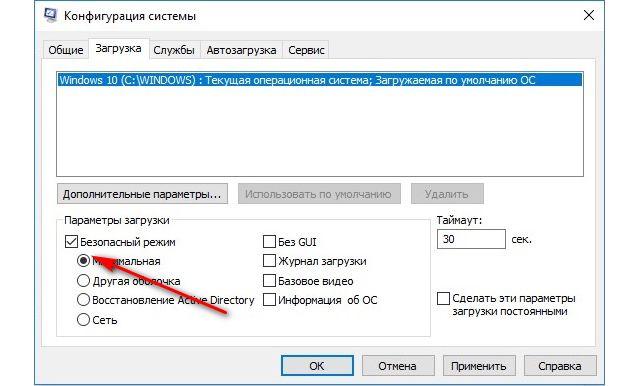
Как удалить файл, открытый в System
Отдельного рассмотрения заслуживает ситуация, когда при попытке стереть документ, в сообщении сказано, что он задействован в «System». Поиск процесса в диспетчере задач не даст результата, как и применение специальной программы.
Обычно проблема проявляется при попытке избавиться от образа диска «.ISO», который в настоящее время монтирован через виртуальный привод. За работу всех дисков отвечает системная служба, она-то и мешает успешному завершению операции. Решение довольно простое – размонтировать образ в соответствующей программе (обычно используется Daemon Tools или подобные) и удалить виртуальный привод. Если стереть образ не удается, проводится перезагрузка и повторение попытки.

Расположенные в образе файлы удалить нельзя – они составляют с ним единое целое. Добиться желаемого можно, открыв образ в программе, с последующим пересозданием файла.
В статье были даны все актуальные решения, касательно волнующего пользователей вопроса: «почему я не могу удалить файл с компьютера». Прежде всего следует попытаться отыскать и завершить связанный процесс в диспетчере задач. Упростить задачу смогут специальные программы. В некоторых случаях потребуется сначала получить права на управление документом.







