Содержание :
Отказ в работе встроенной клавиатуры ноутбука приводит к неудобству его эксплуатации. Приходится использовать внешнюю клавиатуру, подключаемую к USB-разъему, а это лишний объем и вес при переноске устройства. Причин данной неприятности может быть достаточно много: сбой в ПО, аппаратная поломка, неверная настройка. В статье подробно разберемся, почему на ноутбуке не работает клавиатура и какие меры предпринять, чтобы устранить неприятность.
Обновление и переустановка драйверов
Не исключено, что ПО, отвечающее за работу клавиатуры, дало сбой. В таком случае произойдет отказ всего устройства – не будет функционировать ни одна клавиша. Решение достаточно простое: обновление или чистовая установка драйверов. Пошаговая инструкция (на примере Windows 10):
- Используя поиск по системе, найти приложение «Диспетчер устройств».
- Отыскать раздел «Клавиатуры» и раскрыть его.
- Дважды кликнуть левой кнопкой мыши для открытия свойств.
- Перейти на вкладку «Драйвер».
- Кликнуть по кнопке «Обновить».
- Во всплывающем окне указать автоматический поиск.
- Система выполнит поиск и при наличии новой версии драйверов установит их.
- Если подходящее ПО уже установлено, то в окне «Свойства» необходимо кликнуть по кнопке «Удалить устройство».
- Подтвердить действие и дождаться окончания процедуры.
- Перезагрузить ноутбук. Во время старта системы будет обнаружена клавиатура, произойдет чистовая установка драйверов.
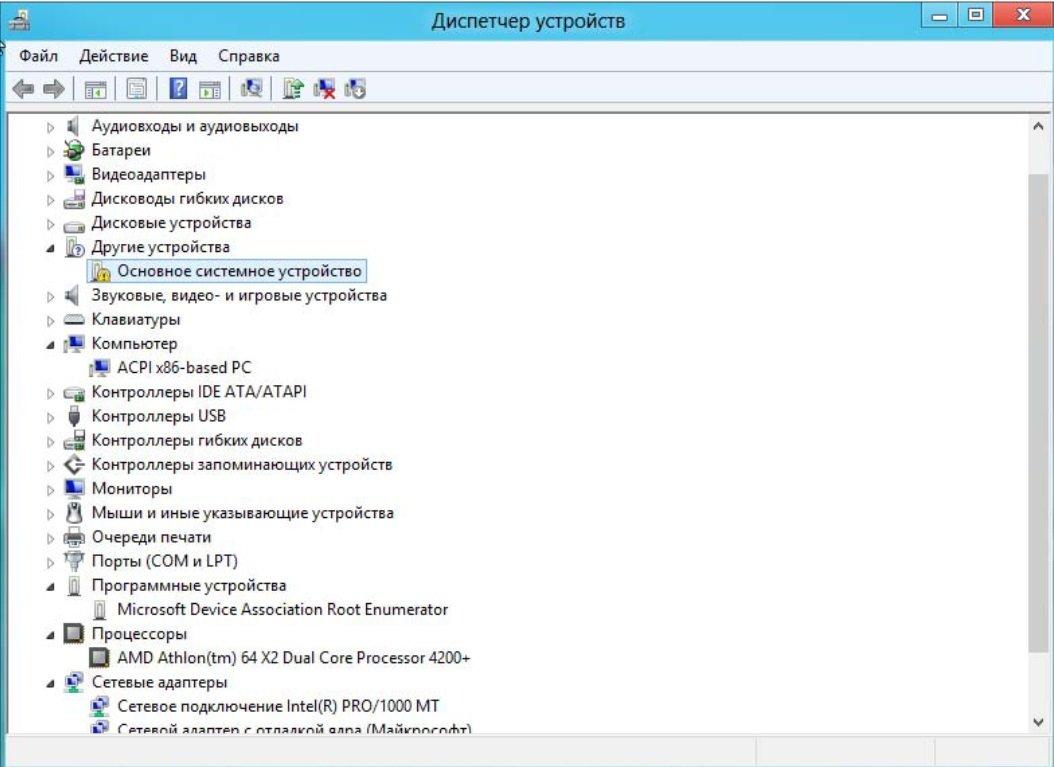
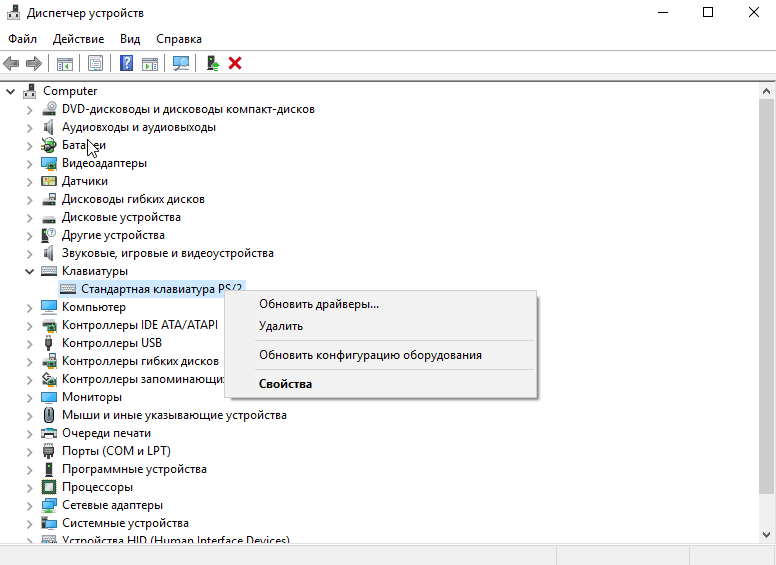
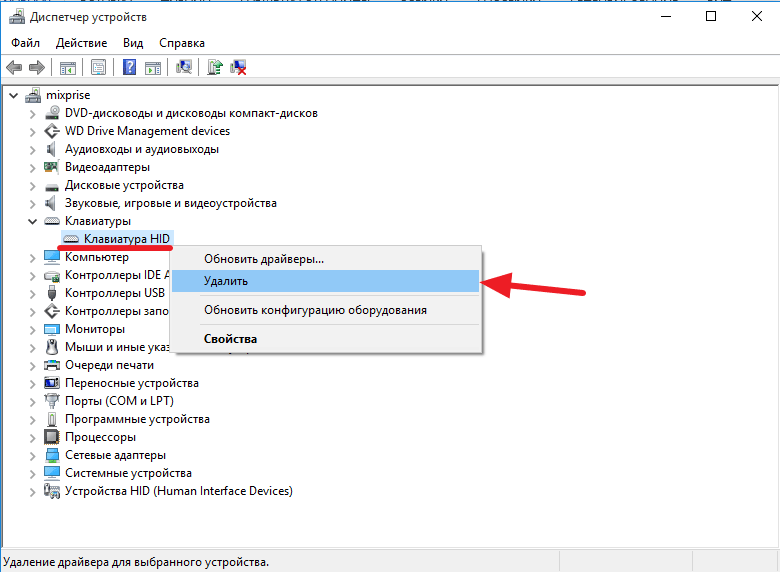

После проведения указанных манипуляций, функционал клавиш должен восстановиться. Если рекомендации не помогли, причина заключается в аппаратной поломке.
Физическое повреждение
Когда на ноутбуке перестала работать клавиатура, причиной может стать отслоение шлейфа от соответствующего гнезда на материнской плате. Крепление зачастую выполнено из тонкого пластика, поэтому даже от встряски или небольшого падения оно может отойти или расколоться.

Чтобы исправить ситуацию, придется снять заднюю часть корпуса ноутбука и осмотреть место соединения. В случае простой потери контакта, достаточно будет вернуть защелку в исходное положение. Если коннектор поврежден, потребуется купить новый шлейф и произвести замену.

Иногда обеспечить контакт можно и без отколовшейся защелки, особенно если она расположена непосредственно на материнской плате. Для этого используют тонкий пластик, который просовывается в крепление, тем самым прижимая шлейф. Такое решение не отличается надежностью, но может выручить, если возникают сложности с заменой сломанного элемента.
Видео
Неработоспособность цифровой клавиатуры
Некоторые пользователи жалуются, что не работает только цифровая клавиатура, расположенная справа на ноутбуке. Поломки как таковой здесь нет, все дело в невнимательности. Включение цифровой клавиатуры выполняется по нажатию на клавишу Num Lock (переводится как «фиксация цифр»), которая расположена в левом верхнем углу этого блока. Отследить активацию можно по светодиодному индикатору, который загорается на панели.


В случае отключения основного функционала клавиш, они будут играть роль навигационных элементов: быстрое перемещение в начало или конец страницы, смещение текстового курсора в пределах строки и т.п.
Не работают клавиши F1-F12 на клавиатуре ноутбука
На преобладающем большинстве ноутбуков F-клавиши имеют двойное назначение. Классический принцип работы заключается в следующем: при обычном нажатии, например F1, открывается справка активной программы, а по комбинации Fn+F1 – действие, назначенное производителем, например, параметры Windows.

Однако сейчас все чаще встречается обратное применение этого функционала: мультимедийные или дополнительные действия, заданные производителем, активируются по нажатию одной клавиши, а установленные по умолчанию – нажатием комбинации с участием Fn.
Смена принципа работы порой вызывает неудобства. К счастью, изменить его нетрудно – потребуется лишь посетить параметры BIOS:
- Нажать Del или другую клавишу, ответственную за вход в Биос на конкретной модели ноутбука.
- В разделе «Advanced» или «System Configuration» найти строку с одним из таких названий:
- «Action Keys Mode» – выставить значение «Disabled».
- «Function Key Behavior» – установить в значение «Function Key».
- «Function Keys mode» – поставить значение «Standard F1-F12 mode».
- Нажать клавишу F10 для выхода с сохранением изменений. Если потребуется, нажать «Y» (yes) для подтверждения действия.
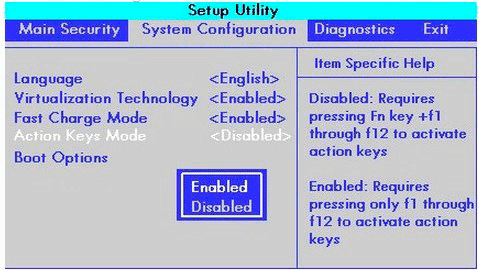

Теперь режим работы клавиш F1-F12 изменится на стандартный, а для использования дополнительного функционала (например, для изменения громкости или приостановки воспроизведения) потребуется дополнительно нажимать Fn.
Частично не работает клавиатура на ноутбуке
Отказ клавиш в различных областях клавиатуры свидетельствует о ее загрязнении или залипании контактов. Если ситуация не слишком запущенная, поможет поверхностная чистка. В ходе ее проведения можно применять:

- Баллончик со сжатым воздухом, чтобы выгнать пыль и крошки из-под клавиш.
- Фен, настроенный на подачу холодного воздуха.
- Специальный USB-пылесос малой мощности.
- Бытовой пылесос, выставленный на минимальную тягу или прикрытый марлей, чтобы исключить всасывание клавиш внутрь.
- Щетки или кисточки для рисования.

Для облегчения труда, можно снять пластиковые наконечники клавиш (на которых нанесена маркировка). Делается это при помощи тонкой отвертки, путем отгибания одного края. Чтобы не запутаться при сборке, рекомендуется предварительно сделать фото. После устранения мелких препятствий, клавиатура будет нажиматься мягче, вернется функциональность клавиш.
Если проведение указанных выше действий не помогло, и на клавиатуре по-прежнему не работает пробел и некоторые другие клавиши, потребуется выполнить глубокую чистку. Она заключается в разборе ноутбука и извлечении резиновой прокладки с мембранами. На этом элементе скапливается грязь, которая препятствует прохождению контакта, вследствие чего клавиша не работает. Очистка выполняется с помощью спирта или специального средства.







