Содержание :
Необходимость переименования папки возникает по нескольким причинам. Прежде всего это ошибки в работе программ, которые могут происходить ввиду наличия кириллических символов в названии директории. Также некоторые владельцы ПК попросту хотят изменить имя. В статье расскажем, как переименовать папку пользователя в Windows 10 профессиональной и домашней версии.
Предостережения
Прежде всего следует понять, что нельзя просто переименовать папку пользователя, как это делается с другими директориями на диске. Она прописана в реестре и связана с уже установленными программами. Выполнить задуманное получится только путем строгого выполнения изложенных ниже рекомендаций.

Если действия будут произведены с ошибками, следует быть готовыми к появлению сбоев в операционной системе. При загрузке Windows может появиться сообщение о входе под временной учетной записью или запуск ОС не произойдет вовсе.
Кроме того, даже точное выполнение инструкций не гарантирует бесперебойную работу уже установленных программ. Все действия выполняются на свой страх и риск. Со своей стороны мы постараемся изложить материал максимально подробно, чтобы свести вероятность появления проблем к минимуму.
Как изменить папку пользователя в Windows 10 Pro
Методология достижения поставленной задачи отличается в зависимости от версии операционной системы. Так для профессиональной и корпоративной Windows 10 потребуется выполнить вход под другой учетной записью администратора. Чтобы не создавать новый профиль, воспользуемся встроенным:
- В строке поиска вписать «Командная строка». Справа кликнуть по ссылке запуска от имени Администратора.
- Вставить команду «net user Администратор /active:yes». Для англоязычной Windows, которая была переведена на русский язык путем установки языкового пакета, слово «Администратор» нужно заменить на «Administrator».
- Закрыть окно.
- Кликнуть по кнопке «Пуск», затем на иконку пользователя. В появившемся контекстном меню выбрать «Выход».
- Выполнить повторный вход в систему выбрав активированную встроенную «учетку». Пароль вводить не потребуется. Если профиль не появился в доступных вариантах – проводится перезагрузка ПК.
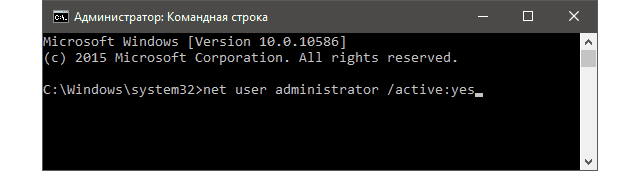
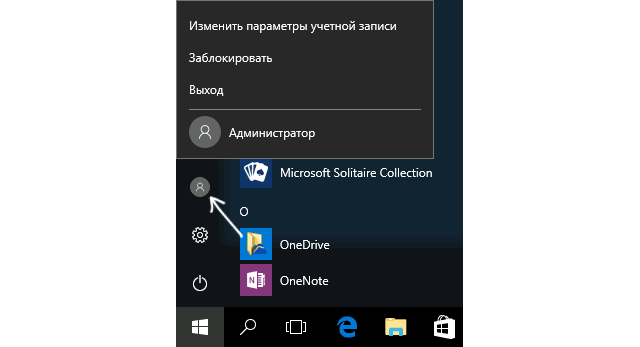
Когда вход во вторую учетную запись выполнен, можно приступать к действиям, как переименовать пользователя в Windows 10:
- Нажать ПКМ по значку «Пуск».
- Отобразится контекстное меню, в котором следует выбрать строку «Управление компьютером».
- Перейти по указанному на скриншоте пути. Справа отобразится список зарегистрированных в системе пользователей. Необходимо найти в нем профиль, который требуется переименовать – обычно он не имеет описания.
- Нажать на имя учетной записи правой кнопкой мыши и выбрать пункт «Переименовать».
- Вписать новое имя в строку, нажать Enter.
- Закрыть окно приложения.
- Открыть ярлык «Мой компьютер». Зайти в корень системного диска (обычно «С»).
- Выбрать папку «Пользователи». В ней будет вложенная директория, которую нужно переименовать на то же имя, что и в приложении «Управление компьютером».
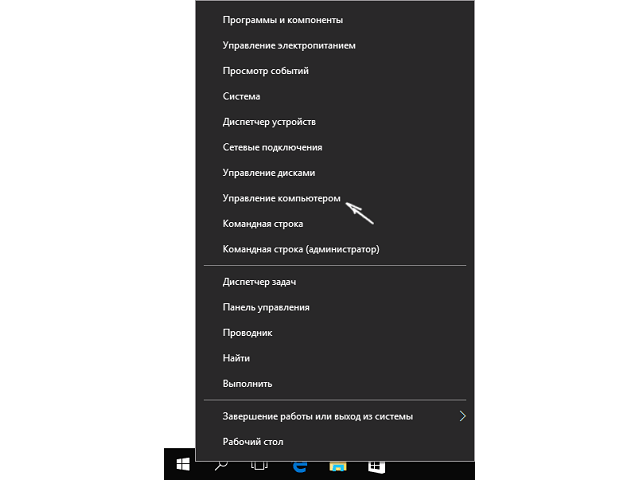
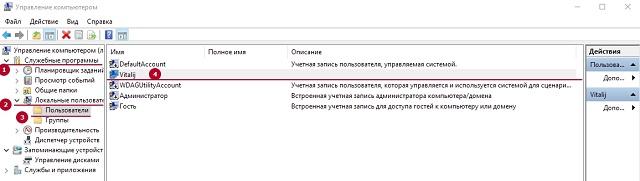
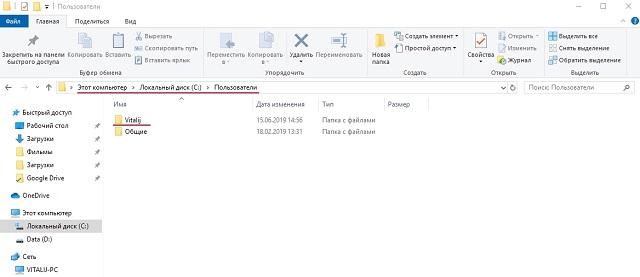
После выполнения изложенных действий остается провести манипуляции в редакторе реестра. Это самый важный шаг операции, как переименовать имя пользователя в Windows 10, поэтому нужно быть максимально внимательными:
- Используя поиск найти и запустить приложение «Выполнить».
- Вписать и активировать команду «regedit».
- Пройти по указанному пути.
- Раскрыв директорию «ProfileList», просмотреть вложенные папки. В одной из них будет находиться файл «ProfileImagePath» со значением, равным адресу папки пользователя в системе.
- Дважды кликнуть по найденному файлу и изменить значение адреса папки.
- Нажать «ОК» для сохранения внесенных правок.
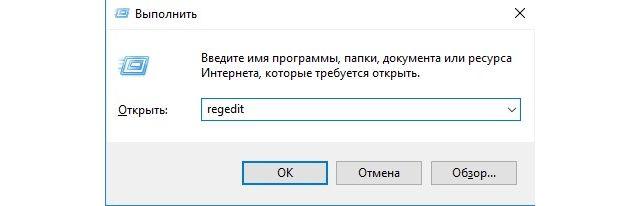
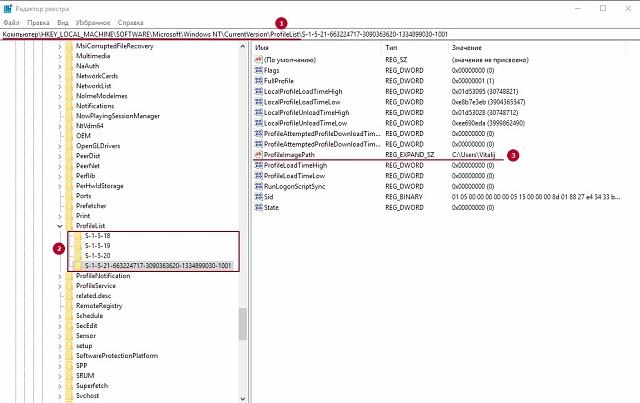
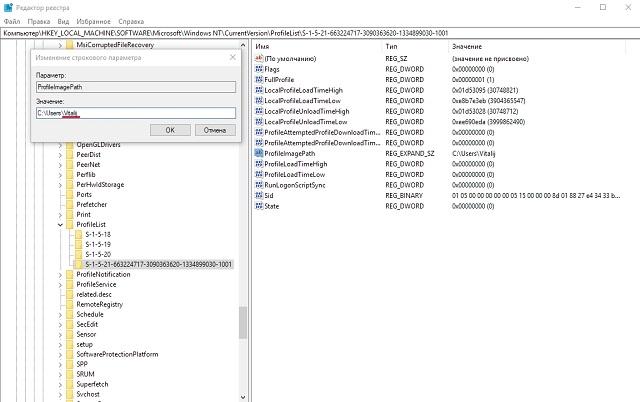
На этом основная часть процедуры завершена. Осталось деактивировать встроенную учетную запись, под которой выполнялись манипуляции: снова запустить командую строку и воспользоваться командой «net user Администратор /active:no». Теперь можно перезагружать компьютер, произойдет вход в привычный профиль.
Как изменить имя пользователя Windows 10 Home
В домашней версии операционной системы используется несколько измененный подход. При этом повышается риск возникновения проблем с работоспособностью, установленных ранее программ. Пользоваться им стоит только с готовностью провести переустановку Windows в случае критической ошибки.
Инструкция:
- Аналогично предыдущему методу выполнить активацию и вход во встроенную учетную запись.
- Используя проводник перейти в корень системного диска, открыть папку «Пользователи» и выполнить переименования соответствующей директории.
- Запустить редактор реестра и выполнить все действия что описаны в предыдущем списке, заменив значение в файле «ProfileImagePath».
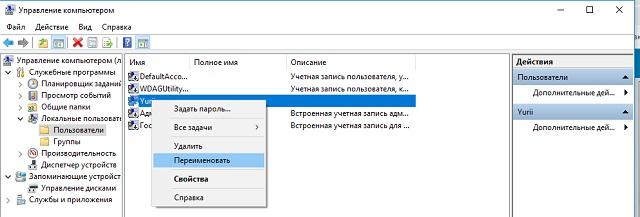
Далее следует сложная и кропотливая работа – найти в редакторе реестра все файлы, в которых присутствует путь к папке пользователя:
- Кликнуть по меню «Правка», выбрать пункт «Найти».
- Вписать путь к папке и нажать «Найти далее».
- Система найдет первое совпадение. Двойным кликом открыть файл и заменить в нем имя папки.
- Нажать F3 на клавиатуре – система покажет следующее совпадение. Снова выполнить замену.
- Продолжать процедуру пока все файлы не будут отредактированы.
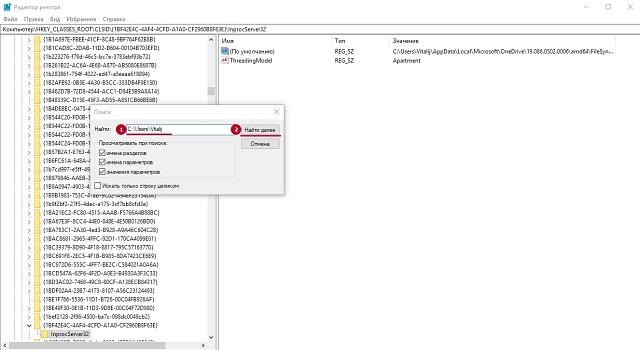
Таким образом получилось переименовать учетную запись в домашней версии Windows 10. В завершении нужно выйти со встроенного профиля, как было описано в предыдущем разделе и произвести перезагрузку ПК. После запуска системы можно проверить наличие нового имени пользователя и папки.







