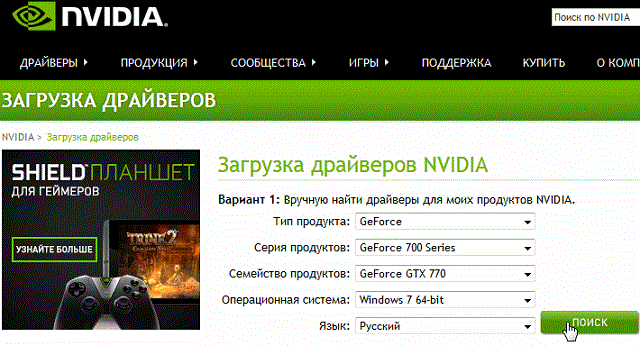Содержание :
Желая получить максимальную производительность оборудования, очень важно поддерживать актуальную версию драйверов видеокарты. Устаревшее ПО способно вызвать проблемы в отображении цветов, привести к зависанию картинки, притормаживаниям и «вылетам» из игры. В статье расскажем, как обновить драйвера видеокарты ручным и автоматическим методом, а также используя специальные программы.
Определение модели видеокарты
Основная информация, которую требуется выяснить перед проведением процедуры – модель установленного в компьютере графического процессора. Сделать это можно одним из перечисленных ниже способов:
- Посмотреть документацию или коробки, которые остались после сборки ПК.
- На обратной стороне ноутбука есть наклейка с названием его модели. Используя поисковик можно отыскать все аппаратные составляющие, которые в нее входят.
- Открыть «Диспетчер устройств», развернуть категорию «Видеоадаптеры». Там будет указан производитель и модель.
- Воспользоваться программой, отображающей подробные сведения об аппаратной части ПК. Например, CPU-Z (вкладка «Graphics»).

Метод не подойдет в случае первой установки драйвера.
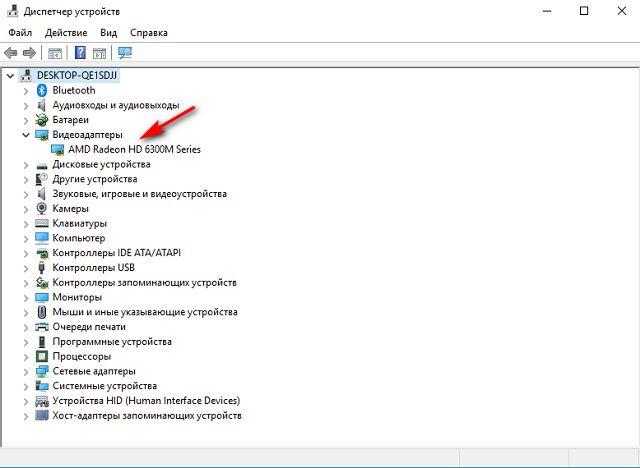
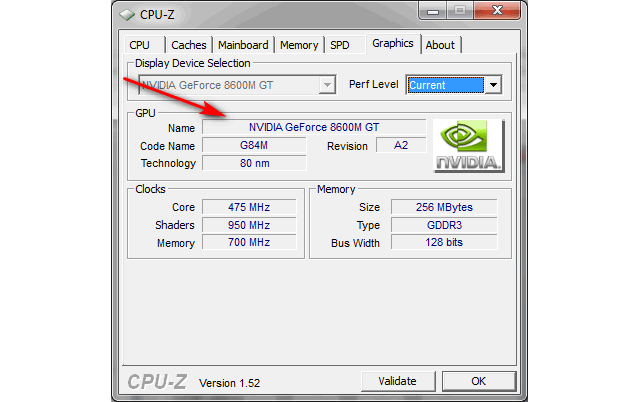
Выписав модель своего графического процессора, можно приступать к поиску свежей версии программного обеспечения.
Ручной поиск драйверов
Такой вариант обновления предполагает посещение официального сайта производителя оборудования. Преимущество метода заключается в получении самой актуальной версии драйвера. Рассмотрим процедуру подробно для троих основных производителей.
Как обновить драйвера видеокарты NVIDIA
Если в наименовании модели графического процессора имеется слово «NVIDIA», следует выполнить следующие действия:
- Перейти на страницу загрузки драйверов.
- Установить параметры поиска ПО:

- Тип продукта – берем из наименования модели. Обычно это «GeForce».
- Серия продуктов – в зависимости от выбранного варианта, ниже будут предложены конкретные модели видеокарт. Например, для GTX 1050 Ti следует выбрать «10 Series». В списке отдельно обозначены серии для ноутбуков: надпись «Notebook» в скобках.
- Семейство продуктов – точное название модели графического процессора.
- Операционная система – версия установленной на компьютере Windows и ее разрядность. Также в списке присутствует пункт для отображения других ОС (в т.ч. Linux, Solaris и Free BSD).
- Тип драйвера – оставить значение «Стандартные».
- Тип загрузки. Для геймерских задач выбрать вариант «Game Ready», для работы в графических редакторах и стриминга – «Studio».
- Язык – предпочитаемый язык установщика ПО.
- Кликнуть по зеленой кнопке
- На странице результатов будет отображена последняя версия драйвера, дата ее публикации и размер установочного пакета. Дважды нажать «Загрузить сейчас», указать место на диске.
- Запустить файл с расширением «exe» и следовать инструкциям на экране.
- Согласиться на перезагрузку системы.
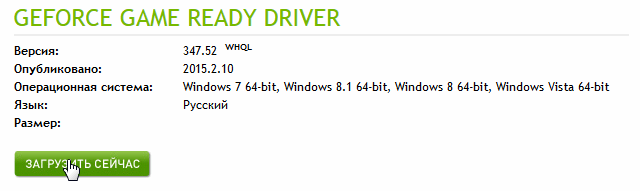
На этому обновление или чистовая установка драйверов завершена.
Как обновить видеодрайвер AMD
Для производителя AMD схема обновления принципиально не отличается:
- Перейти на официальный сайт разработчика.
- Выбрать тип продукта: «Graphics».
- Правее отметить серию.
- Продолжать выбор вариантов пока не появится точная модель графического процессора.
- Кликнуть внизу по кнопке «Отправить».
- Отобразится раскрывающийся список с версиями операционных систем. Выбрать свою и нажать «Скачать».
- Указать место на диске, дождаться завершения загрузки.
- Запустить файл и следовать инструкциям на экране.
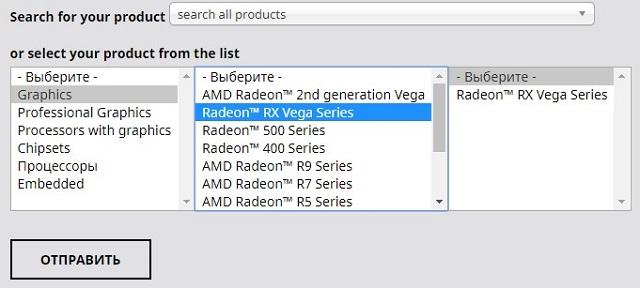
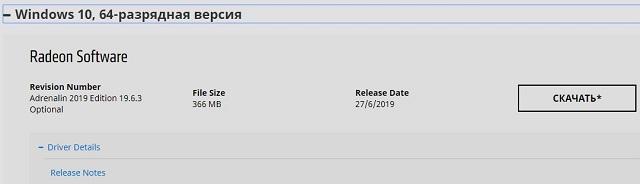
Обновление встроенной графики Intel
Для процессоров со встроенным графическим ядром также может потребоваться обновление. В отличие от внешней видеокарты количество вариантов ПО гораздо меньше. Поиск соответствующего драйвера выполняется на сайте Intel. После перехода по ссылке выбрать раздел «Драйверы графических решений», далее воспользоваться строкой выбора продукта (поколение процессора) для сужения поиска.
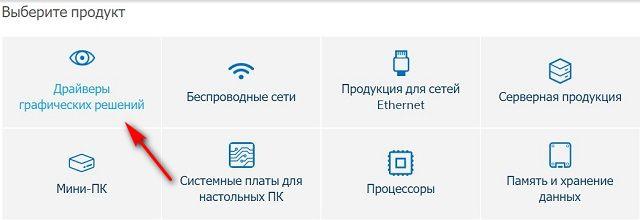
Отыскав подходящий вариант, кликнуть по названию драйвера. На открывшейся странице нажать на имя установочного файла. После сохранения можно запускать процесс обновления.
Автоматическое обновление драйверов
Процесс идентичен для NVIDIA, AMD и Intel, предполагает поиск новой версии ПО средствами операционной системы. Такую процедуру выполнять проще, однако недостаток заключается в том, что Windows не всегда находит самую последнюю версию драйвера.
Инструкция на примере Windows 10:
- Кликнуть ПКМ по значку меню «Пуск», выбрать пункт «Диспетчер устройств». Для более ранних версий ОС – открыть свойства ярлыка «Мой компьютер», затем в меню слева найти соответствующий пункт.
- В представленном списке раскрыть категорию «Видеоадаптеры».
- Нажать правой кнопкой по названию видеокарты, выбрать пункт «Обновить драйвер».
- Указать автоматический вариант поиска.
- Если будет найдена более новая версия ПО система начнет ее установку. В противном случае появится сообщение о том, что наиболее актуальный драйвер уже присутствует.
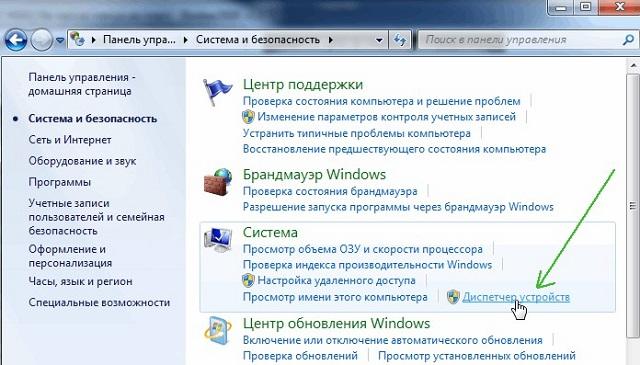

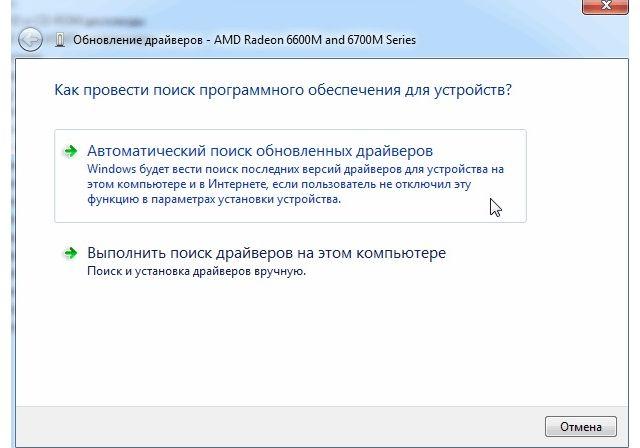
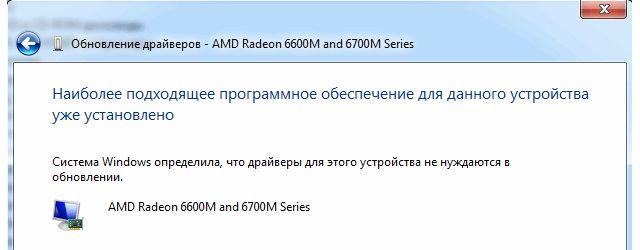
Использование специальных программ
Метод позволяет выполнять автоматический поиск драйверов NVIDIA, AMD и Intel. При этом будет найдена максимально свежая их версия. Пользоваться подобными программами следует внимательно, поскольку большинство из них попутно устанавливает дополнительный, условно «полезный» софт (обычно опция может быть отключена, важно только не пропустить момент).
В качестве примера приведем утилиту «DriverPack». Скачивание производится на официальном сайте, за использование не придется платить. Загруженный файл запускает процесс без предварительной установки в систему. Программа произведет автоматический поиск новых версий всех имеющихся драйверов. Чтобы их установить нужно кликнуть по соответствующей кнопке. Если хочется обновить исключительно ПО видеокарты, то придется перейти в режим эксперта. Далее раскрыть список и отметить флажком нужную опцию.
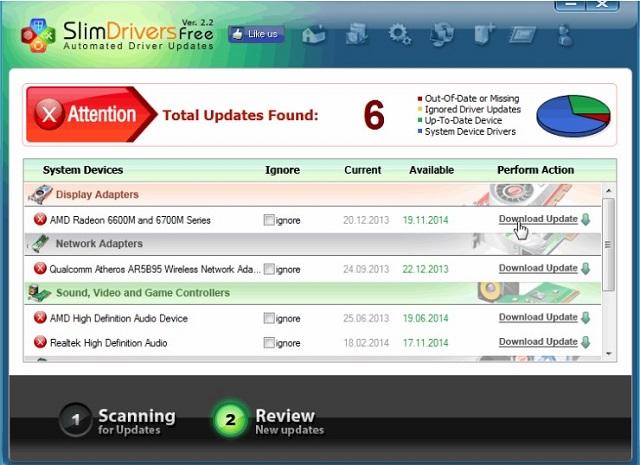
Отказ от установки сопутствующего ПО выполняется в настройках: следует активировать пункт «Отключить установку рекомендуемых программ». Непосредственно перед началом действий, утилита создаст точку восстановления, это позволит вернуться к предыдущему состоянию Windows в случае сбоя.

 (1 оценок)
(1 оценок)