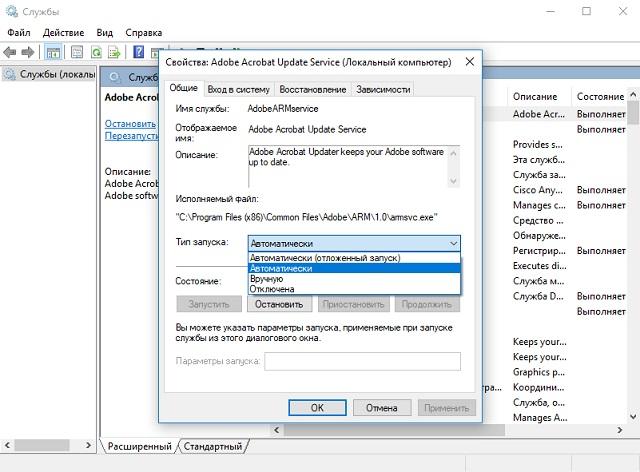Содержание :
На слабых компьютерах пользователи стараются задействовать все возможности повышения производительности. Один из таких методов – отключение ненужных служб в Windows 7. Процедура довольно проста, однако необходимо четко понимать, какие компоненты являются основными, а какие второстепенными, чтобы не нарушить работоспособность операционной системы. В данном материале подробно опишем запуск инструмента управления службами и назовем те из них, которые можно деактивировать.
Запуск инструмента и отключение службы
Существует два основных метода отображения списка служб. Первый заключается в использовании соответствующей команды:
- Через поиск или заранее выведенный в меню «Пуск» ярлык, запустить приложение «Выполнить».
- В пустую строку вписать или скопировать команду: «services.msc».
- Нажать Enter на клавиатуре для ее применения.
- Отобразится окно, в котором выполняется непосредственная настройка работы служб.
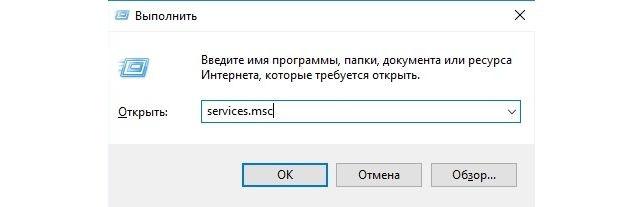
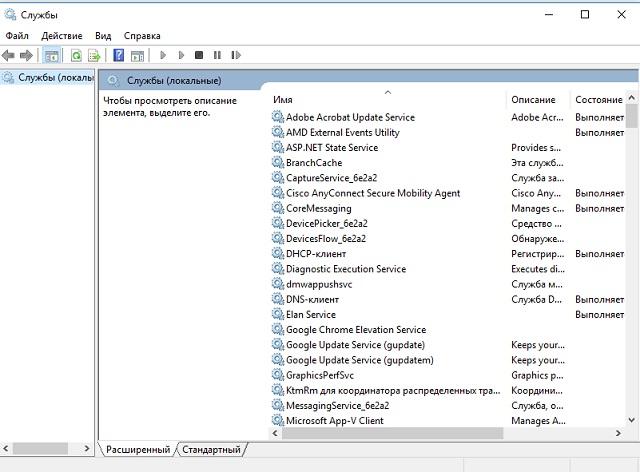
Второй способ состоит в использовании системного ярлыка:
- Открыть «Панель «управления».
- Переключить отображение элементов в режим крупных или мелких значков.
- Выбрать раздел «Администрирование».
- Сделать двойной клик по ярлыку «Службы».
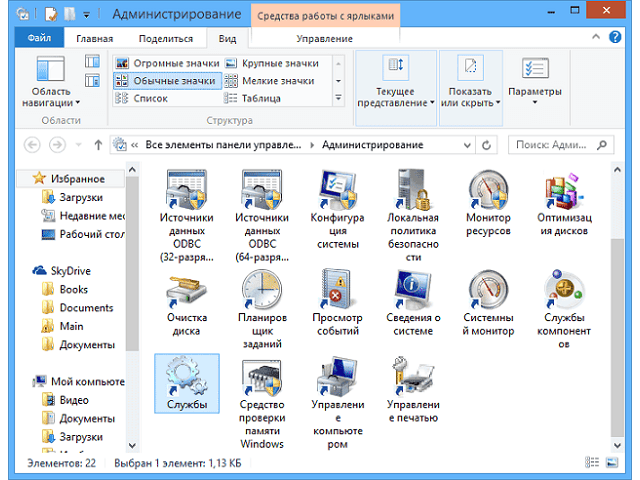
Также существует альтернативный вариант просмотра и отключения ненужных служб в Windows 7. Его особенность заключается в возможности отдельного отображения компонентов, которые не входят в структуру операционной системы – такие службы создаются после установки сторонних программ и оказывают влияние только на их работу (например, Google Update Service, отвечающий за отслеживание обновлений продуктов поисковика).
Минус этого способа – не получится прочитать описание компонента. Поэтому его рекомендуется использовать исключительно для деактивации служб, не относящихся к ОС. Как им воспользоваться:
- В приложении «Выполнить» использовать команду «msconfig».
- Перейти на вкладку «Службы».
- Внизу отметить флажком опцию «Не отображать службы Майкрософт».
- Отсортировать список по состоянию – вверху должны оказаться работающие компоненты, с ними и нужно проводить манипуляции. Остальные отключены, поэтому не оказывают воздействие на производительность.
- Снять галочки напротив компонентов, которые вызывают недоверие или заведомо не нужны пользователю.
- Кликнуть по кнопке «Применить».
- Согласиться на предложение перезагрузить систему.
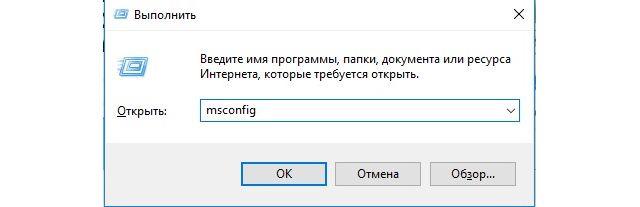
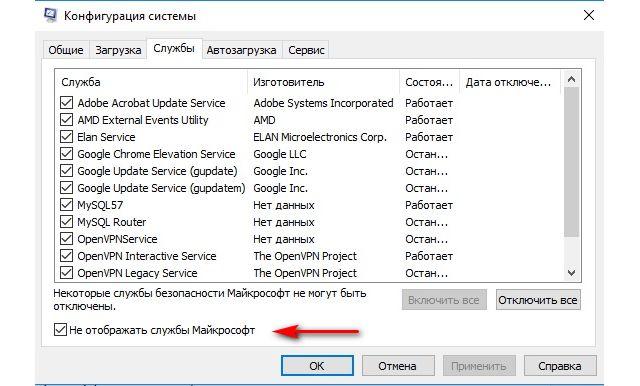
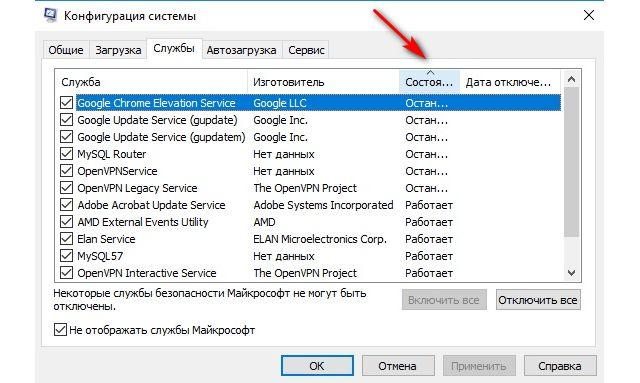

Подробную информацию по каждому можно найти в поисковике. В статье не получится предоставить такие данные, поскольку список у каждого пользователя будет разным.
Как отключить ненужные службы в Windows 7
Рассмотрим процедуру деактивации службы в окне, которое было запущено первым или вторым методом (через команду «services.msc» или системный ярлык):
- Сделать двойной клик левой кнопкой мыши для открытия окна управления.
- Выбрать тип запуска. Здесь существует два варианта:

- «Вручную» – служба отключается, но может быть самостоятельно запущена, если потребуется в работе определенной программы. Для большей стабильности системы рекомендуется выбрать этот вариант.
- «Отключена» – полная деактивация, повторный запуск возможен только после соответствующей настройки пользователем.
- В графе «Состояние» нажать по кнопке «Остановить».
- Применить внесенные правки и закрыть окно.
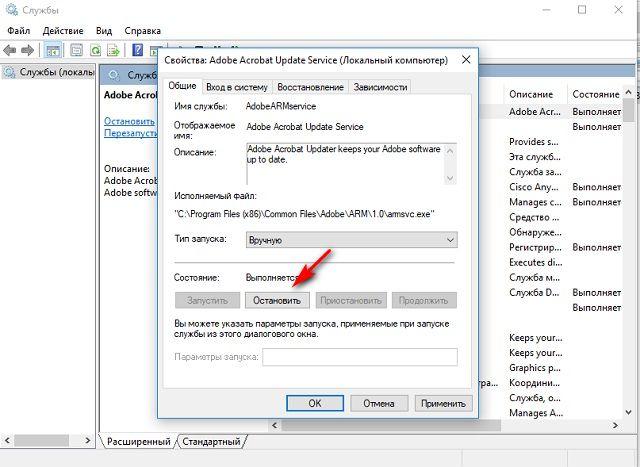
Такая процедура повторяется для всех служб, которые будут представлены ниже. По окончании процесса выполняется перезагрузка ОС.
Какие службы можно отключить в Windows 7
Часть компонентов из списка ниже деактивируются только в том случае, если они не используются владельцем компьютера (например, поиск). Общий перечень служб для безопасного отключения:
- Обозреватель компьютеров – необходим для обслуживания списка устройств в сети и передачи данных о них другим программам по запросу. После остановки список не создается или не обновляется.
- Сервер – обеспечивает общий доступ к файлам, принтерам и другим устройствам в «локалке». Если в доме нет других ПК и соединенной с ними техники, можно смело выключать.
- Служба политики диагностики – отвечает за инструмент диагностики неполадок, связанных с работой операционной системы, интернета и прочего.
- Клиент отслеживания изменившихся связей – его функционирование организует связь между NTFS-файлами. Например, используется для авто-корректировки пути ярлыка, в случае смены места расположения программы.
- Вспомогательная служба IP – яркий пример ненужных служб в Windows 7. Обеспечивает подключение через протокол IP 6-й версии, который в настоящее время недоступен рядовым пользователям.
- Поставщик домашних групп – относится к локальной сети. Деактивируется, если ПК не входит в рабочую группу (дома нет других компьютеров).
- Вторичный вход в систему – предоставляет альтернативное открытие процессов под другим пользователем.
- Центр обеспечения безопасности – отслеживает состояние встроенных компонентов защиты и наличие обновлений.
- Автономные файлы – выполняет обслуживание кэша таких файлов, а также отвечает за события входа и выхода из ОС.
- Служба ввода планшетного ПК – требуется при наличии подключенного графического планшета.
- Темы – деактивируется при использовании классической темы.
- Служба перечислителя переносных устройств – разрешает мультимедийному проигрывателю Windows Media и инструменту импорта рисунков передавать и выполнять синхронизацию файлов с участием памяти съемных запоминающих устройств.
- Модуль поддержки NetBIOS через TCP/IP – выключается для любых ПК, которые функционируют не в пределах рабочей сети.
- Защищенное хранилище – применяется для автоматического входа в систему, наподобие автозаполнения в браузере.
- Шифрование дисков BitLocker – отключение данной службы Windows 7 используется для повышения производительности. Инструмент шифрует информацию на виртуально созданном носителе в рамках физического накопителя.
- Служба поддержки Bluetooth – деактивируется при отсутствующем или незадействованном модуле.
- Windows Search – поиск по системе, позволяет находить документы и различного рода инструментарий.
- Службы удаленных рабочих столов – предоставляют удаленный доступ к компьютеру для настройки мастером.
- Архивация Windows – архивирует данные и производит их восстановление.
- Центр обновления Windows – поскольку для «семерки» выход обновлений практически завершен, можно смело деактивировать компонент. Предварительно нужно отключить функцию проверки и установки обновлений в панели управления.
ASLDR Service — что это за служба
Компонент входит в состав утилиты HControl.exe, которую можно встретить на ноутбуках Asus. Она отвечает за работу горячих клавиш – сочетаний Fn с F1-F12. В ряде случаев программа может вызывать неполадки в работе системы, вступать в конфликт с другим ПО.
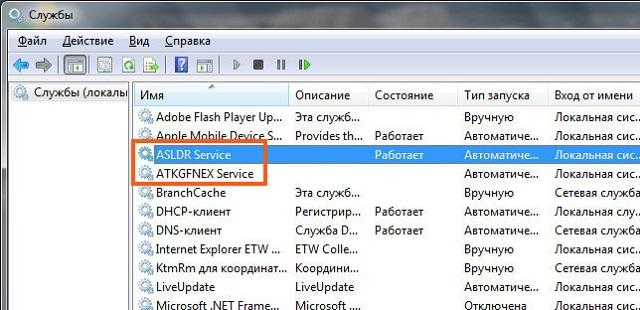
Выключение ASLDR Service никак не скажется на работе ОС, а зачастую даже приведет ее в более стабильное состояние. Логично предположить, что деактивация сделает невозможным использование комбинаций Fn c F1-12. Однако пользователи Asus отмечают, что так происходит не всегда и сочетания продолжают функционировать.
Подведем итоги. Отключение незадействованных служб в Виндовс 7 позволяет немного повысить быстродействие. При этом необходимо четко осознавать назначение компонентов, чтобы не нарушить работу операционной системы. Сама процедура деактивации выполняется быстро и без особых усилий со стороны пользователя. По ее завершении проводится перезагрузка.