Содержание :
Если вам необходимо продемонстрировать кому-либо изображение, которое отображается на экране, для этого понадобится сделать скриншот экрана. Если вы не знаете, каким образом это можно сделать, эта статья поможет подробно разобраться в процессе. Также некоторые из представленных способов являются относительно новыми и малоизвестными, поэтому даже опытные пользователи узнают для себя новые варианты, как сделать скрин в windows 10. Рассмотрим как встроенный функционал, так и сторонние программы.
Стандартные комбинации prt scn
Многие, даже начинающие пользователи ПК, хоть один раз слышали об этом способе, как сделать скриншот экрана на виндовс 10, так как он является стандартным. Более того, этот способ работает и на более ранних версиях ОС Windows. Для того, чтобы выполнить эту процедуру, необходимо нажать клавишу «prt scn», которая чаще всего находится в правом верхнем углу клавиатуры.

После этого захваченное изображение скопируется. Для сохранения скрина нужно нажать «ctrl + С», вставить скрин в программу для работы с картинками, по умолчанию установленное на компьютере приложение называется «Paint». После этого по необходимости отредактируйте картинку и сохраните ее на компьютер.

Мало кто знает, но при помощи этого способа можно захватить не только весь монитор полностью, но и отдельные его области. Для этого нажмите на клавиатуре «alt + prt scn» и сохраните изображение, как было описано выше.
Также можно избежать работы с буфером обмена и сохранить скрин экрана на компе windows 10 напрямую. Для этого нажмите комбинацию на клавиатуре «win + prt scn». В таком случае скриншот сохранится по пути «Локальный диск: C – Пользователи – «User name» – Изображения – Снимки экрана».
Встроенная программа «Ножницы»
Это стандартное приложение виндовс 10 позволяет сделать скрин всего экрана на компе виндовс 10 или отдельных его областей. Также есть функции редактирования и сохранения файла в нужном формате. В первую очередь необходимо запустить приложение. Найти его можно в списке программ выбрав «Все программы» или, воспользовавшись встроенным поиском, написав в строке ввода «Ножницы».
Запустите приложение, в котором вам будет доступно несколько возможностей:
- В пункте «Создать» можно задать настройки области выделения монитора. Сделать скриншот всего экрана или отдельных его областей.
- Пункт «Задержка» позволяет установить временной интервал, по истечении которого будет сделан скриншот.
- В «Параметрах» можно выполнить настройку приложения под себя.

Когда будет сделан снимок, откроется отдельное окно, в котором можно его отредактировать и сохранить изображение в нужном формате при помощи кнопки «Сохранить как». Доступные форматы сохранения: «.GIF», «.PNG», «.JPG» (JPEG).
Бесплатная программа MSE
Компания Microsoft представила новую программу, которая позволяет сделать снимок экрана в windows 10 – Microsoft Snip Editor. Скачать ее можно на официальном сайте или магазине Microsoft абсолютно бесплатно.
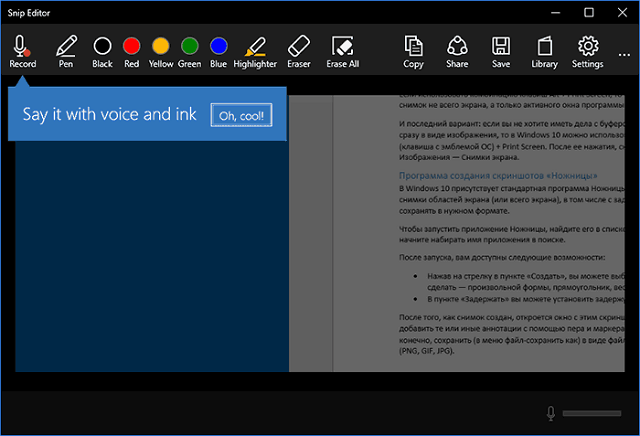
Ее функционал напоминает предыдущее приложение «Ножницы», но имеет более удобный и приятный интерфейс, возможность добавлять аудио-аннотации и функцию перехвата клавиши «prt scn» и автоматического запуска процесса создания снимка экрана.
Из минусов приложения можно отметить, что оно не имеет русского перевода, поэтому для работы потребуются минимальные знания английского языка. Более того, эта программа хорошо себя показывает не только на ПК, но и на планшетах и мобильных телефонах на платформе Windows. Если нет сложностей с английским языком, Microsoft Snip Editor – хорошее приложение, которое стоит попробовать.
Игровая панель
Специфичное программное обеспечение, которое может потребовать должной настройки, но очень просто в использовании и имеет весь нужный функционал. Запустить это приложение можно при нажатии «Win + G». После этого откроется игровая панель, где можно выбрать функцию записи видео или сделать снимок монитора. Как делать скрин в Windows 10 при помощи горячих клавиш? По умолчанию комбинация для создания скриншота «Win + alt + prt scn», в настройках ее можно изменить на любую удобную клавишу.

В случае, если этот способ не работает и при нажатии нужной комбинации клавиш меню не открывается, проверьте настройки приложения Xbox. Там проводится его настройка. Также проблемы с запуском могут быть связаны с отсутствием драйвера или в случае, если видеокарта не поддерживается приложением.
Малоизвестный способ
Обновление номер 1703 добавило еще одну возможность сделать снимок экрана виндовс 10. По интерфейсу напоминает большинство сторонних приложений. Нажмите комбинацию клавиш «Win + shift + S». После этого область экрана затемняется и при помощи зажатия левой кнопки мыши можно выделить область монитора, изображение с которого нужно захватить. Также приложение имеет функцию «Фрагмент и набросок», который позволяет выполнять несложное редактирование скриншота.
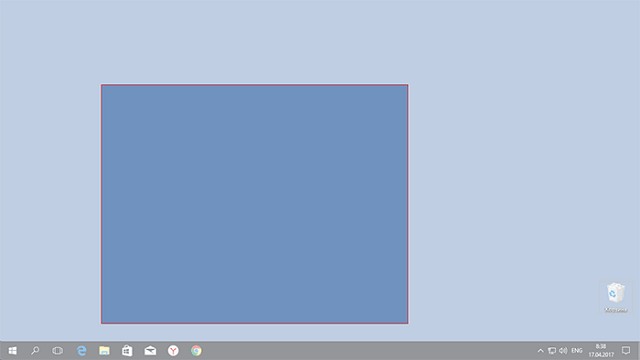
Кроме встроенного функционала в Windows 10, скриншот экрана можно сделать и при помощи сторонних программ. Подробно разбирать, как пользоваться, не будем, так как их функционал очень схож с предыдущим способом, только перечислим наиболее популярные из них:
- Скриншотер для windows 10 (это приложение хорошо работает и на более ранних версиях ОС).
- Lightshot.
- Gyazo.
Как видите, процедура создания снимка экрана не представляет сложности и сделать его можно даже не прибегая к скачиванию стороннего программного обеспечения. Функционал windows 10 позволяет делать скриншоты внутри системы. Выбирайте наиболее удобный для вас способ и применяйте на практике.







