Содержание :
Невозможность загрузить Windows зачастую сопровождается текстом «No bootable device found», который означает, что поиск операционной системы на подключенных накопителях завершился неудачей. Причин много: воздействие вирусов, сбой, попытка отформатировать или воспользоваться свободным местом скрытого раздела. В статье рассмотрим несколько действенных способов, как восстановить загрузчик Windows 10.
Автоматическое восстановление
Специальный инструмент восстановления, встроенный в Windows 10, хорошо справляется со своей задачей и зачастую его достаточно для решения проблемы. От пользователя в таком случае требуют минимального количества действий и вмешательства в процесс.
Пошаговая инструкция:
- Выполнить загрузку с установочного диска или флешки, на котором расположена Windows. Разрядность систем должна совпадать. Быстрый выбор накопителя для загрузки выполняется через вызов Boot Menu, альтернативный вариант – изменение параметра в BIOS.
- Произойдет запуск окна «Установка Windows». Потребуется выбрать язык системы.
- На следующей странице, под кнопкой «Установить» кликнуть по надписи «Восстановление системы».
- Среди предложенных действий выбрать «Поиск и устранение неисправностей».
- В новом окне с параметрами отметить пункт «Восстановление при загрузке».
- Далее будет выполнен автоматический поиск проблем и их устранение. По окончании процедуры произойдет перезагрузка компьютера с последующим запуском ОС.
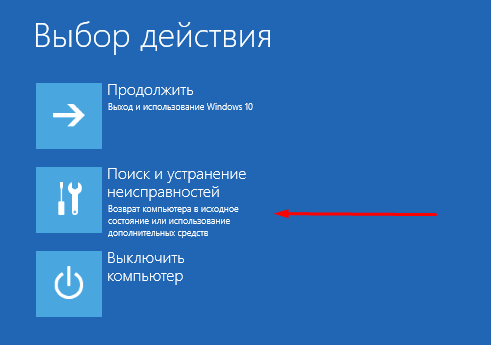
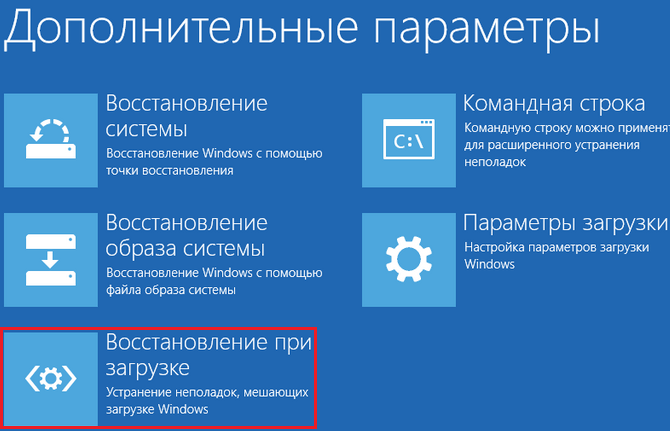

Если восстановление окажется неудачным, появится соответствующее уведомление. В таком случае следует прибегнуть к другим вариантам решения задачи.
Восстановление загрузчика через bootrec.exe
Данный вариант, как и предыдущий, предполагает восстановление Windows 10 с флешки или диска. Однако при этом будет использован инструмент bootrec.exe, запускаемый через командную строку:
- Повторить шаги 1-3 из списка выше. Затем выбрать параметр «Командная строка».
- В отобразившемся окне произвести запуск инструмента восстановления – ввести команду «bootrec.exe» и нажать Enter.
- Появится описание доступных команд:
- «/FixMbr» – применяется для создания основной загрузочной записи (MBR). Она располагается в начале жесткого диска, сообщает BIOS, как и откуда загружать операционную систему. При повреждении появляются ошибки «No bootable device», «Missing operating system» и похожие.
- «/FixBoot» – записывает новый загрузочный сектор. Применяется после повреждения сектора, установки старой версии ОС взамен более новой, записи несовместимого с Windows сектора.
- «/ScanOs» – применяется для поиска всех установленных на дисках операционных систем, которые не отображаются в меню выбора загрузки. В случае нахождения ОС потребуется пересоздать хранилище конфигураций, используя следующую команду.
- «/RebuildBcd» – перестраивает BCD и добавляет туда утерянные ОС.

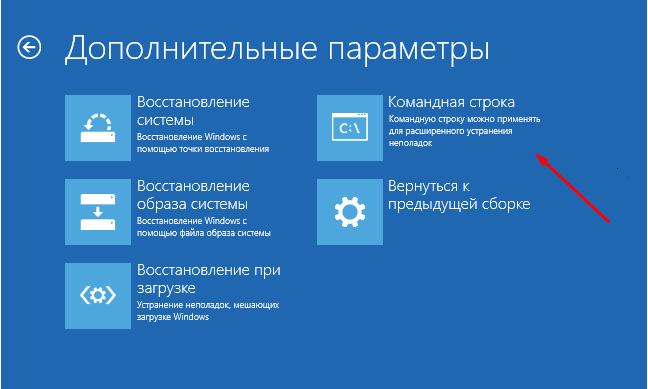
Если после ввода «FixBoot» на Windows 10 появляется сообщение «отказано в доступе», следует воспользоваться командой «/nt60 SYS» и повторить попытку. Также в официальном сообществе Microsoft отмечают, что данная проблема проявляется в сборке 1709, записанной на флешку или диск при помощи Media Creation Tool. Подробнее о решении вопроса на этой странице.
Видео

Для полного восстановления всех загрузочных записей и перестроения хранилища конфигурации, сразу после открытия командной строки следует ввести «bootrec /FixMBR /FixBoot /RebuildBCD».
Альтернативные способы восстановления
Описанные ниже методы реализуются через инcтрумент «diskpart», с последующим вводом определенных команд. Альтернативные инструкции, как восстановить Виндовс 10, потребуют выбрать через БИОС или Boot Menu загрузочную флешку или диск в качестве источника запуска системы.
Первый метод
Этот вариант отличается простотой выполнения. Для начала потребуется запустить командную строку, как было описано в предыдущих разделах. Далее, поочередно ввести три команды:
- diskpart;
- list volume;
- exit.
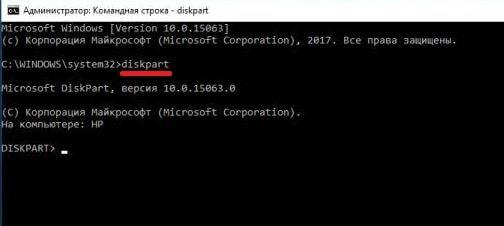
После второй будет видна таблица подключенных томов. Нужно запомнить «Имя» (букву) того из них, на котором находятся файлы операционной системы. Определить том получится по размеру. Важно понимать, что в данном инструменте диск может обладать буквой, отличной от той, что привычно отображается в проводнике.
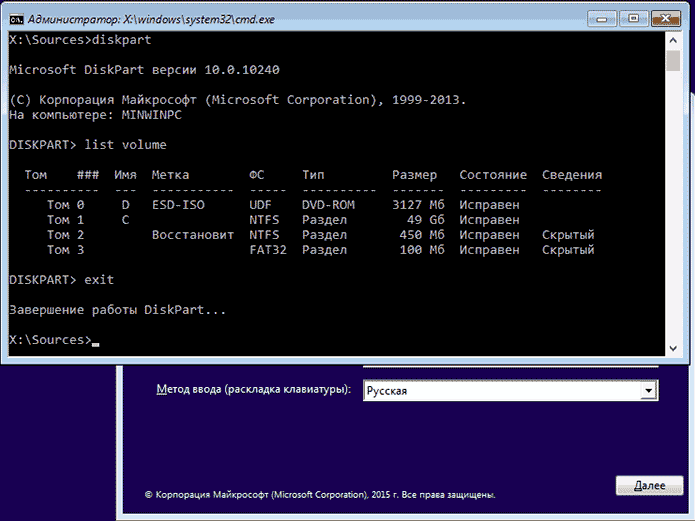
После ввода «exit» в большинстве случаев проблема решается одной командой: «bcdboot c:\windows». Вместо «с» подставить запомненную букву тома, где расположены файлы ОС. Этот вариант подойдет, если на компьютере присутствует одна Windows, а накопитель имеет скрытый раздел EFI или MBR.
При наличии двух систем команда применяется два раза, в каждом из которых указывается свой путь к файлам Windows. Рекомендация применима для Виндовс 10 и 8.1. Для XP не сработает, а на «семерке» все зависит от конфигурации.

После ввода команды отобразится сообщение об успешном создании файлов загрузки. Далее проводится перезагрузка в обычном режиме (предварительно вытащить установочный диск или изменить параметр в BIOS). Иногда загрузка выполняется не сразу, система может начать проверку накопителя. Также порой отображается ошибка 0xc0000001, которая «лечится» перезагрузкой.
Второй метод
Если предыдущий вариант не сработал, вопрос, как восстановить Windows 10 через командную строку решается более сложным путем. Пошаговая инструкция:
- Открыть командную строку, вписать «diskpart» и «list volume». В представленной таблице обратить внимание на скрытый раздел. Для UEFI и GPT он будет иметь формат файловой системы FAT32 и размер от 99 до 300 Мб. Для BIOS и MBR – 500 Мб или меньше, формат NTFS. Нужно запомнить номер тома, под которым этот раздел расположен (Том 1, Том 2 и т.д.). Также запомнить букву раздела с файлами Windows.
- Ввести следующие команды:
- «select volume N». Вместо N подставить номер тома.
- «format fs=fat32» или «format fs=ntfs». Зависит от применяемой в томе файловой системы.
- «assign letter=Z» – присваивает букву Z загрузочному разделу.
- «exit» – выход из утилиты управления дисками.
- «bcdboot C:\Windows /s Z: /f ALL» – создает и восстанавливает конфигурацию загрузки. Вместо «С» подставить букву раздела с файлами операционной системы.
- «diskpart» – снова запускаем инструмент управления дисками.
- «list volume» – отображаем список томов.
- «select volume N» – выбираем скрытый том, над которым проводились манипуляции.
- «remove letter=Z» – удаление присвоенной буквы. Так раздел не будет отображаться в проводнике.
- «exit» – выход из инструмента.
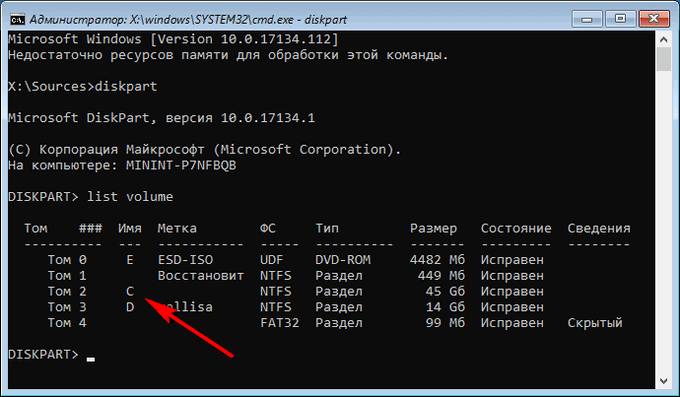

После восстановления загрузки Windows 10 проводится закрытие командной строки и перезапуск системы в обычном режиме.
Вернуть работоспособность загрузчика несложно, если под рукой имеется установочный диск или флешка с файлами операционной системы. В противном случае, придется воспользоваться другим компьютером для их создания. Изначально применяется автоматическое средство восстановления, затем альтернативные варианты. При невозможности добиться положительного результата любым из представленных способов придется произвести переустановку Windows.








