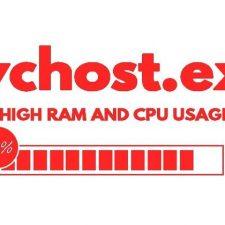Содержание :
Существенное снижение производительности ПК в ряде случаев связано с работой файла «svchost», под которым скрываются системные службы Windows. Причина заключается в программной ошибке или наличии вируса. В статье расскажем, что такое «svchost.exe» в диспетчере задач и как решить проблему высокой нагрузки на ресурсы компьютера.
Svchost — что это
Впервые появившись в Windows XP, процесс обозначал сетевое подключение. В следующих редакциях операционной системы к нему были подвязаны другие функции. Так он обрел некую универсальность и стал отвечать за запуск и работу ряда системных служб.
Оказываемая нагрузка на процессор и оперативную память связана с неверной работой компонентов Windows или деятельностью вирусной программы, маскирующейся под системный процесс. В последнем случае выявить нестыковку получится путем сравнения месторасположения файла и его названия. Подробнее об этом поговорим позже.
Узнать текущую нагрузку на ресурсы получится через Диспетчер задач. В Windows 7 или 10 кликнуть правой кнопкой по панели задач и выбрать соответствующую команду. Непосредственно в целевом окне потребуется перейти на вкладку «Процессы» или «Подробности».
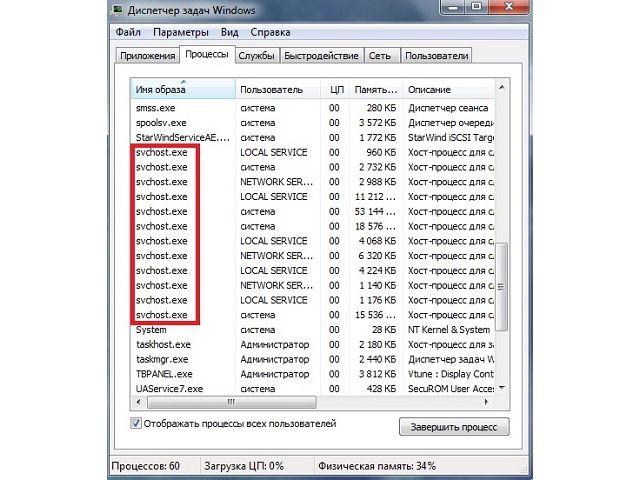
Выполнив сортировку по имени, будет легко увидеть все запущенные файлы «svchost.exe». Если какой-то из них потребляет много ОЗУ или мощности процессора, следует нажать правой кнопкой и выбрать один из двух вариантов: «Открыть расположение файла» или «Перейти к службам». Так удастся найти сам файл в проводнике и узнать, с какими службами он связан. Конкретные действия рассмотрим ниже в описании способов решения проблемы.
Отключение служб
Первый вариант действий, когда хост процесс для служб Windows 7, 8 или 10 грузит процессор, выполняется непосредственно с открытого Диспетчера задач. После выбора команды «Перейти к службам», откроется вкладка, где будет выделена служба, связанная с работой файла. Далее потребуется:
- Запустить приложение «Выполнить», используя поиск или сочетание Win+R.
- Вписать команду «services.msc».
- Отобразится окно с перечнем локальных служб. Следует найти ту, которая была выделена в «диспетчере» и дважды кликнуть по ней.
- В открывшемся окне дано описание компонента. Выполнять его отключение можно только убедившись, что не будет оказано негативное воздействие на работу системы в целом. Рекомендуется поискать расширенную информацию о функциях службы прежде, чем приступать к дальнейшим действиям.
- Если служба не влияет на стабильность работы ОС, выставить «Тип запуска» — «Вручную». Ниже, в графе «Состояние» нажать кнопку «Остановить».
- Применить изменения и перезагрузить ПК.
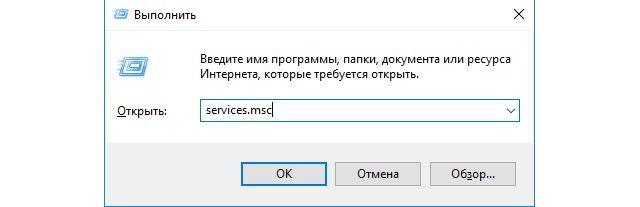
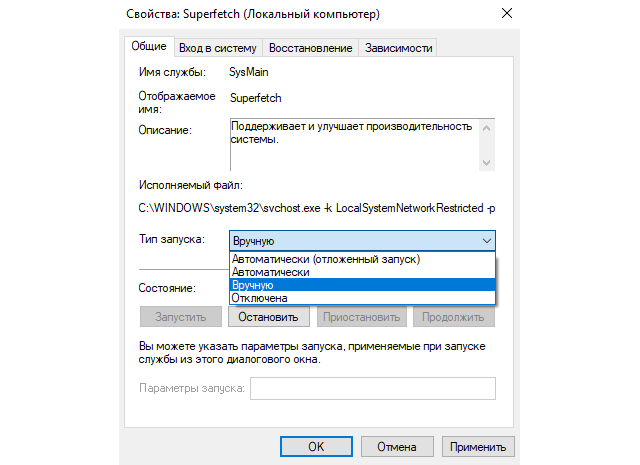
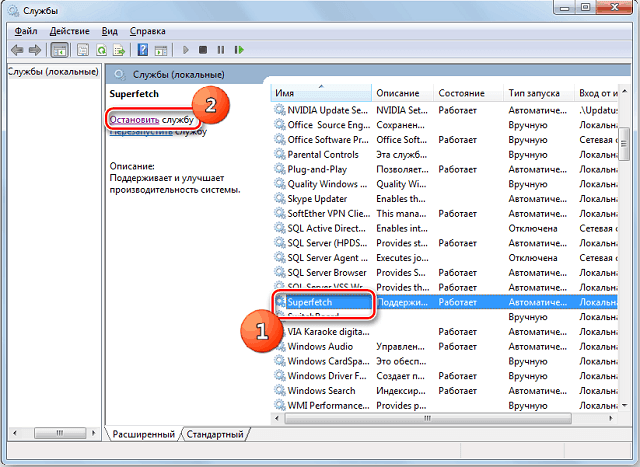
Осталось проверить эффективность проведенных манипуляций. Если снижение нагрузки не наблюдается, вернуть стандартные настройки запуска служб и продолжить поиск причин.
«Presentationfontcache.exe» грузит процессор
В этом подразделе хотелось бы затронуть другую проблему, которая имеет аналогичное решение в виде отключения службы. Файл «presentationfontcache.exe» является системным и принадлежит Windows Presentation Foundation. Последний входит в состав Microsoft .NET Framework и сбой в работе компонента приводит к появлению нагрузки на процессор и память.
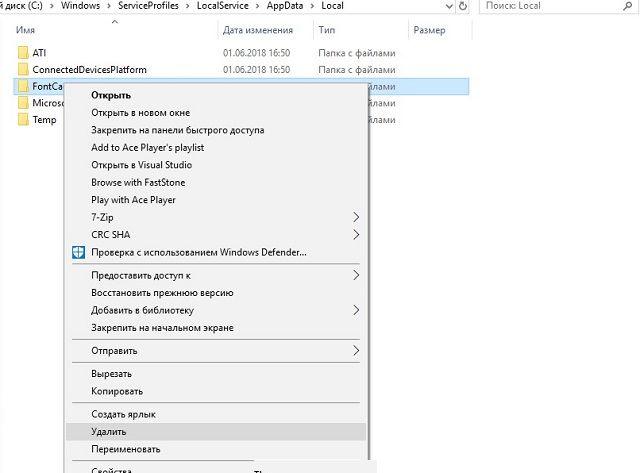
Решение заключается в остановке и отключении автоматического запуска службы «Кэш шрифтов Windows Presentation Foundation». После перезагрузки проблема должна исчезнуть. Если нет, необходимо перейти по пути: C:\Windows\ServiceProfiles\LocalService\AppData\Local. Затем удалить файлы FontCache4.0.0.0.dat и FontCache3.0.0.0.dat. Снова перезапустить операционную систему.
Отключение обновлений
Много процессов svchost.exe в диспетчере задач порой связано с обновлением операционной системы, а точнее сбоем, который возник при его проведении. В таком случае нужно отключить функцию получения и установки обновлений. Инструкция для Windows 7:
- Открыть панель управления, раздел «Система и безопасность».
- Из представленного списка выбрать «Центр обновления».
- В меню слева кликнуть по строке «Настройка параметров».
- Пункт «Важные обновления» выбрать вариант «Не проверять…». В двух других строках снять флажки.
- Кликнуть «ОК», чтобы сохранить изменения. Для выполнения действия понадобятся права администратора.
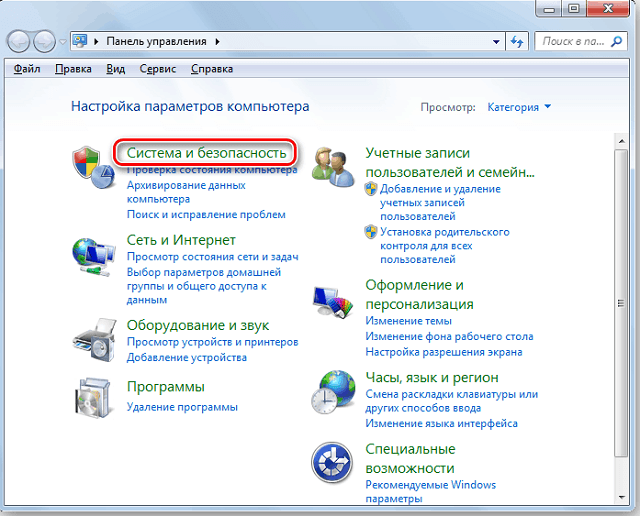
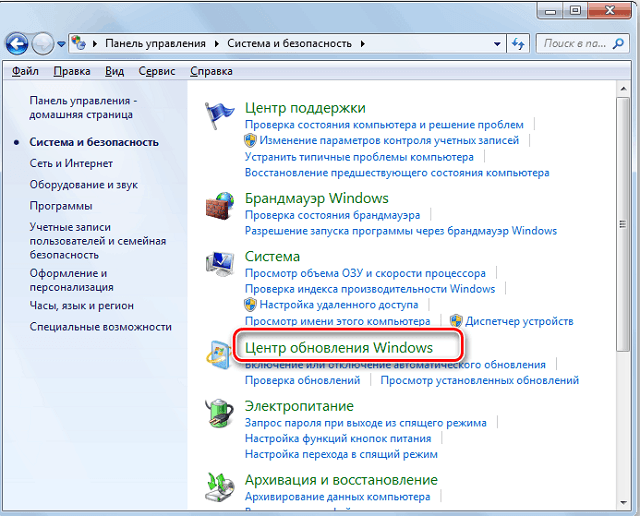
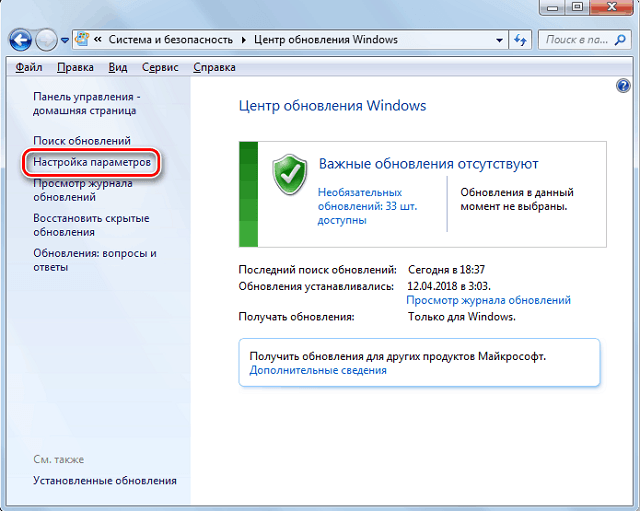
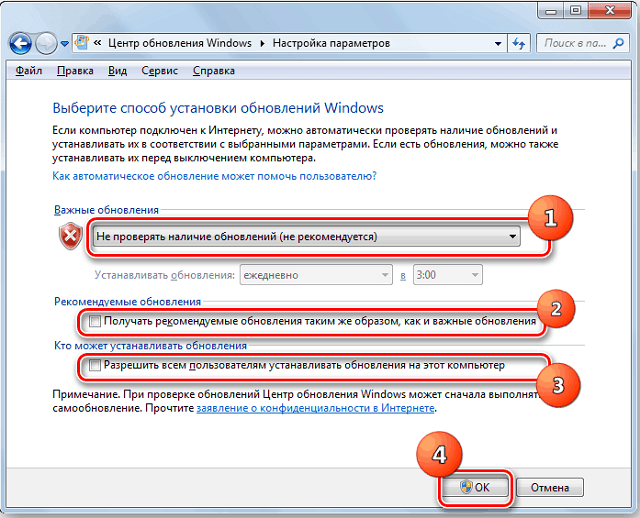
Дополнительно, используя представленную в предыдущем разделе инструкцию, выполнить отключение службы «Центр обновления Windows».
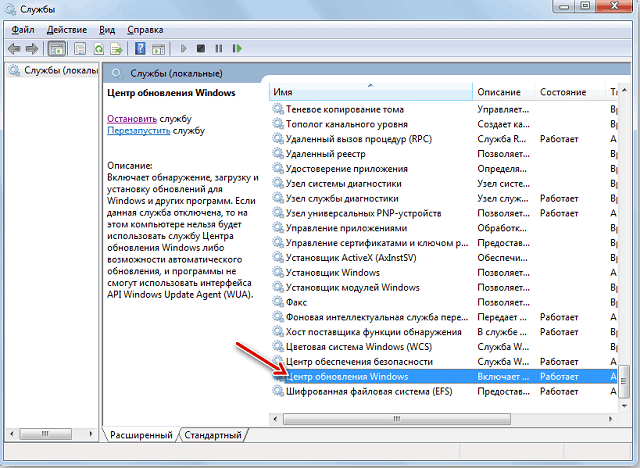

Отключение функции делает систему уязвимой – на нее не будут устанавливаться актуальные заплатки, защищающие выявленные слабые места. Важно регулярно проводить ручной поиск новых компонентов и выполнять их установку.
Применение мер по оптимизации ОС
Высокая загрузка системным процессом становится последствием засоренности реестра или длительного отсутствия дефрагментации. Для решения первой задачи применяется программа CCleaner, для второй – системная утилита. Последнюю можно найти при открытии окна «Свойства» выбранного диска – вкладка «Сервис».
Поиск ошибок
Еще одно решение, когда «svchost.exe» грузит память Windows 7, состоит в запуске сканирования системы на наличие сбоев и ошибок. Возможно, была нарушена целостность важных файлов, которая повлекла за собой чрезмерное потребление ресурсов ПК. Встроенное средство проведет сверку файлов и выполнит их восстановление:
- Запустить командную строку, воспользовавшись поиском или меню Пуск.
- Вписать команду «sfc /scannow», нажать Enter.
- Дождаться окончания проверки.
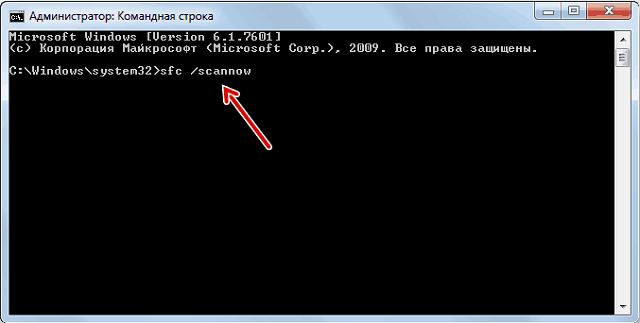
Просканировать жесткие диски получится путем ввода команды «chkdsk /f». Будут исправлены программные ошибки, при наличии физических повреждений накопителя придется произвести его замену.
Чистка системы от вирусов
Под видом системного процесса любят маскироваться вредоносные программы. В ходе своей работы они существенно нагружают компьютер, вызывая массу неудобств. Прежде всего необходимо просканировать все имеющиеся накопители антивирусом. Найденные угрозы помещаются в карантин или удаляются. К сожалению, антивирусное ПО не всегда в состоянии распознать замаскированный процесс и тогда потребуется выполнить ручной поиск. О его реализации поговорим ниже.
Методы обнаружения вируса
Открыв Диспетчер задач, пользователь видит множество процессов с именем «svchost.exe» и все они кажутся одинаковыми. Однако стоит присмотреться внимательнее, часто в имени вируса используется подмена символов или их повторение. Возможно, грузит память в Windows 7 файл svhostt.exe, в котором пропущена буква «с» и использовано две «t». Это замаскированный вирус, и его потребуется немедленно удалить.
Если же файлы названы правильно — svchost.exe, следует проверить их расположение. Системный процесс находится в папке C:\Windows\System32 и только там. Как это сделать:
- Находясь в диспетчере задач, кликнуть правой кнопкой по названию и выбрать пункт «Открыть расположение файла».
- Убедиться, что адрес соответствует представленному выше. Отличаться может только буква диска, на котором расположена система.
- Повторить процедуру для других процессов с аналогичным именем.
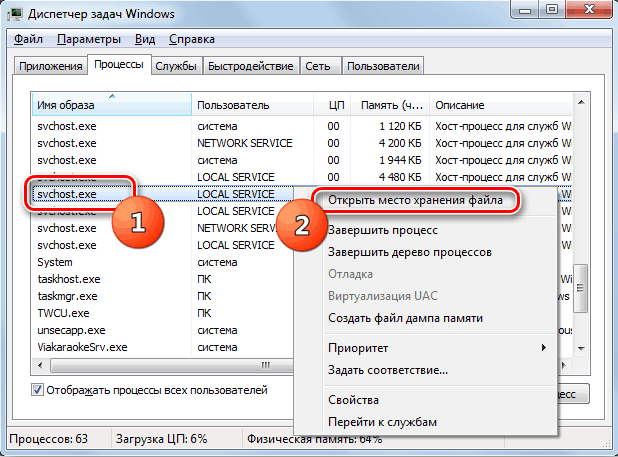
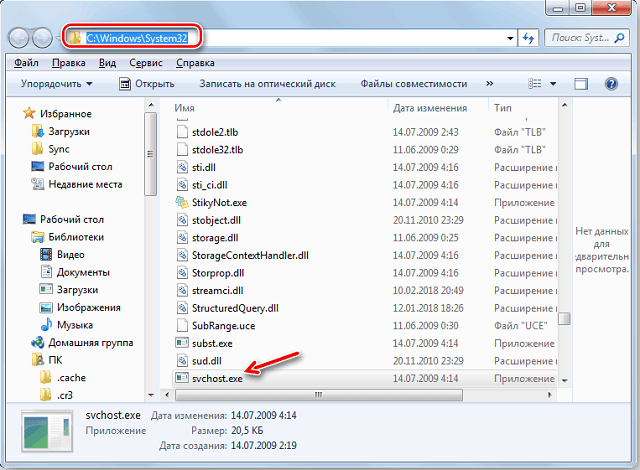
Итак, при обнаружении вируса тем или иным методом, потребуется выполнить его удаление. Замаскированный процесс с подменой символов будет располагаться в любой папке, в т.ч. C:\Windows\System32, а имеющий одинаковое название – в любой другой директории, поскольку два файла с аналогичным названием не могут располагаться в одной папке.
Как удалить «svchost.exe» на Виндовс 7
Для очистки системы от вирусного ПО потребуется:
- Открыть диспетчер задач и найти процесс, не соответствующий одному из перечисленных выше параметров.
- Кликнуть правой кнопкой и открыть его расположение в системе.
- Выделить левой кнопкой, внизу нажать «Завершить процесс». В более новых версиях Windows: снова нажать правой кнопкой и выбрать действие — «Снять задачу».
- Перенести фокус на открытую ранее папку и удалить файл.
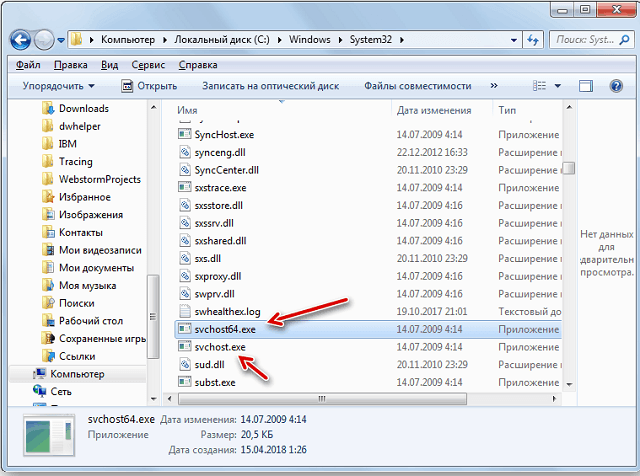
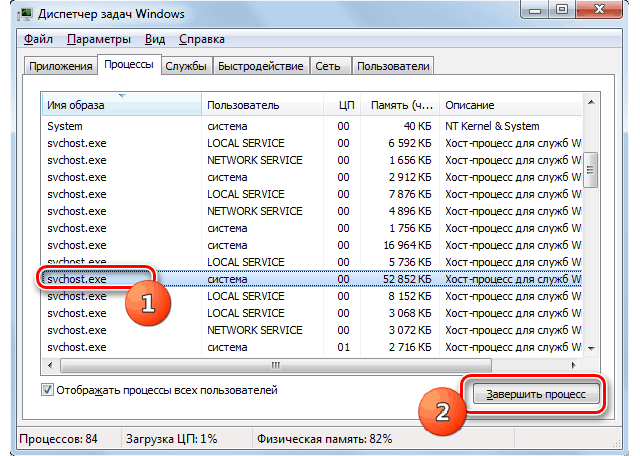

Иногда вирус располагается рядом с системным файлом, но подмена символов выполнена таким образом, что не удается отличить подделку (например, буква «о» прописана на кириллице). Ориентиром послужит дата изменения – у оригинала она более ранняя.
Восстановление системы
Последний вариант устранения нагрузки на процессор и память – восстановление предыдущего состояния компьютера. Инструкция:
- Найти и запустить средство «Восстановление системы».
- Выбрать ранее сохраненное состояние.
- Кликнуть «Далее» и согласиться на перезагрузку ПК.
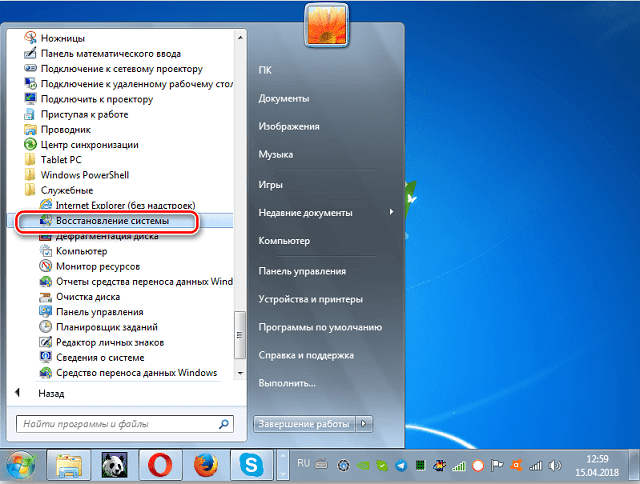
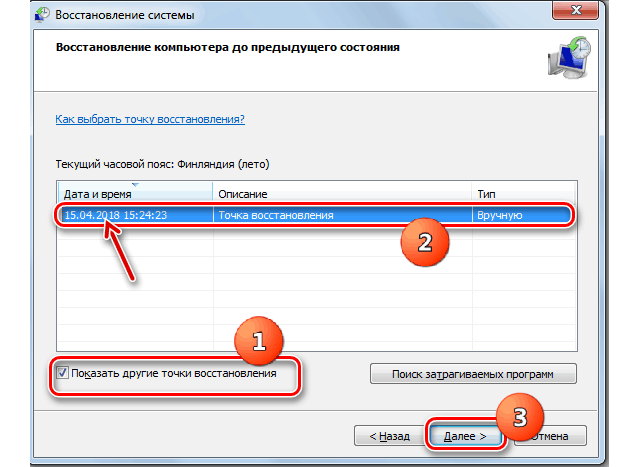
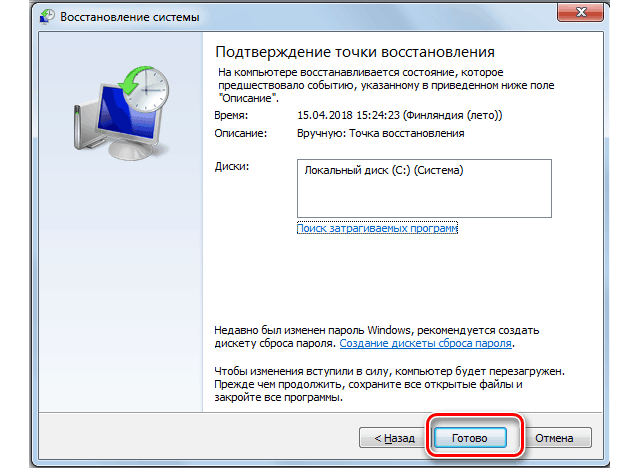
Параметры и затрагивающие систему программы будут возвращены к тому состоянию, которое было на момент создания точки восстановления.
Надеемся, что один из представленных способов помог решить проблему и теперь компьютер работает в нормальном режиме.