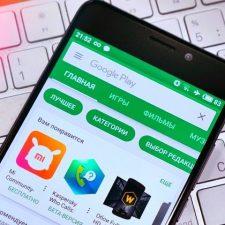Содержание :
Очередной запуск программы или попытка установки новой, может обернуться появлением предупреждающего окна. Система, от имени средства контроля учетных записей, выдает следующее уведомление: «Администратор заблокировал выполнение этого приложения». В Windows 10 проблема связана с цифровой подписью файла и появляется для любого вида софта – даже официальных драйверов для старого оборудования. В статье поговорим о причинах и методах устранения ошибки.
Почему блокируется запуск программы
Виновником невозможности нормально запустить файл является цифровая подпись. Она может быть повреждена, подделана злоумышленниками, запрещена в настройках или иметь истекший срок действия.
Следует тщательно ознакомиться с текстом сообщения, просмотреть сведения о сертификате издателя. Возможно, защитная функция сработала не зря, и файлу действительно нельзя доверять.
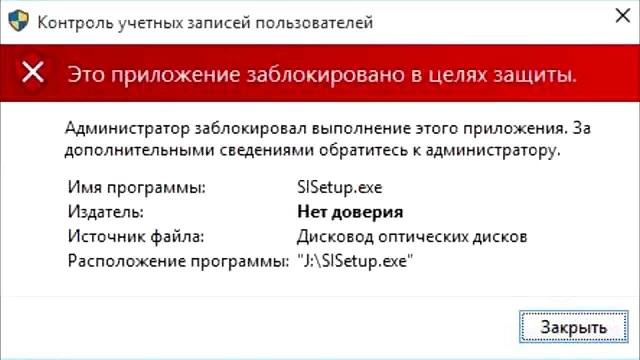
Тем не менее многие пользователи отмечают, что тревога в Windows 10 срабатывает в отношении заведомо безопасных приложений. Например, при попытке запустить установку устаревших драйверов, загруженных с сайта производителя или скопированных с комплектного диска. Такая ситуация требует решения внутри системы, поскольку повторное скачивание софта не поможет.
Методы устранения проблемы
Существует несколько вариантов, как разблокировать издателя в Windows 10 и убрать предупреждающее сообщение. Некоторые используются для разового запуска программы (например, в момент ее установки), другие полностью отключают функцию проверки цифровой подписи. Выбор способа зависит от текущей ситуации и преследуемых целей.
Запуск через командную строку
Простой и в то же время безопасный метод, который применяется для разового запуска проблемного приложения. Инструкция по его применению:
- Используя поиск по системе, найти и открыть от имени администратора приложение «Командная строка».
- Прописать адрес к файлу, с открытием которого возникает сообщение безопасности. Скопировать местоположение можно из проводника, предварительно открыв папку с файлом – далее останется только дописать его название.
- Нажать Enter для применения команды.
- Программа должна запуститься без каких-либо предупреждений со стороны Windows.
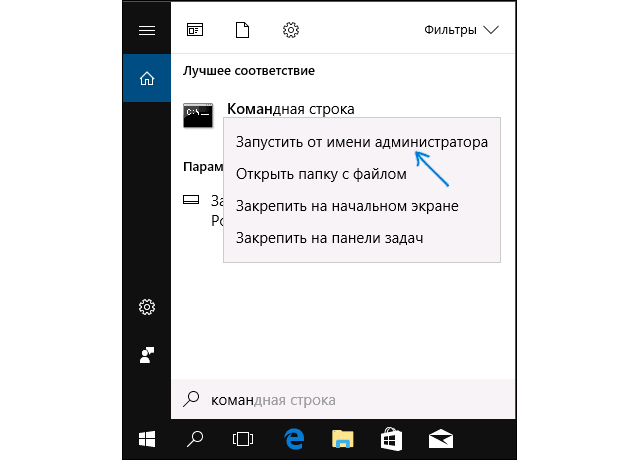
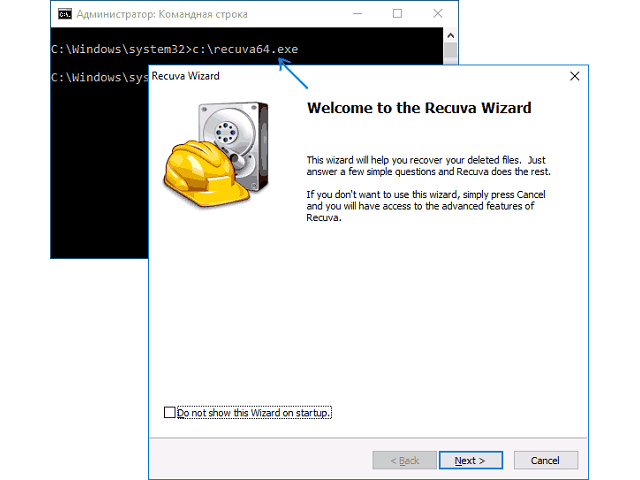
Командную строку необходимо держать открытой до окончания работы запущенного приложения.
Переход на встроенный профиль администратора
Методика применяется, когда сообщение «Это приложение заблокировано в целях защиты» возникает при попытке установить программу. Вариант подходит для единоразового использования, поскольку на активацию встроенного профиля требуется время и будет крайне неудобно постоянно на него переключаться для запуска софта.
Пошаговая инструкция:
- Выполнить открытие приложения «Командная строка» с максимальными правами (от имени администратора).
- Воспользоваться командой «net user Администратор /active:yes».
- Открыть меню «Пуск», нажать на аватар пользователя. В появившемся списке выбрать активированную учетку. Вводить пароль для входа не потребуется.
- Когда встроенный профиль активирован, можно приступать к запуску программы и выполнению необходимых действий.
- Отключить встроенную учетную запись командой «net user Администратор /active:no».
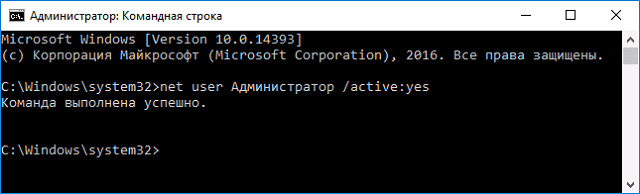
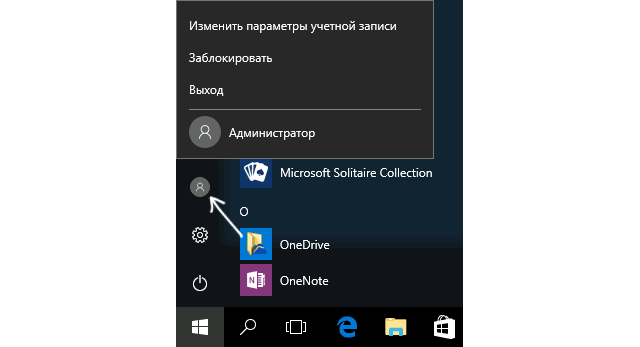
После установки, программа обычно открывается без предупреждающего уведомления.
Использование редактора локальной групповой политики
Это кардинальный вариант, выполнение которого приводит к отключению функции проверки цифрового сертификата. Программы смогут устанавливаться и запускаться внутри операционной системы без какого-либо контроля.

Редактор локальной групповой политики присутствует не во всех версиях Windows, только в профессиональной и корпоративной. Пользователи «Домашней» редакции могут внести правки в реестр – рассмотрено в следующем разделе.
Итак, чтобы сообщение «Это приложение заблокировано вашим системным администратором» и ему подобные больше не мешали пользоваться компьютером, потребуется:
- Открыть приложение «Выполнить».
- Вставить команду «gpedit.msc». Откроется нужный инструмент.
- Используя дерево папок в левой части окна, перейти по отображенному пути и открыть обозначенный параметр.
- Отметить пункт «Отключен».
- Применить внесенные правки и закрыть окно.
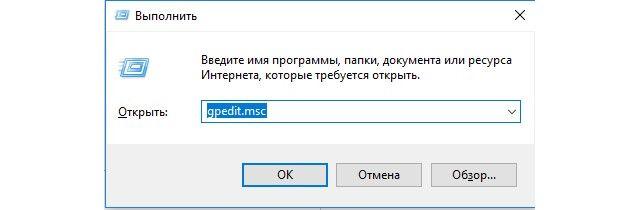
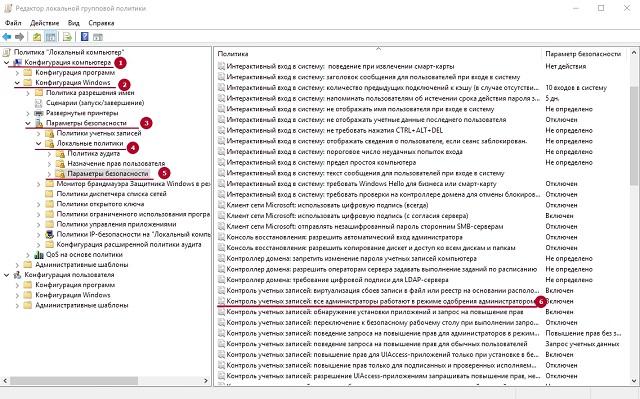
Контроль за цифровой подписью деактивирован и больше не потревожит пользователя. Однако теперь нужно обращать повышенное внимание на источники, из которых скачивается ПО – это позволит исключить вероятность проникновения вирусной или шпионской программы.
Использование редактора реестра
По своему действию метод аналогичен предыдущему. Подойдет для Windows 10 «Домашняя». Инструкция:
- Через приложение «Выполнить» задействовать команду «regedit».
- В открывшемся редакторе перейти по пути:
- Двойным кликом открыть параметр «EnableLUA».
- Во всплывающем окне выставить значение «0».
- Применить внесенную корректировку и закрыть реестр.
- Выполнить перезапуск операционной системы.
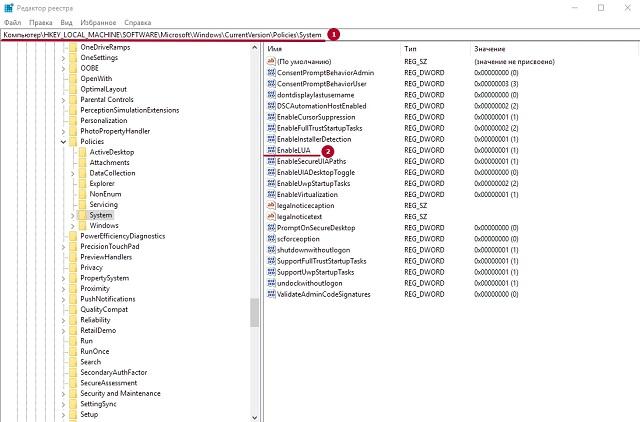
Приложение должно открыться. Если метод использовался для открытия установочного файла, то рекомендуется вернуть настройку в исходное положение по завершении действий. Так компьютер снова будет защищен от проникновения подозрительных программ.
Удаление цифровой подписи
Один из наиболее предпочтительных вариантов, поскольку оказывает влияние только на файл программы, не снижая общую безопасность ОС. Суть устранения ошибки «Администратор заблокировал это приложение» в Windows 10, заключается в удалении неверной цифровой подписи при помощи специальной утилиты.
Как это сделать:
- Скачать FileUnsigner по ссылке.
- Переместить полученный файл в папку, где расположена проблемная программа.
- Зажать файл программы левой кнопкой мыши и перетащить его на значок FileUnsigner.
- Произойдет открытие командной строки, где будет сообщено об успешном удалении подписи.
- Для выхода из командной строки нажать любую клавишу или воспользоваться крестиком вверху.
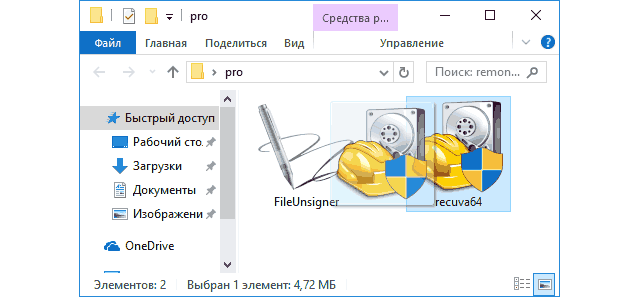
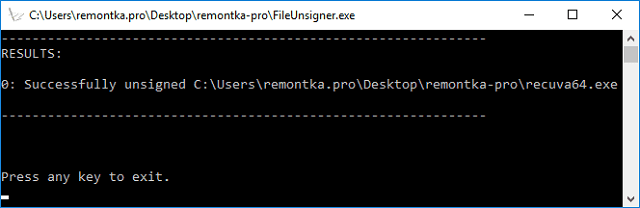
Теперь можно пользоваться программой без всплывающего предупреждения.
Подведем итоги. Уведомление от системы безопасности предупреждает о попытке установить софт, который имеет неверную цифровую подпись. Функция полезная, но в ряде случаев мешает открыть проверенное ПО. Для единоразового запуска проблемного приложения можно воспользоваться специальной командой или активировать встроенную «учетку» администратора. Постоянное использование такой программы потребует отключения функции контроля или удаления подписи через утилиту.