Содержание :
Встроенные средства операционной системы предоставляют пользователям возможность удаленного доступа к другим компьютерам в локальной сети. Данный инструмент также может быть использован с ноутбука Mac, смартфона или планшета под управлением Android, iOS. В статье ниже расскажем, как настроить удаленный доступ к компьютеру Windows 10, уточним нюансы использования IP-адреса, вместо имени ПК.
Условия удаленного доступа к компьютеру Windows 10
Базовый вариант дистанционного управления одним устройством через интерфейс другого предполагает их совместное нахождение в рамках одной локальной сети. В материале будут рассмотрены настройки именно такого подключения.
Сама функция удаленного управления от Microsoft поддерживает доступ к компьютеру извне (через глобальный интернет), однако настройка параметров в данном случае будет весьма сложной и осилить ее сможет не каждый пользователь. Для этой цели применяется метод перенаправления портов или VPN. Интересующиеся вопросом читатели могут ознакомиться с оригинальной инструкцией на официальном сайте компании.
Следующее условие – включение функции, позволяющей удаленное управление устройством. На компьютере, к которому будет осуществляться подключение, необходимо выполнить следующие действия:
- Открыть раздел «Параметры».
- Кликнуть по плитке «Система».
- Используя меню слева, выбрать пункт «Удаленный рабочий стол».
- Нажать на ползунок и подтвердить действие.
- Функция включена. Далее, в этом же окне, необходимо спуститься вниз и обратить внимание на графу «Как подключиться к этому ПК». В ней указано имя компьютера – оно используется в будущем соединении.
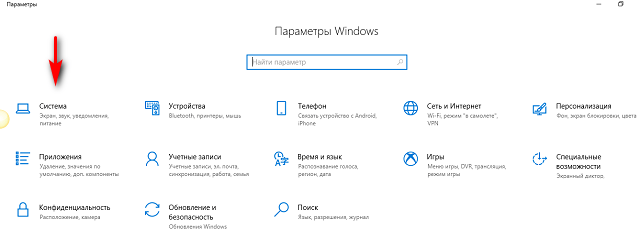
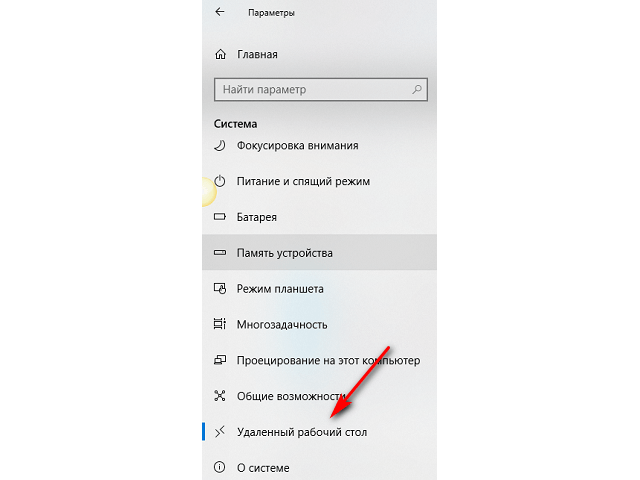
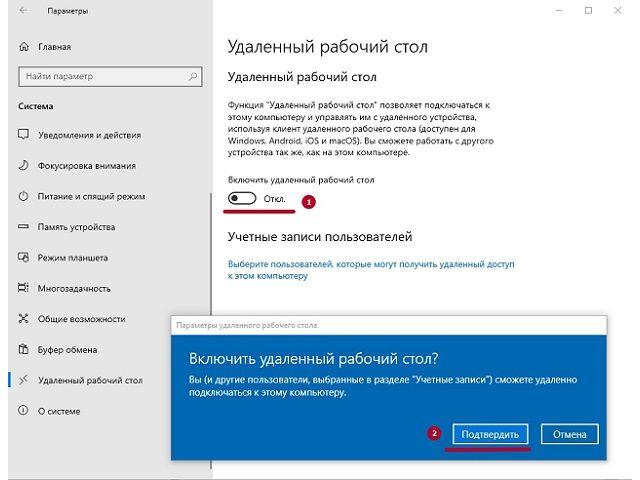
Подготовительные работы для использования удаленного рабочего стола в Windows 10 завершены. Следующий этап – выбор программного обеспечения. Он будет зависеть от типа используемого устройства и операционной системы.
Программы для подключения
Разработчики Microsoft позаботились о том, чтобы к рабочему столу Windows можно было подключиться практически с любого устройства: другого компьютера, смартфона и планшета, работающих под управлением разных операционных систем. Рассмотрим доступные программы:
- Для компьютера на базе Windows не потребуется скачивать дополнительные программы. Необходимый инструмент уже находится внутри ОС.
- Для смартфонов и планшетов под управлением Windows используется приложение «Удаленный рабочий стол», загружаемое из магазина Microsoft.
- Для устройств на базе Android подойдет RDP клиент для Windows 10 под названием «Microsoft Remote Desktop».
- Для iPhone и iPad придется посетить App Store и скачать следующее приложение.
- Владельцы компьютеров Mac могут воспользоваться программой «Microsoft Remote Desktop 10».
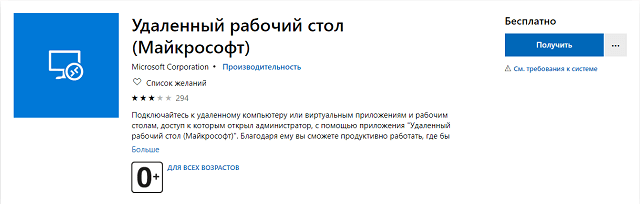
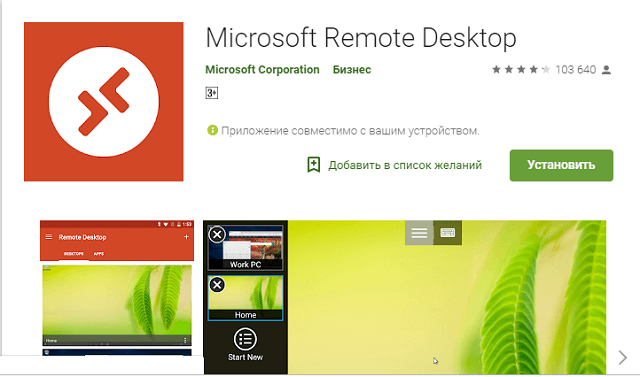
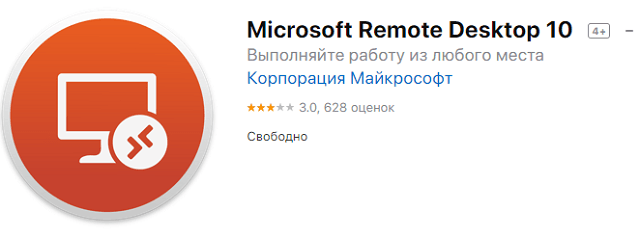
Взаимодействие со всеми приложениями построено на одном простом принципе – после запуска необходимо нажать кнопку в виде «+», после чего указать имя компьютера, к которому выполняется подключение. Также пользователям могут быть доступны другие настройки: разрешение экрана, качество передаваемых цветов, активация полноэкранного режима.
Подключение к удаленному рабочему столу Windows 10
Подробно процесс создания связи с рабочим столом удаленного ПК опишем на примере стандартного средства операционной системы. Использование названных выше приложений строится по аналогичному принципу, поэтому отдельно останавливаться на них нет смысла.
Определить ПК, к которому требуется выполнить подключение, можно двумя способами, указав его имя или IP-адрес. Первый вариант является наиболее простым и беспроблемным. Второй имеет один нюанс, о котором поговорим ниже.
Использование имени компьютера
Чтобы подключиться к другому ПК, используя встроенное средство Windows, необходимо:
- В строку поиска начать вписывать запрос «Подключение». Кликнуть по найденному приложению.
- Откроется окно, в которое нужно ввести имя компьютера. Его мы запомнили на этапе включения функции.
- Кликнуть по кнопке «Подключить».
- Спустя некоторое время отобразится интерфейс другого устройства.
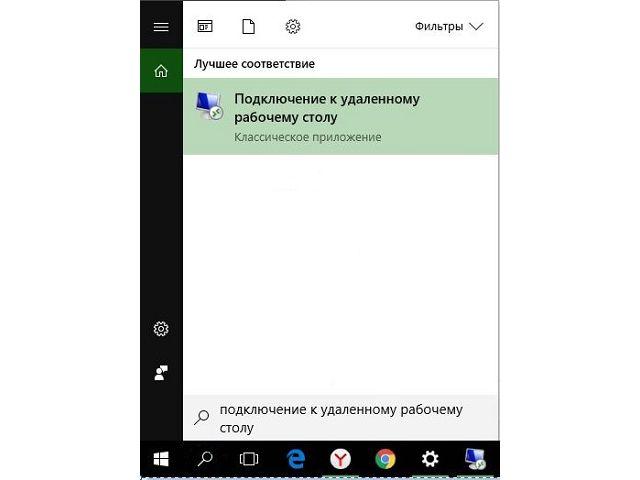
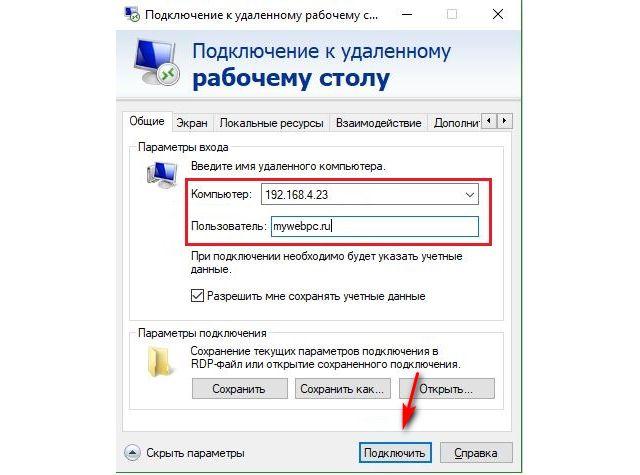
Для установки дополнительных параметров, на шаге 2 следует кликнуть по строке «Показать параметры». Перемещаясь по вкладкам, получится настроить размер экрана, глубину цвета, звук, использование принтеров и буфера обмена, быстродействие и т.д.
Использование IPv4-адреса
Настройка RDP в Windows 10 через IP-адрес менее предпочтительна, поскольку подключенным к роутеру компьютерам локальной сети в момент их включения выдается ближайший свободный IP. Этот адрес может отличаться от присвоенного ранее, что вызывает проблемы в налаживании связи. Обойти преграду можно, но для этого потребуется присвоить компьютеру статический адрес. Действие выполняется в настройках сетевого подключения или панели управления роутером.
Подробно остановимся на первом варианте:
- Нажать ПКМ по значку подключения в трее. Выбрать пункт «Открыть параметры сети».
- В отобразившемся окне нажать «Центр управления сетями и общим доступом».
- В графе с активными сетями нажать на название подключения.
- Откроется окно «Состояние». Первым делом следует кликнуть по кнопке «Сведения» и запомнить следующие данные.
- Закрыть «Сведения», нажать кнопку «Свойства».
- В списке выбрать строку «IP версии 4» и снова нажать «Свойства».
- Установить отметку, как показано на скриншоте. Строки станут доступны для ввода полученной ранее информации. «Альтернативный DNS-сервер» можно не заполнять.
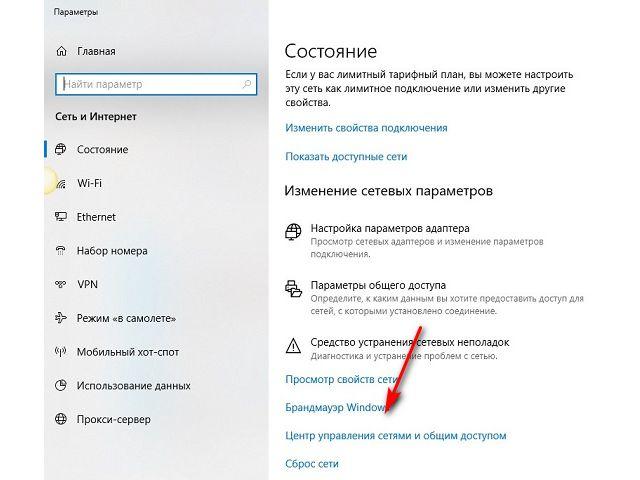
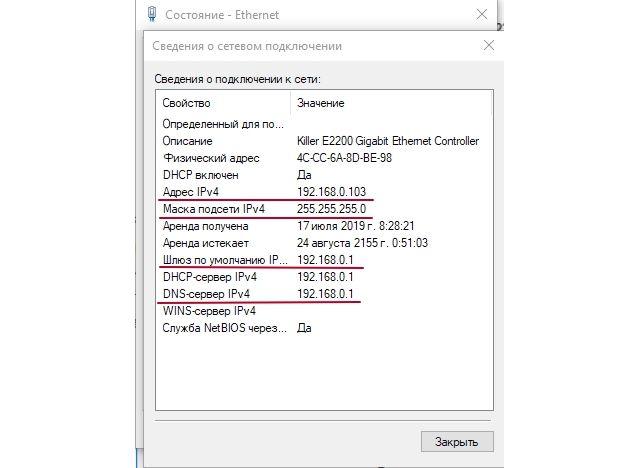
После применения внесенных правок исчезнет проблема, когда не работает удаленный рабочий стол Windows 10 по причине сменившегося IP-адреса.
Подключение к компьютеру выполняется в точности, как описано в предыдущем разделе, только вместо имени вводится IP-адрес. Его можно посмотреть, нажав на кнопку «Сведения» в окне активного интернет-соединения.







