Содержание :
Для обеспечения безопасности информации, хранящейся на компьютере, применяется защита по паролю. Эта функция особенно актуальна в случае, если к устройству могут получить доступ посторонние люди. В статье рассмотрим, как установить на компьютере пароль, который будет запрашиваться при входе в систему или выходе из режима сна. Инструкции даны для всех популярных версий Windows – 7, 8 и 10. Также в конце материала вы найдете универсальный метод включения/отключения этого запроса.
Как поставить пароль на компьютер Windows 7
Для пользователей полюбившейся многим Windows 7, инструкция будет следующей:
- Открыть меню панели управления. Если режим просмотра выставлен «Категория», изменить его на «Крупные/мелкие значки».
- Выбрать раздел «Учетные записи».
- Кликнуть по находящейся вверху списка ссылке «Создание пароля». Если надпись отсутствует, секретная комбинация была установлена ранее. Включить отображение запроса в таком случае можно по рекомендациям в последнем разделе статьи.
- Вписать пароль в две строки. Перед вводом крайне важно проверить Caps Lock и текущую раскладку клавиатуры – это позволит избежать случайного ввода другой комбинации и невозможности войти в систему при следующем запуске ПК.
- Кликнуть по кнопке «Создать».
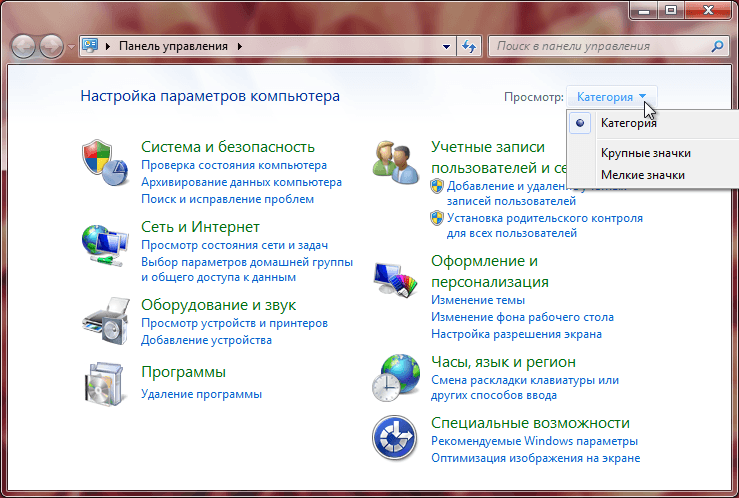
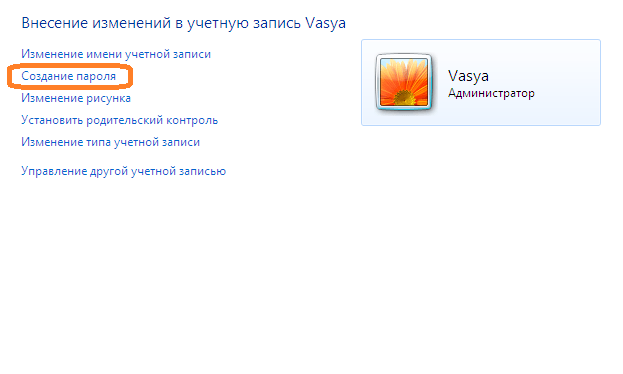
На этом процедура завершена. После перезагрузки устройства для входа в Windows потребуется ввести секретную комбинацию. Описанные шаги также актуальны для версии XP.
Как запаролить компьютер в Windows 8
Принцип установки защиты на операционную систему не изменился. Отличия можно пронаблюдать только в расположении компонентов. Итак, для выполнения задуманного потребуется:
- Передвинуть курсор в крайнее правое положение, чтобы отобразилась боковая панель.
- Нажать на иконку в виде шестеренки с подписью «Параметры».
- Отобразится дополнительная панель с сетевым подключением, громкостью, кнопкой выключения и пр. Здесь необходимо нажать на строку «Изменение параметров компьютера».
- В меню слева кликнуть по разделу «Пользователи».
- В правой части окна нажать кнопку «Создание пароля».
- Ввести пароль в первой строке, подтвердить во второй. В третье можно указать подсказку для секретной комбинации, которая поможет ее вспомнить.
- Нажать «Далее».
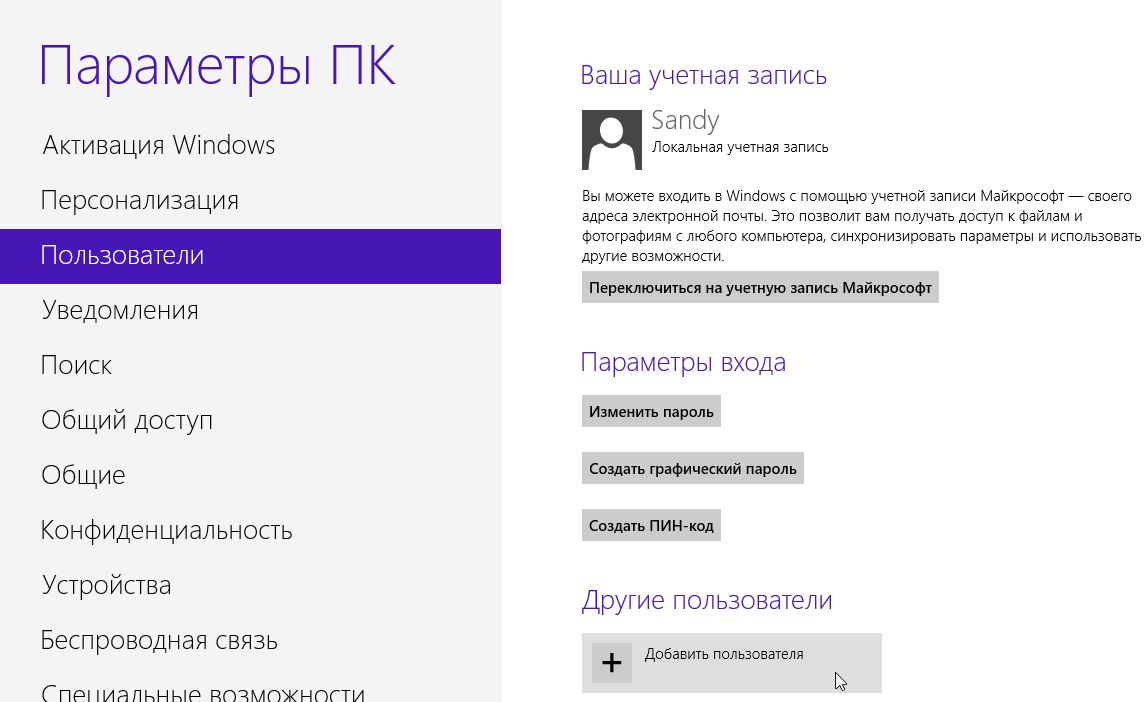
В Windows 8.1 расположение нужного раздела настроек будет незначительно отличаться:
- Повторить шаги 1-3 предыдущего списка.
- Выбрать раздел «Учетные записи», затем подраздел «Параметры входа».
- Далее действуем согласно предыдущей инструкции.
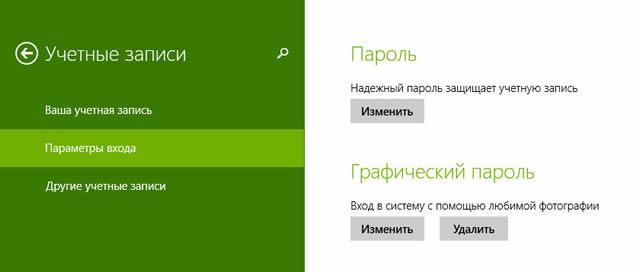

На странице с командой создания пароля можно установить графический ключ. Пользователь выбирает картинку, затем рисует на ней круги, линии или точки. Их размер, местоположение и направление являются шифром, аналогом букв и чисел.
Установка пароля на компьютер в Windows 10
В этой версии операционной системы действовать необходимо следующим образом:
- Открыть «Параметры», посетив меню «Пуск».
- Выбрать раздел «Учетные записи».
- Слева в меню нажать по строке «Параметры входа».
- В графе «Пароль» кликнуть по кнопке «Добавить».
- Дважды прописать секретную комбинацию, а также добавить подсказку.
- После нажатия кнопки «Далее» и «Готово» шифр будет установлен и применен.
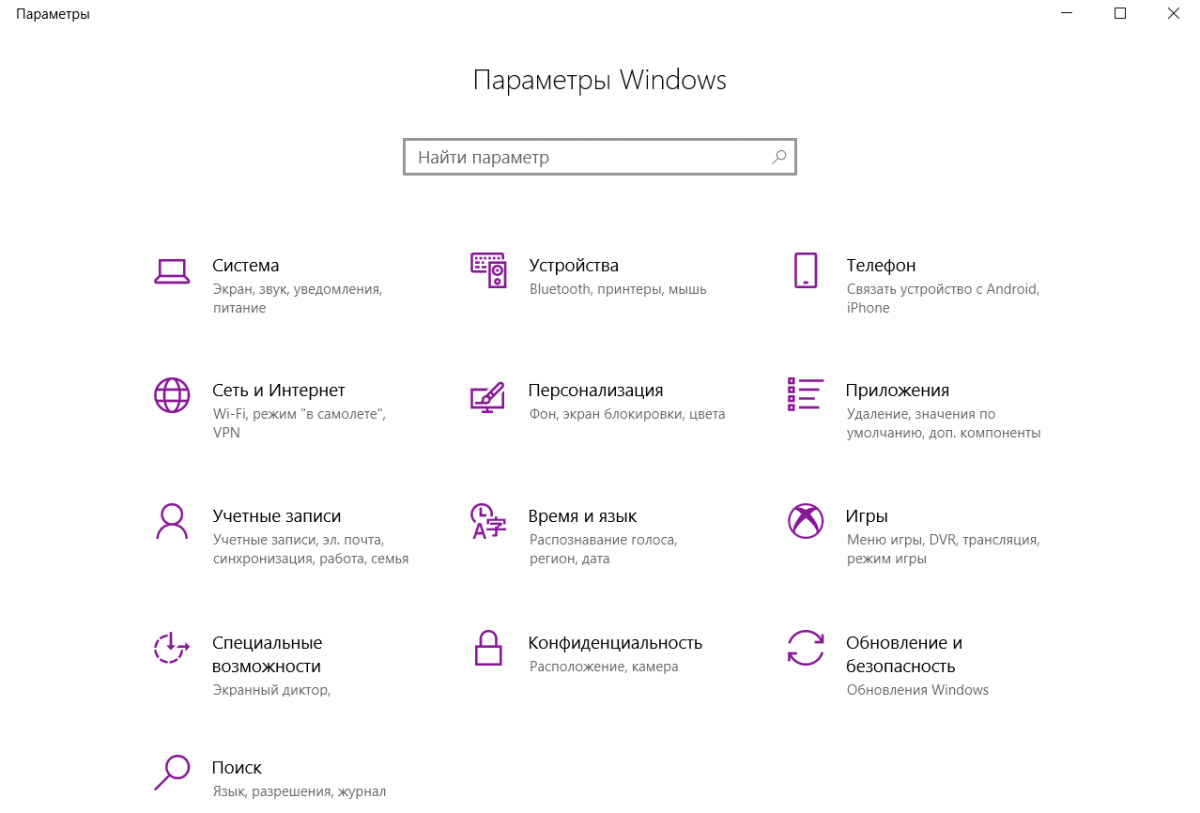
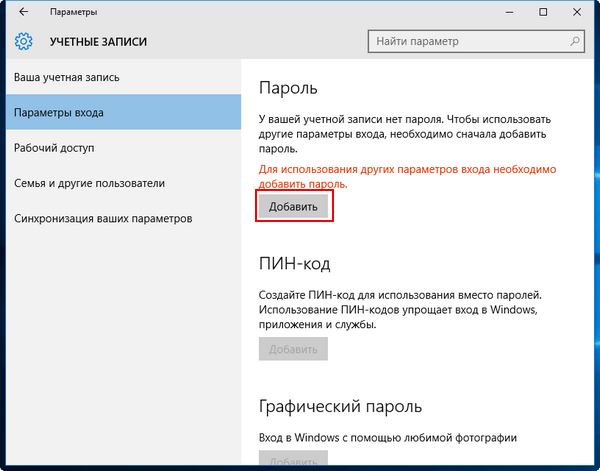

На четвертом этапе инструкции также получится добавить графический пароль или ПИН-код. Первую альтернативу мы рассмотрели в предыдущем разделе статьи, а вторая является упрощенной заменой классическому паролю. Зачастую она состоит из короткой комбинации чисел.
По умолчанию шифр запрашивается и при выходе из режима сна. Для отключения опции, на этой же странице в графе «Требуется вход» указать значение «Никогда».
Включение/отключение запроса на ввод пароля
Если, посетив страницу, на которой должна присутствовать команда добавления пароля, обнаружить ее не удается (команды просто нет или взамен имеется кнопка «Изменить») – секретная комбинация уже установлена. Отсутствие запроса на ее ввод при загрузке системы свидетельствует об отключении опции. В таком случае нет смысла применять инструкции, как установить пароль на компьютере при входе в систему – потребуется другой подход.
Существует универсальный метод активации и деактивации запроса на ввод добавленного ранее шифра:
- Используя поиск, найти и запустить приложение «Выполнить».
- Вписать команду «netplwiz» и нажать Enter.
- Поставить или снять галочку (в зависимости от текущей цели) возле строки «Требовать ввод имени пользователя и пароля».
- Кликнуть по кнопке «Применить».
- В случае отключения опции система попросит указать пользователя, от чьего имени будет выполняться автоматический вход. Также потребуется предоставить установленный ранее пароль.
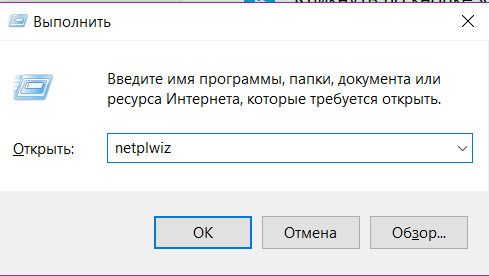
Как видите, добавить секретную комбинацию на вход в Windows не составляет труда. Основная задача владельца компьютера – не забыть пароль. В противном случае придется выполнять его сброс или переустановку операционной системы.







