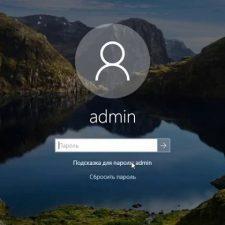Содержание :
При установке Windows 10 пользователю в обязательном порядке требуется ввести пароль для создаваемой учетной записи. Забыв секретную комбинацию, владелец компьютера лишается возможности войти в операционную систему. В статье ниже расскажем, как сбросить пароль на Виндовс 10. Существует несколько вариантов решения проблемы, выбор зависит от типа учетной записи (онлайн или локальная) и версии сборки.
Сброс пароля к профилю Microsoft
В ситуации, когда в момент установки Windows была использована существующая учетная запись Microsoft, процесс сброса пароля окажется крайне простым. Единственным условием является наличие доступа к электронной почте или номеру телефона, которые были привязаны к профилю. Последовательность действий будет следующей:
- Перейти по ссылке: https://account.live.com/resetpassword.aspx.
- На странице сброса пароля указать email, номер телефона или имя в мессенджере Skype.
- Система потребует подтвердить идентификацию. Для этого существует два варианта: отправка СМС или электронного письма. Следует выбрать желаемый способ, указать полный номер телефона или адрес почты и нажать «Далее».
- Полученный код ввести в соответствующее поле на сайте.
- Осталось дважды ввести новый пароль.
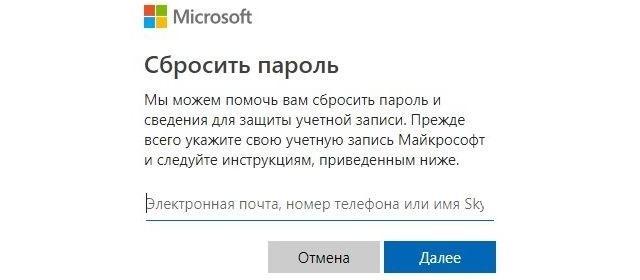
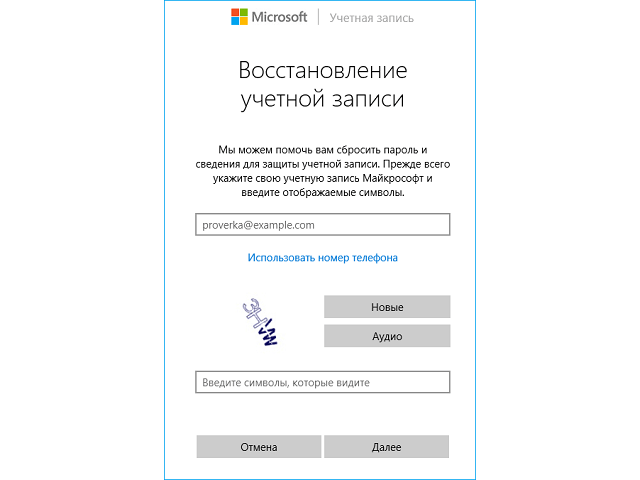
Сброс секретной комбинации выполнен. Теперь необходимо перезагрузить компьютер и убедиться, что он подключен к сети для загрузки информации с сервера компании. На странице входа следует ввести новый пароль – система пропустит пользователя, после чего можно работать с компьютером в обычном режиме.
Сброс пароля локального профиля (версия 1803 и выше)
Начиная со сборки 1803, при добавлении секретной комбинации система просит дать ответ на три контрольных вопроса. Это упрощает процедуру восстановления доступа, если пользователь забыл пароль при входе в Windows 10:
- На странице авторизации нажать «Сбросить пароль».
- Дать ответы на представленные вопросы.
- Если все верно, система предложит вписать новый пароль.
- Далее произойдет автоматический вход в операционную систему.
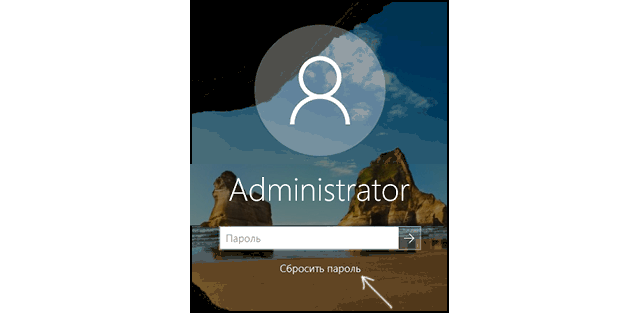
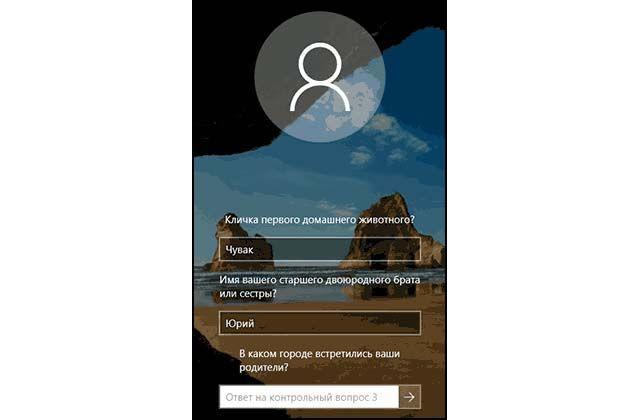
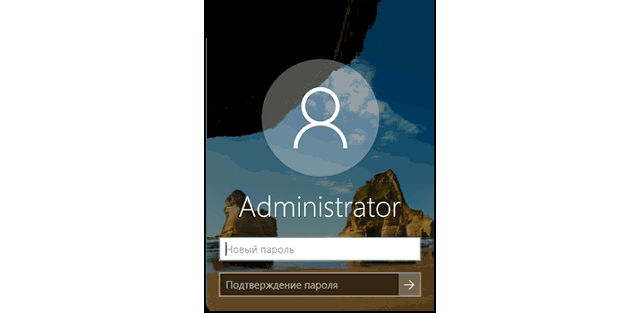
В версиях ниже 1803 подобной функции не было, поэтому в отношении локального профиля придется воспользоваться описанными ниже методами.
Сброс пароля через встроенный профиль администратора
Данный способ использует уязвимость Windows 10, позволяющую подменить файл Utilman на Cmd.exe и ввести новый пароль. Следует заметить, что, начиная со сборки 1809, уязвимость была закрыта. Пользователям, у которых установлена одна из последних сборок, подойдет метод с использованием редактора реестра.
Пошаговая инструкция:
- Создать загрузочную флешку. Загрузиться с ее помощью.
- В окне установки Windows нажать «Восстановление системы».
- Выбрать «Поиск и устранение неисправностей», после чего запустить командную строку.
- Ввести команду «С:», нажать Enter (клавиша «Ввод» используется для запуска команды).
- Ввести «dir». Команда позволяет выяснить, на каком диске установлена система. Если угадали, отобразится список директорий.
- Далее поочередно применяется команда «cd Windows» и «cd System32».
- На этом этапе сброса пароля Windows 10 через командную строку проверяется наличие файла Utilman в папке «System 32». Потребуется ввести команду «dir Utilman.exe».
- Если он есть, отобразится соответствующая таблица. Теперь нужно выполнить его переименование, ввести «rename Utilman.exe Utilman.exe.old».
- Заменить файлы командой «copy cmd.exe Utilman.exe» и выйти из программы – «exit».
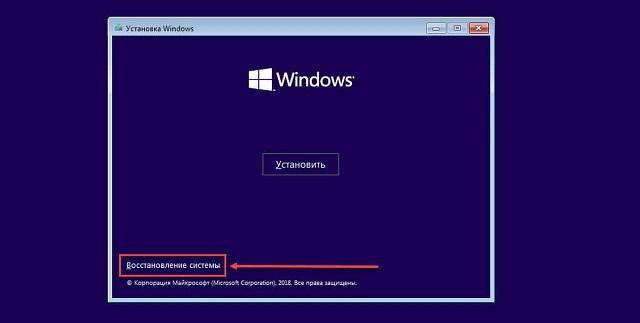
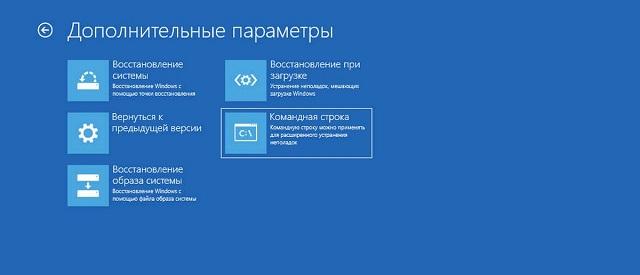
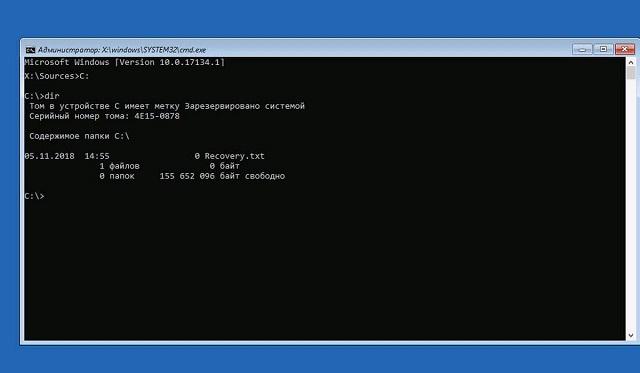
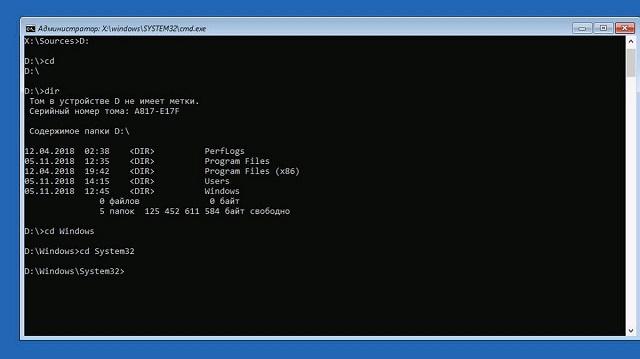
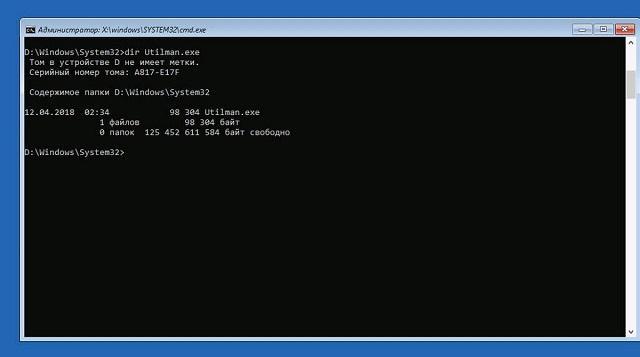
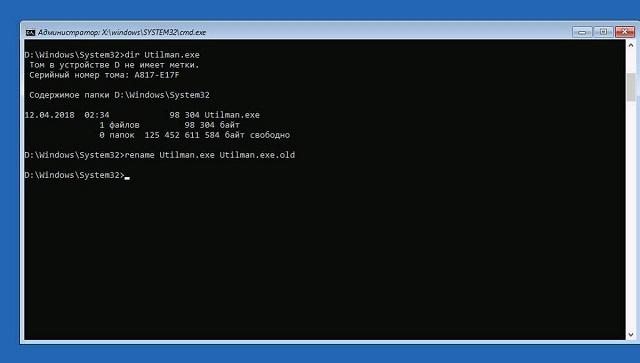
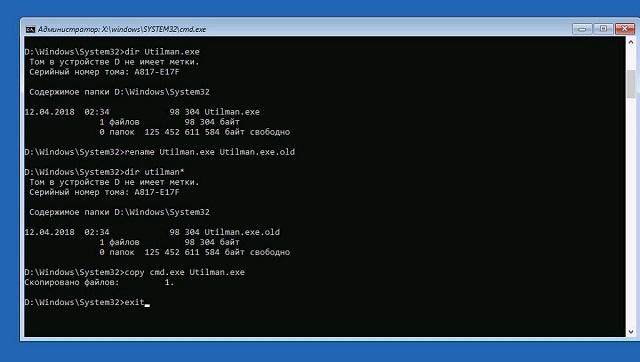
Первая часть процесса завершена: произошла замена, благодаря которой выполняется сброс пароля входа. Далее осуществляется перезагрузка и запуск установленной на компьютере ОС (установочная флешка или диск извлекается и больше не используется).
При появлении страницы входа необходимо:
- Нажать сочетание клавиш Win+U или кликнуть по значку специальных возможностей.
- В открывшейся командной строке ввести «whoami».
- Теперь осталось отправить команду, которая изменит пароль: net user Oleg 12233445. Расшифровка: Oleg – имя пользователя компьютера, 12233445 – новый пароль. Если нет желания устанавливать секретную комбинацию, можно вместо нее вставить два знака кавычек.
- Закрыть окно. Отобразится страница входа, следует ввести пароль, после чего произойдет авторизация в системе.
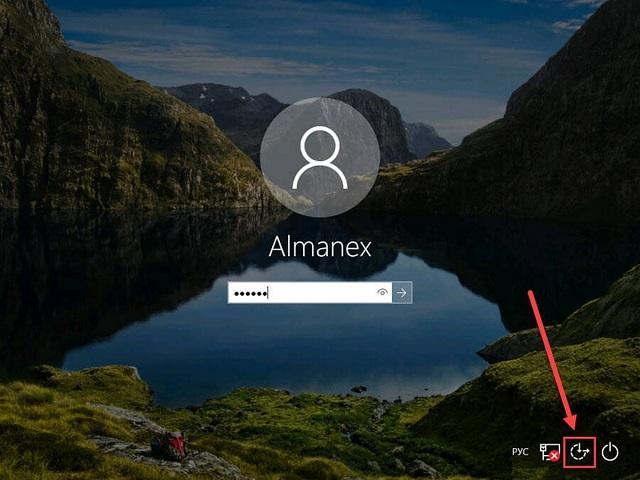
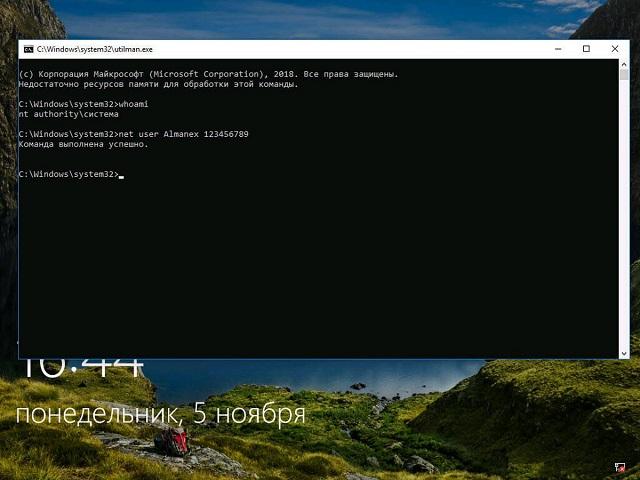
Сброс пароля через редактор реестра
Универсальный метод, подходит для всех существующих на данный момент сборок ОС. В данном случае сброс пароля Windows 10 также происходит через загрузочную флешку, однако дальнейшие действия выполняются в редакторе реестра. Инструкция:
- Загрузить компьютер с флешки.
- На первом окне установки нажать Shift+F10 (иногда срабатывает комбинация Shift+Fn+F10).
- В открывшейся командной строке вписать «regedit». Произойдет запуск редактора реестра.
- Левой кнопкой мыши выделить раздел «HKEY_LOCAL_MACHINE», кликнуть по меню «Файл», выбрать пункт «Загрузить куст».
- Вписать путь: C:\Windows\System32\config\SYSTEM. Буква системного диска может быть иной – все зависит от того, куда была установлена Windows.
- Указать произвольное имя создаваемого куста.
- Раскрыть раздел «HKEY_LOCAL_MACHINE», перейти в папку, имя которой было задано на предыдущем шаге.
- Кликнуть на пункт «Setup».
- В списке справа открыть параметр «CmdLine», вписать для него значение «cmd.exe».
- Установить значение «2» для параметра «SetupType».
- В дереве папок слева выбрать созданный ранее раздел. Нажать «Файл», выбрать команду «Выгрузить куст».
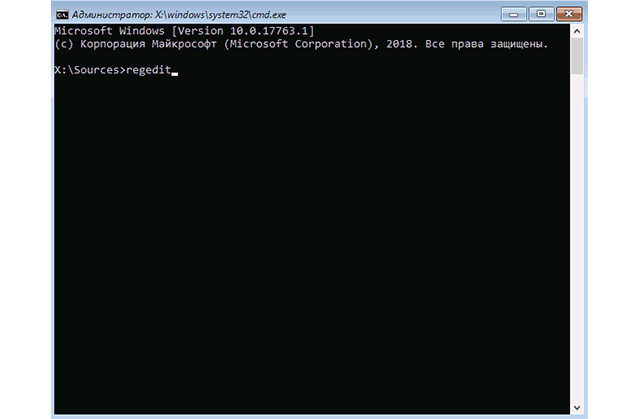
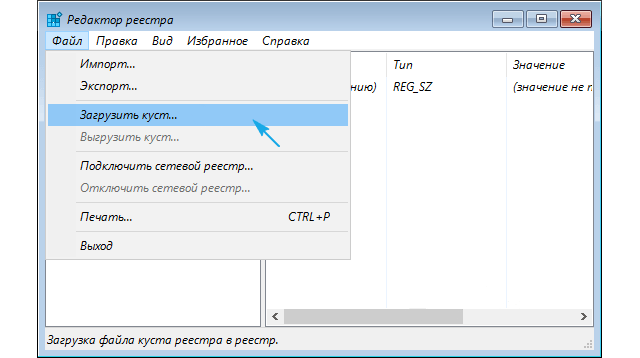
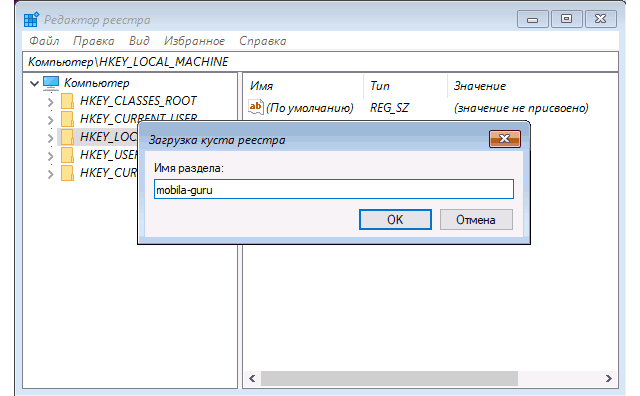
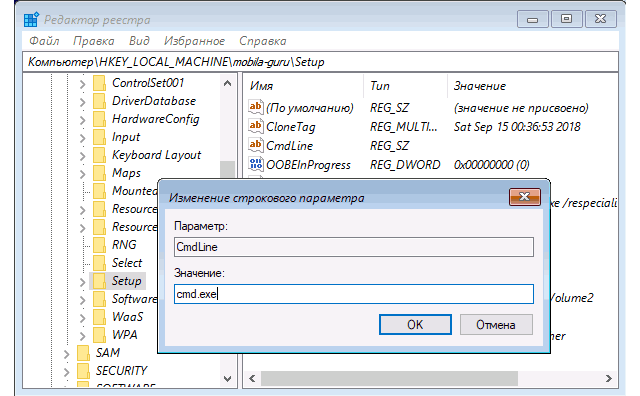
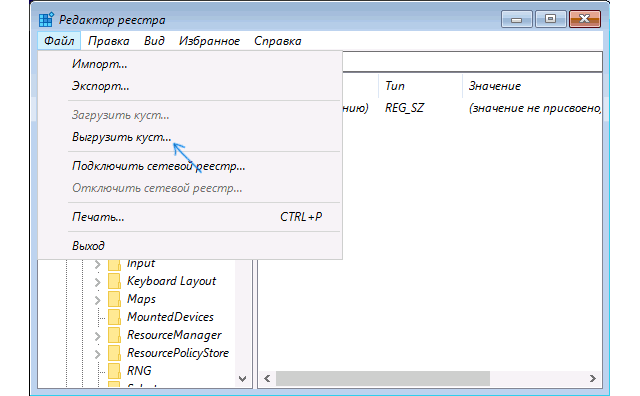
Первый этап сброса пароля завершен. Теперь следует закрыть все окна и перезагрузить компьютер. Флешка удаляется, а загрузка системы должна производиться как обычно – с жесткого диска. Дальше, чтобы установить по умолчанию новый пароль в Windows 10, потребуется:
- Дождаться старта системы. Автоматически откроется командная строка.
- Вписать «net user». Отобразится список пользователей системы.
- Ввести команду «net user логин_пользователя новый_пароль». Логин пользователя смотрим в списке, который отобразился на предыдущем шаге. Если имя содержит пробелы, оно берется в кавычки
- Запустить редактор реестра командой «regedit».
- Используя расположенное слева дерево папок, перейти по пути: HKEY_LOCAL_MACHINE\System\Setup.
- Для параметра «CmdLine» удалить значение. Для «SetupType» поставить «0».
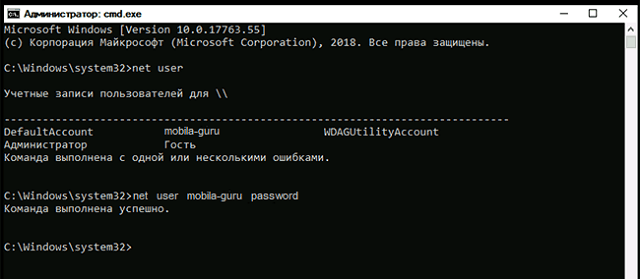
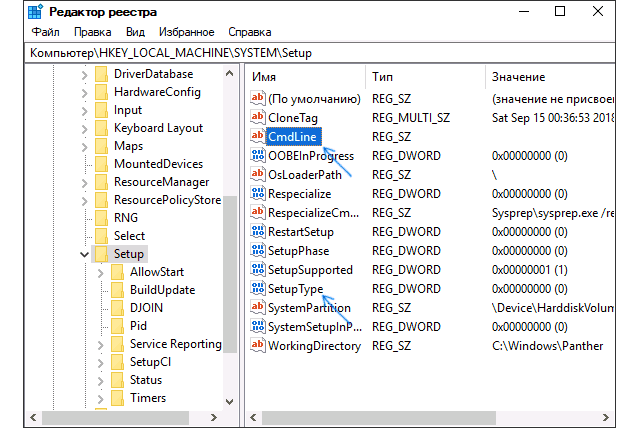
Задача выполнена. Можно закрывать окна, отобразится страница входа. После ввода нового пароля произойдет окончательная загрузка системы.
Сброс пароля через программу Dism++
С помощью бесплатной утилиты Dism++ производится сброс секретного ключа администратора, установка драйверов, восстановление системы, контроль автозагрузки и многие другие полезные действия. В данном методе, аналогично предыдущим, потребуется наличие загрузочной флешки. Однако будет существенно упрощена работа с командной строкой.
Нет смысла задаваться вопросом, как узнать пароль администратора в Windows 10 – такое может выполнить только профессиональный хакер. Один из доступных методов входа в систему – сброс пароля через программу Dism++, по следующей инструкции:
- Открыть командную строку на первом этапе установки Windows с загрузочной флешки.
- Ввести команду «F:\dism\dism++x64.exe» для запуска файла программы. F – буква подключенного Flash-накопителя. Узнать ее можно путем поочередного ввод команд: diskpart, list volume, exit.
- Отобразится правовая информация, следует прочитать и принять условия.
- Верхняя часть окна программы разделена на два блока, которые соответствуют обнаруженным операционным системам: первая – установочная (расположена на флешке), вторая – уже установлена на жестком диске. Следует выбрать вторую и нажать «Открыть сессию».
- В меню слева выбрать раздел «Инструменты», подпункт «Дополнительно».
- В правой части окна кликнуть по иконке с надписью «Учетные записи».
- Отобразится список пользователей. Выделить свой профиль и нажать «Сброс пароля».
- Программа отчитается об успешном удалении секретной комбинации.
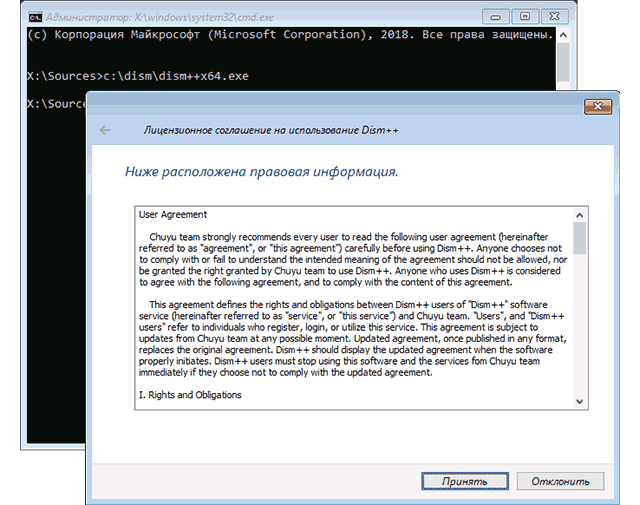
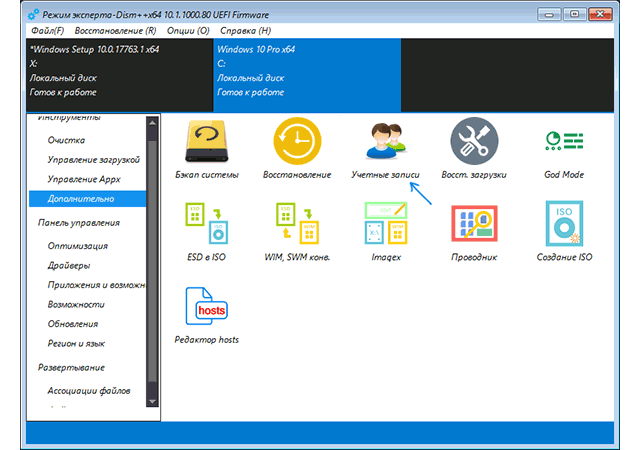
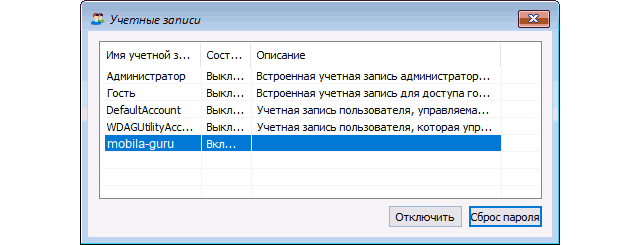
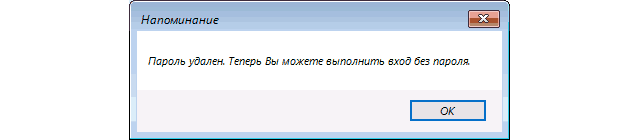
Процесс завершен. После перезагрузки, вход будет выполнен без ввода пароля.
Это все методы, как сбросить пароль на Виндовс 10. С учетной записью Microsoft можно разобраться только через сервер компании, используя привязанный номер телефона или email. Для сборки 1803 и выше потребуется указать ответы на контрольные вопросы. В других случаях придется прибегнуть к запуску системы с загрузочной флешки, после чего выполнить процедуру сброса через встроенный профиль администратора, редактор реестра или специальную программу.