Содержание :
Только предварительно удалив фон, получится правильно наложить объект на другое изображение или создать коллаж. Процедура достаточно проста и выполняется в популярном графическом редакторе. В статье расскажем, как убрать фон с картинки в Фотошопе с помощью трех инструментов. Выбор метода будет зависеть от навыков пользователя и цветовых параметров.
Добавление картинки в Photoshop
Первым делом потребуется открыть рабочее изображение в графическом редакторе. Применить можно два варианта. Первый:
- Запустить Фотошоп.
- Выбрать пункт меню «Файл», кликнуть по строке «Открыть».
- Указать в появившемся окне проводника путь к картинке.
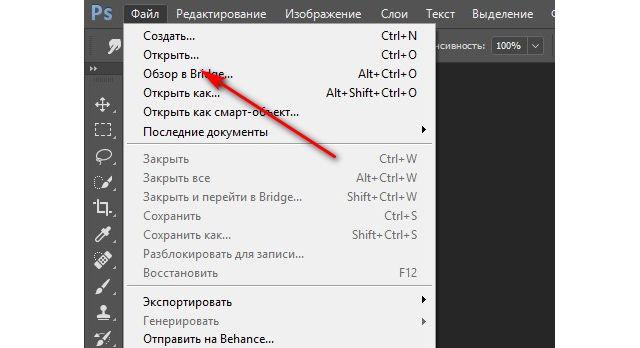
Второй способ:
- Находясь в папке с изображением, кликнуть по нему ПКМ.
- В контекстном меню навести курсор на строку «Открыть с помощью».
- В появившемся списке выбрать «Photoshop». Если программы там нет – кликнуть «Выбрать другое приложение». Появится расширенный список, в котором будет Фотошоп.
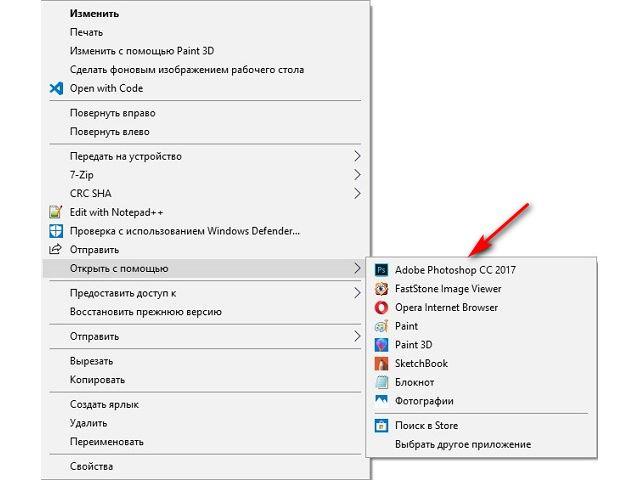
После добавления картинки в программу можно приступать к непосредственному редактированию.
Как сделать прозрачный фон в Фотошопе
Рассматриваемый графический редактор предоставляет пользователю массу возможностей, поэтому удаление фона выполняется различными способами. Далее опишем наиболее популярные и простые для освоения.
Инструмент «Волшебная палочка»
Вариант может быть применен в случае с однотонным фоном картинки. Пошаговая инструкция:
- Если открытое изображение имеет расширение «JPG» — в ней будет один слой под названием «Фон». По умолчанию он заблокирован. Чтобы снять блокировку нужно сделать двойной клик левой кнопкой, затем в отобразившемся окне нажать «ОК».
- На панели слева нажать на инструмент «Волшебная палочка».
- Кликнуть на фон. Отобразится выделение контура объекта.
- Нажать Del на клавиатуре. Фон удален.
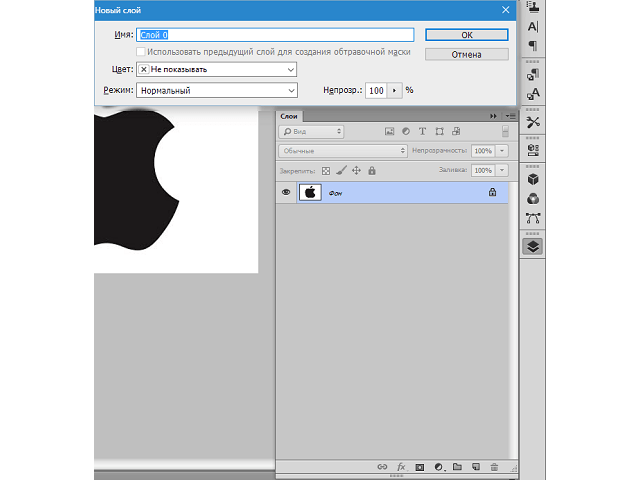
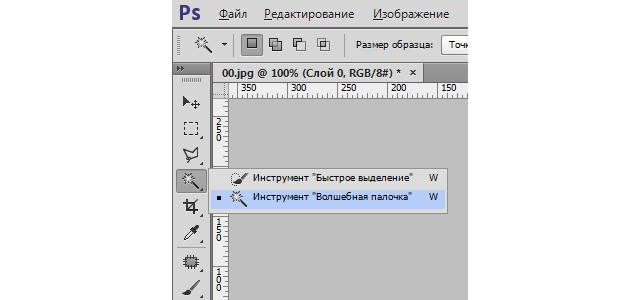
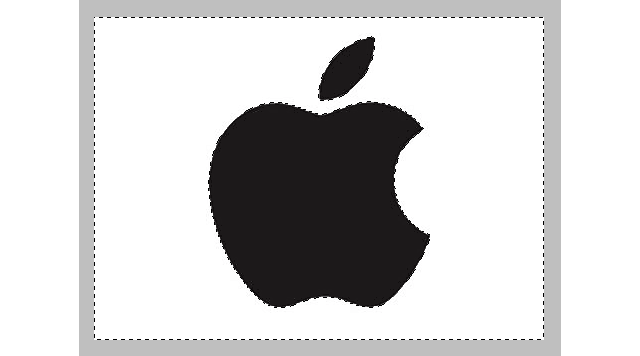
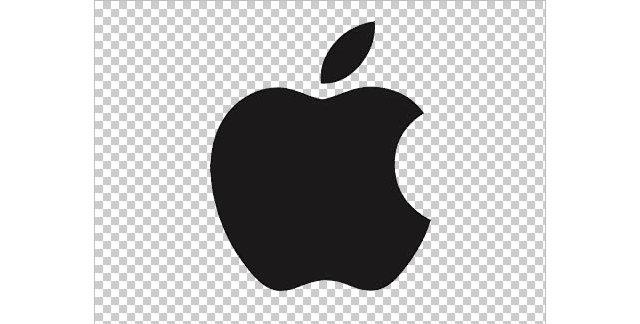
Инструмент «Быстрое выделение»
Второй метод, как сделать прозрачный фон у картинки, подойдет для объектов, имеющих один тон. При этом он не должен сливаться с удаляемым фоном. Пошаговая инструкция:
- Повторить шаг 1 предыдущего списка.
- На панели слева выбрать инструмент «Быстрое выделение».
- «Зарисовать» с его помощью объект.
- Произвести инверсию, нажав на клавиатуре сочетание Ctrl+Shift+I.
- Нажать Del. Фон будет удален.
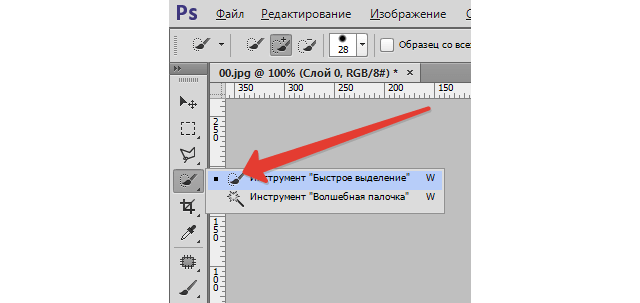
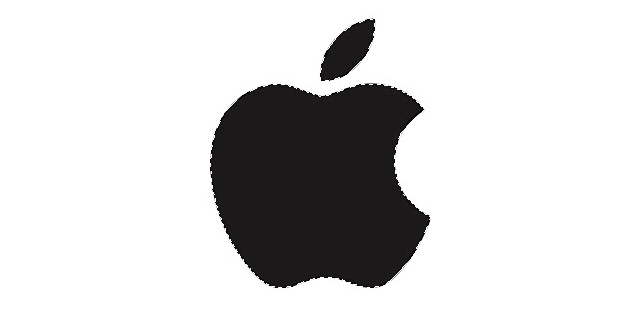
Ручное выделение объекта
Представленные выше инструменты действуют в автоматическом режиме, их возможности ограничены и на сложных изображениях добиться желаемого результата не выйдет. На цветных картинках, где объект полностью или частично сливается с фоном, потребуется прибегнуть к ручному выделению. Для этой цели в программе предусмотрен ряд инструментов:
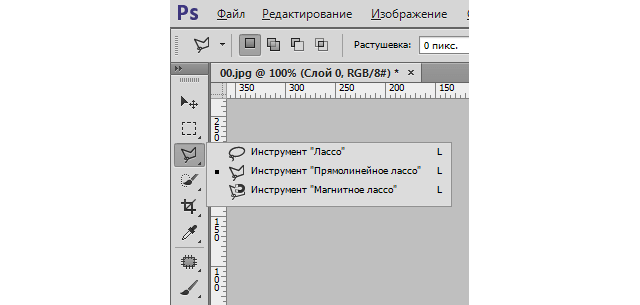
- Лассо – сложно использовать без графического планшета.
- Прямолинейное лассо – применяется для объектов с прямыми линиями.
- Магнитное лассо – используется на однотонных картинках. Линия как-бы «примагничивается» к границам объекта. Если он сливается с тоном, то инструмент ошибается, залезая за черту.
- Перо – инструмент имеет широкий спектр использования и будет наиболее удобен не подготовленным пользователям. Его и выберем для ручного выделения.
Инструкция, как убрать задний фон в Фотошопе:
- Нажать на инструмент «Перо» в панели слева.
- Поставить первую опорную точку на границе объекта и фона.
- Поставить вторую на некотором удалении. Не отпуская левой кнопки мыши потянуть вверх и вправо, чтобы добиться нужного радиуса искривления (направление может менять в зависимости от ситуации).
- Зажать на клавиатуре Alt и маркер, который тянулся вверх и вправо – вернуть его на место ко второй опорной точке. Действие позволяет избежать лишних изломов в процессе дальнейшего начертания контура.
- Перемещение уже установленных точек выполняется при зажатой правой клавише Ctrl. Удаление производится через соответствующий пункт, отображаемый после нажатия на инструмент «Перо» в панели слева.
- Когда весь контур объекта выделен, нужно вернуться к первой установленной точке, замкнув тем самым область.
- Нажать правой кнопкой внутри выделения, выбирать пункт меню «Образовать выделенную область».
- Кликнуть «ОК» в диалоговом окне.
- Удалить фон нажатием клавиши Del. В случае удаления объекта взамен фона, необходимо отменить действие (Ctrl+Z) и выполнить инверсию (Ctrl+Shift+I). Затем повторить попытку.

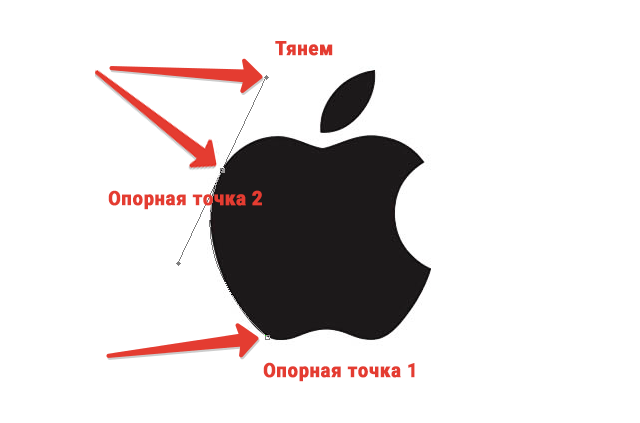


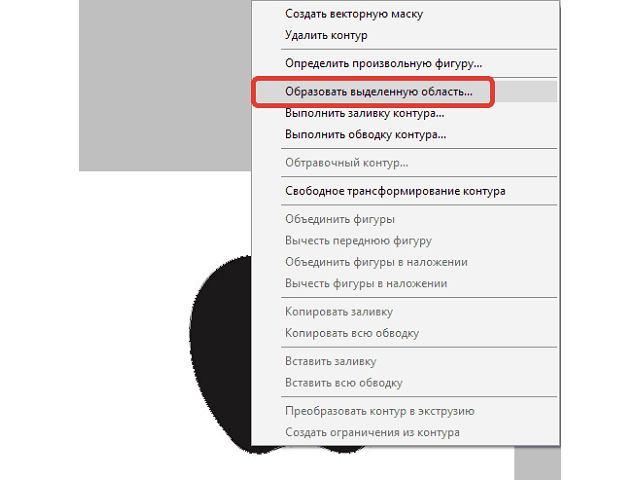
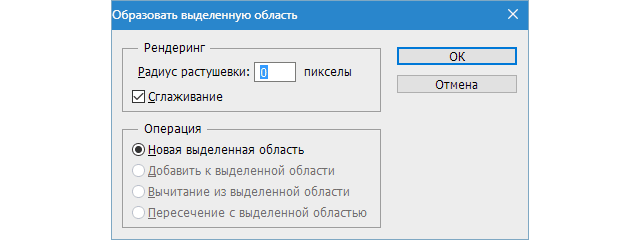
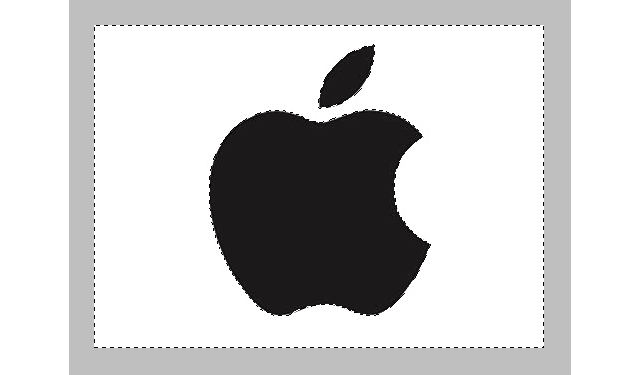
Добившись положительного результата одним из описанных выше методов, нужно сохранить объект в памяти компьютера, чтобы в будущем наложить его на другое изображение.
Как сохранить картинку без фона в Фотошопе
Следует знать в каком формате сохранять работу, иначе фон станет белым:
- Нажав на пункт меню «Файл», выбрать «Сохранить как…».
- В отобразившемся окне ввести название картинки.
- В строке «Тип файла» выбрать формат «PNG» (предпочтительнее) или «GIF».
- Кликнуть по кнопке «Сохранить».
- Указать папку на диске.
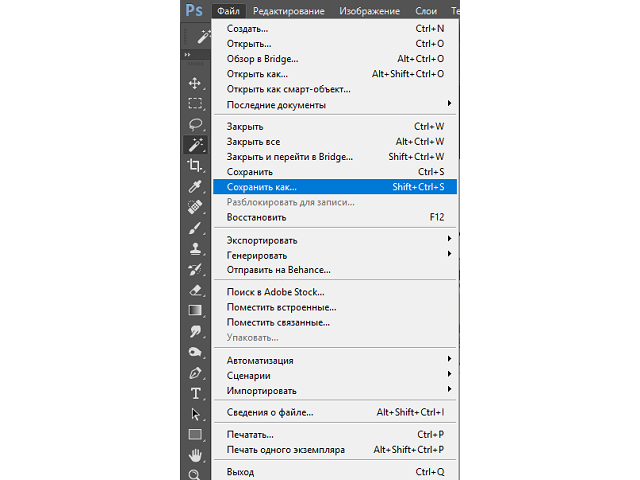
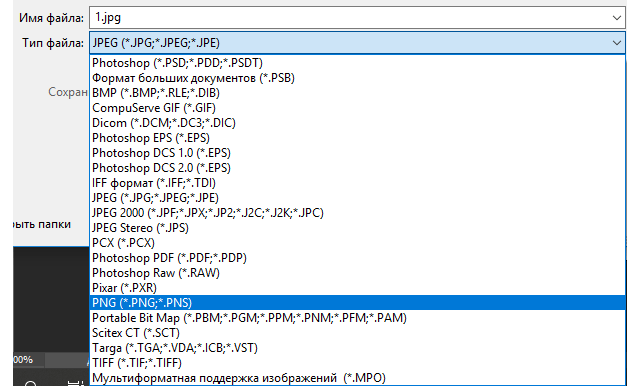
На этом сохранение изображения без фона завершено.
Подведем итоги. Вырезать объект с картинки можно несколькими способами. Их выбор зависит от сложности изображения и количества цветов. На однотонном фоне проще применить инструмент «Волшебная палочка», а на однотонном объекте – «Быстрое выделение». В остальных случаях придется провести ручное выделение с помощью «пера».







