Содержание :
Правильно настроенное подключение по локальной сети позволяет запускать удаленную печать, обеспечивает совместное использование файлов и выход компьютеров в глобальный интернет. Находящиеся в одной связке устройства, также могут быть использованы для совместных игр. В статье будет подробно описана процедура создания локальной сети. В качестве основного примера взята Windows XP, на более новых ОС принцип аналогичен, незначительно отличается только расположение элементов.
Нюансы создания локальной сети
Общее сетевое подключение может быть настроено между компьютерами, работающими на разных версиях операционной системы Windows. Однако наибольшая стабильность будет достигнута при использовании одинаковой ОС на всех машинах.
Локальная сеть подразумевает связывание компьютеров одним из следующих способов:
- Роутер. Аппаратный маршрутизатор является самым оптимальным вариантом в современных условиях. С его помощью получится создать «локалку» дома или в небольшом офисе. Основное преимущество – отсутствие необходимости постоянно держать включенным компьютер-сервер, через который выполняется выход в интернет. Эту роль берет на себя роутер, к тому же посредством Wi-Fi могут быть подключены ноутбуки, планшеты и смартфоны. IP-адреса выдаются автоматически.
- Коммутатор. Обеспечивает проводное соединение компьютеров, требует ручного прописывания IP-адресов.
- Прямое подключение. Если возникает вопрос, как создать сеть между двумя компьютерами без дополнительного оборудования, этот метод станет своеобразным решением. Для подключения пары ПК потребуется только интернет-кабель (витая пара), обжатый перекрестным способом (crossover).

Независимо от выбранного метода, параметры подключения будут одинаковы. Только в случае использования роутера не придется самостоятельно прописывать IP-адреса.
Как настроить сеть в Windows XP
В любой версии ОС, для создания локального подключения потребуется задать уникальное имя компьютеру и добавить его в общую рабочую группу. После этих действий прописывается адрес в параметрах сетевого подключения. Рассмотрим каждый этап подробно.
Идентификация компьютера
Для выполнения этого действия потребуется:
- Кликнуть правой кнопкой мыши по ярлыку «Мой компьютер», выбрать «Свойства».
- Перейти на вкладку «Имя компьютера». Находясь на ней, следует нажать «Изменить».
- В строку «Имя компьютера» вписать название. Это может быть порядковый номер машины, например, «COMP1», «COMP2» и т.д. или имя пользователя «OLEG», «IVAN». Главное, чтобы прописанные имена не повторялись на присутствующих в сети компьютерах.
- В графе «Является членом» поставить отметку возле «рабочей группы». Затем вписать ее имя – одинаковое для всех машин в «локалке». По умолчанию система устанавливает значение «WORKGROUP». Его можно оставить или изменить на свое, например, «HOME» или «GAME».
- Кликнуть «ОК». Система поприветствует со вступлением в рабочую группу.
- Далее Windows предложит перезагрузку, необходимо согласиться.
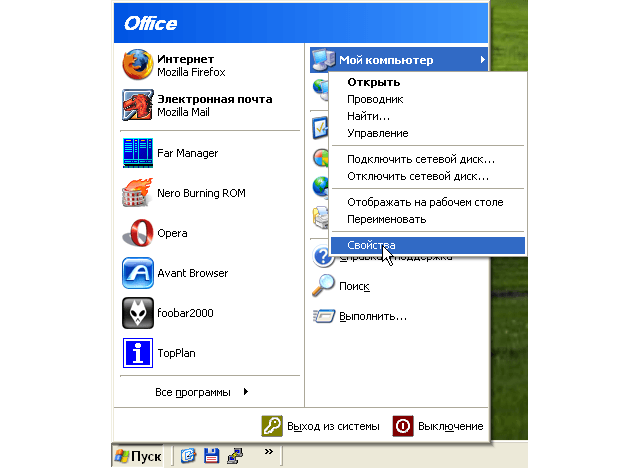
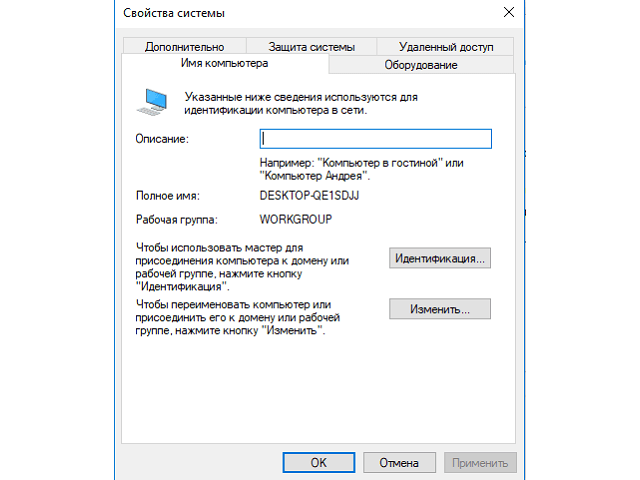
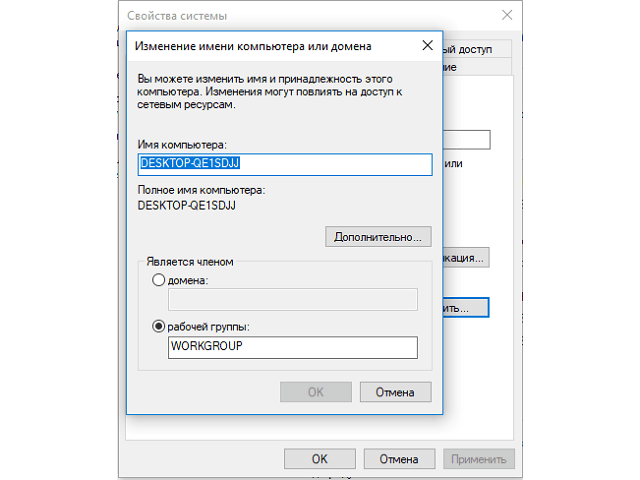

Для правильной настройки подключения по локальной сети требуется, чтобы имя компьютера было уникальным, а рабочая группа одинаковой.
Когда первый ПК ушел на перезагрузку, самое время пересесть за второй и установить на нем аналогичные параметры. На следующей по счету машине можно задать имя «COMP2», а рабочая группа будет прежней, например, «HOME». После настройки выполняется перезагрузка. Так следует поступить со всеми ПК, соединенными в одну сеть.
Устанавливаем IP-адрес
Если выход во всемирный интернет будет реализован посредством роутера, то выбирать компьютер для роли прокси-сервера не требуется. В противном случае следует определиться, через какой ПК будет реализован доступ в интернет и прописать для него адрес 192.168.0.1. Для остальных машин IP-адрес выбирается в диапазоне 192.168.0.2 – 192.168.0.254.
Итак, чтобы реализовать подключение, на первом компьютере необходимо:
- Открыть панель управления, перейти в раздел «Сетевые подключения».
- В списке найти «Подключение по локальной сети». Нажать правой кнопкой, выбрать пункт «Свойства».
- В графе «Компоненты…» выделить строку «Протокол Интернета (TCP/IP). На более свежих версиях Windows пункт называется «IP версии 4 (TCP/IPv4)».
- Кликнуть по кнопке «Свойства».
- При использовании роутера отметить пункты об автоматическом получении IP-адреса и DNS-серверов. В остальных случаях следует установить ручной ввод и прописать:

- 1. IP-адрес: 192.168.0.1.
- 2. Маска подсети: 255.255.255.0.
- 3. Остальные поля оставить пустыми.
- Кликнуть «ОК» во всех открытых окнах для применения параметров.
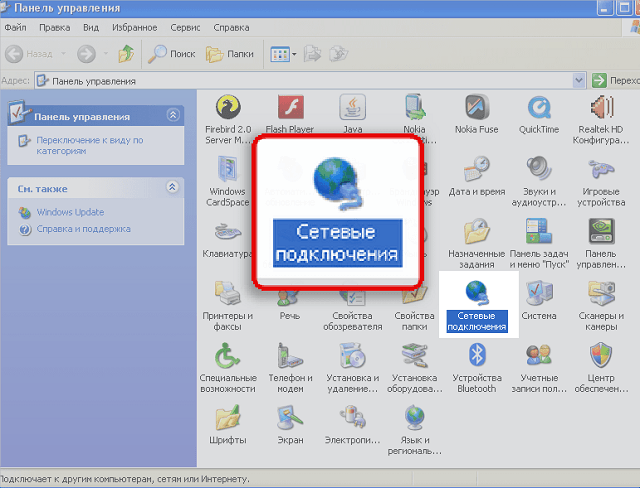
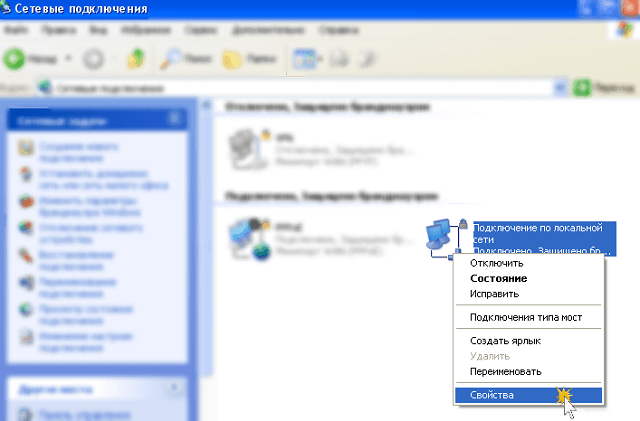
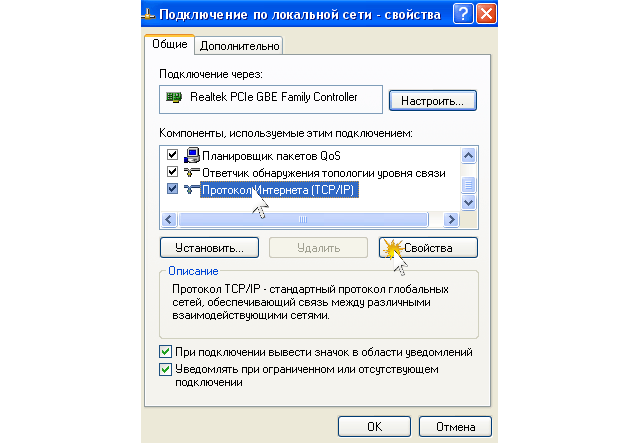
Для второго и последующих компьютеров настройка идентична, отличается только вводимый IP-адрес. Он будет изменяться на одну последнюю цифру, так второй ПК получит адрес 192.168.0.2, третий — 192.168.0.3 и т.д. На этом установку локальной сети можно считать завершенной.
Использование локальной сети
После настройки подключенные компьютеры отображаются в разделе «Сетевое окружение». Его ярлык расположен на рабочем столе или в боковом меню, при открытии «Мой компьютер». Отсутствующий в списке ПК проверяется посредством команды Ping. Она укажет наличие или отсутствие связи.

Для обмена файлами необходимо настроить общий доступ к выбранным папкам, делается это в свойствах директории. Удаленная печать также реализуется после открытия доступа к принтеру. Дополнительно, для используемого оборудования, на всех устройствах сети потребуется установить соответствующие драйвера.
Настройка локальной сети для игр не требует дополнительных действий. После добавления ПК в одну рабочую группу и распределения IP-адресов можно заходить в игру и создавать совместный сеанс. Устройства должны автоматически отобразиться в интерфейсе.
Как уже было сказано, для Windows 7, 8 и 10 общий принцип и параметры будут идентичны. Небольшие затруднения могут возникнуть исключительно в процессе поиска расположения изменяемых настроек.

 (2 оценок)
(2 оценок)






