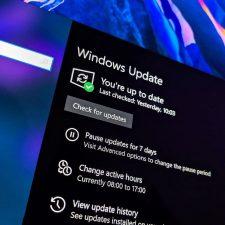Содержание :
Регулярные обновления операционной системы обеспечивают ее безопасность и защиту от хакерских атак. Сотрудники Microsoft постоянно работают над улучшением цифрового продукта, находя и устраняя слабые места, подверженные вирусным атакам. Сведения о том, как включить обновление на Windows 10 будут актуальны для всех без исключения пользователей.
Нюансы Windows 10 и причины проблемы
В отличие от Виндовс 7, десятая версия операционной системы в принципе не позволяет на длительное время отключать службу обновления компонентов. На постоянной основе задача реализуется только через параметры групповой политики или применение сторонних программ. Исходя из этого можно предположить, что обновления в вашей системе не отключены, а отложены на срок 35 дней (отдельная опция в настройках).

Среди прочих возможных, но достаточно редких причин:
- сбой работы ответственной службы;
- неверные настройки групповой политики (актуально только для выпуска Professional);
- отключение запуска службы через реестр;
- деактивация через стороннюю утилиту, например Win Updates Disabler.
Ниже рассмотрим базовые настройки Update-центра и проверку доступных к установке пакетов. Также дадим инструкции касательно устранения более редких причин и предоставим альтернативный способ установки актуального ПО через стороннюю программу.
Где находится центр обновления Windows 10
В десятой версии ОС необходимый раздел был полностью удален из стандартной панели управления, поэтому его поиск вызывает затруднения. Найти искомое получится в новом меню «Параметры». После клика на категорию «Обновление и безопасность», по умолчанию открывается нужный нам раздел.
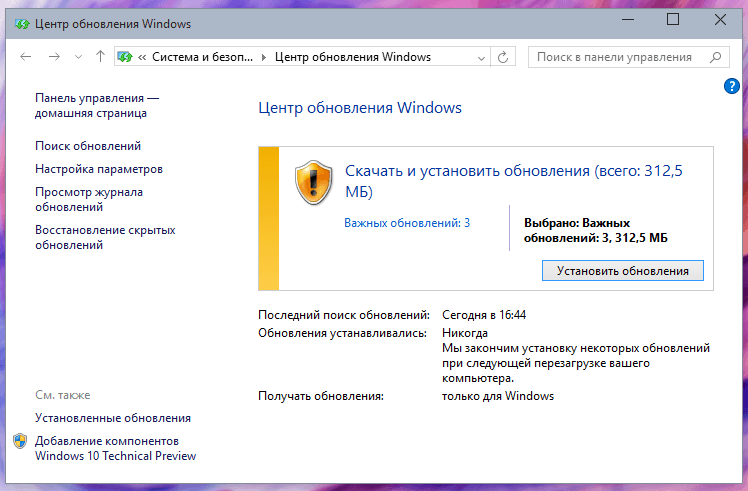
Настройка обновлений, их проверка и установка
Чтобы откорректировать некоторые опции, следует нажать ссылку «Дополнительные параметры». В новом окне будут представлены следующие настройки:
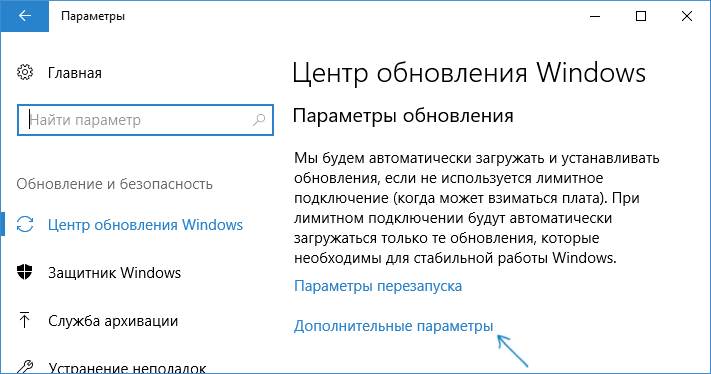
- Варианты обновления. В этой графе активируется опция установки новых версий дополнительного ПО от компании Microsoft, а также включается или отключается скачивание через лимитные подключения. Последнее актуально при выходе в сеть через мобильного оператора, а также провайдера, который ведет учет потребленных мегабайт. Отключение опции позволит исключить перерасход трафика.
- «Уведомления об обновлениях» — во включенном состоянии настройка позволяет отображать уведомление о необходимости перезагрузки компьютера для завершения процедуры.
- «Приостановка обновлений» — этот параметр центра обновлений Виндовс 10 часто является причиной отсутствия установок. Во включенном состоянии он позволяет отсрочить процесс на срок до 35 дней. По истечении указанного промежутка времени система автоматически активирует службу и установит все накопившиеся пакеты. Чтобы сделать это немедленно, нужно отключить опцию.
- «Выберите, когда устанавливать обновления». Параметр подразумевает выбор версии новых компонентов: «Semi-Annual Channel (Tergeted)» — своеобразное бета-тестирование для ограниченного круга пользователей, а «Semi-Annual Channel» окончательная версия ПО. Здесь также можно отложить установку новых функций (на срок до 1 года) и усовершенствований безопасности (до 30 дней).

Правильно выставленные параметры позволяют не беспокоиться об актуальности компонентов Windows.
Как проверить обновления Windows 10
Узнать наличие новых компонентов ОС можно вручную, не дожидаясь автоматической проверки. Для этого потребуется:
- Перейти в «Параметры», категория «Обновление и безопасность».
- Кликнуть по серой кнопке «Проверить обновления».
- Система свяжется с серверами Microsoft и проведет сверку имеющихся на компьютере компонентов. Если какой-то из актуальных отсутствует, будет выполнено автоматическое скачивание и установка. Дополнительных действий от пользователя не требуется.
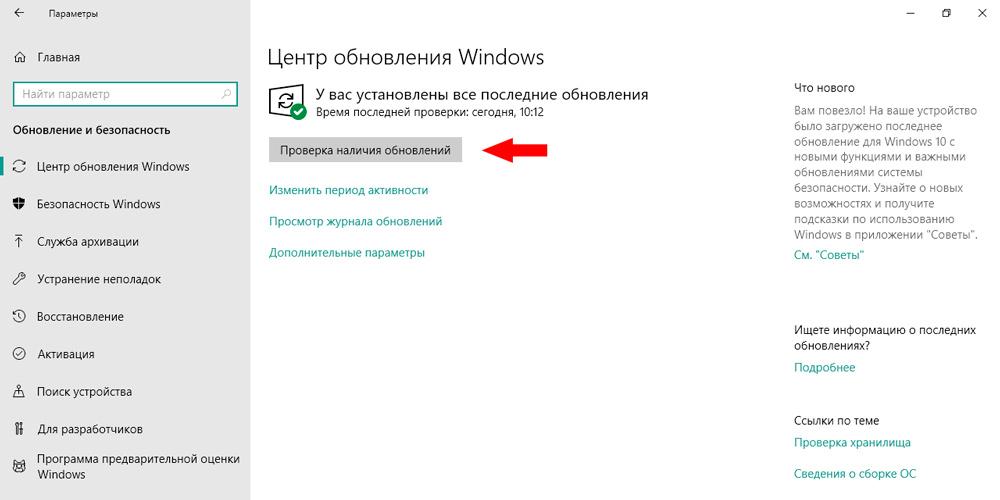
Альтернативный вариант установки
В некоторых случаях сбой в системе не позволяет обновить компоненты Windows: выполняется бесконечная проверка, отсутствует прогресс при скачивании файлов. Справиться с проблемой поможет сторонняя программа — WSUS Offline Update. Она также используется на нелицензионных Виндовс, которые не могут связаться с серверами компании стандартными средствами.
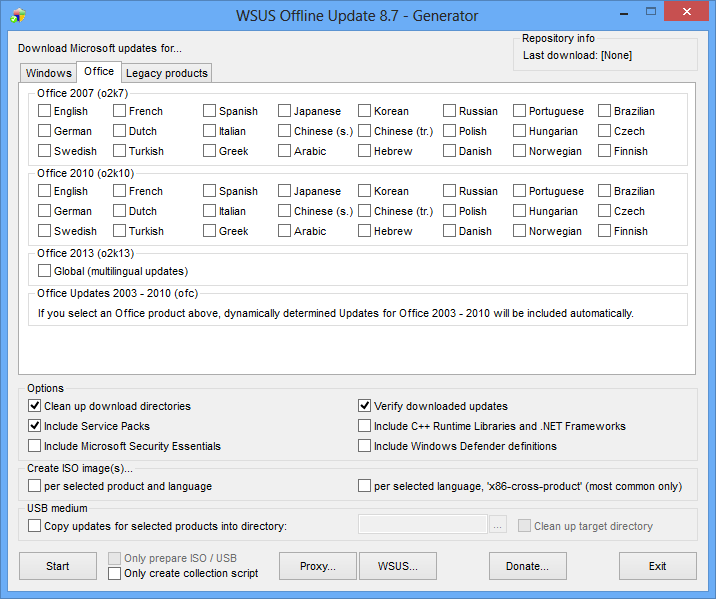
Инструкция по использованию:
- В скачанной папке запустить файл «UpdateGenerator.exe».
- Отметить свою версию Windows и нажать «Start».
- Программа скачает файлы в отдельную папу «client». Перейдя в нее, нужно запустить «UpdateInstaller.exe».
- Отметить желаемые компоненты и кликнуть «Start» для их установки.
Устранение проблем центра обновлений
Ниже рассмотрим, как включить центр обновления Windows 10, если каким-то причинам была деактивирована ответственная за это служба. Методов достижения цели несколько.
Редактор локальной групповой политики
Метод доступен для версии «Professional»:
- Запустить приложение «Выполнить».
- Вписать команду «gpedit.msc»
- Затем кликнуть на папку «Центр обновления Windows».
- В правой части окна двойным кликом открыть параметр «Настройка автоматического обновления».
- Поставить отметку «Включено». Ниже можно указать более тонкие настройки: частоту проверки, время установки и т.д.
- Применить изменения.
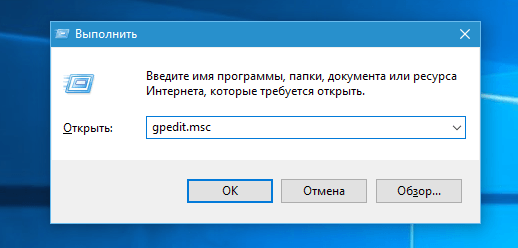
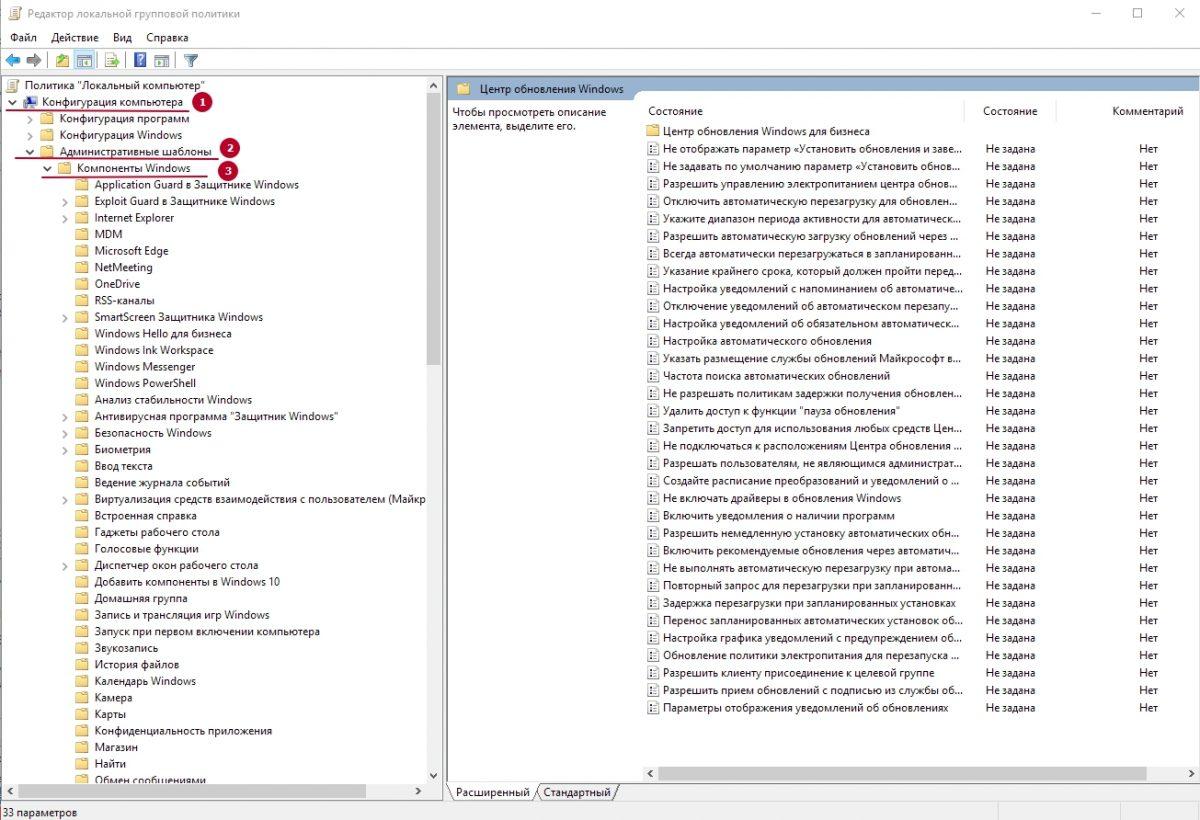
Командная строка
Достаточно легко получится запустить проверку обновлений Windows 10 через командную строку. Инструкция:
- Используя поиск по системе, найти и запустить от имени администратора приложение «Командная строка».
- Вписать «net start wuauserv» нажать на клавиатуре Enter.
- Будет запущена соответствующая служба.
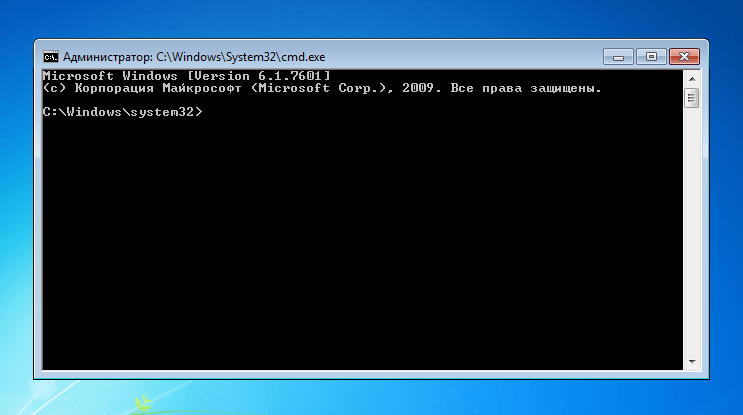

Для проверки устранения проблемы, следует посетить соответствующий раздел меню «Параметры». Рядом с кнопкой запуска проверки нажать «Просмотр журнала обновлений» — в нем отображены даты последних установок.
Редактор реестра
Измененное значение в реестре также может негативно повлиять на процесс. Как проверить и устранить проблему:
- В приложении «Выполнить» написать команду «regedit».
- Перейти по указанному пути и открыть отмеченный параметр.
- Выставить значение «1», кликнуть «ОК» для сохранения.
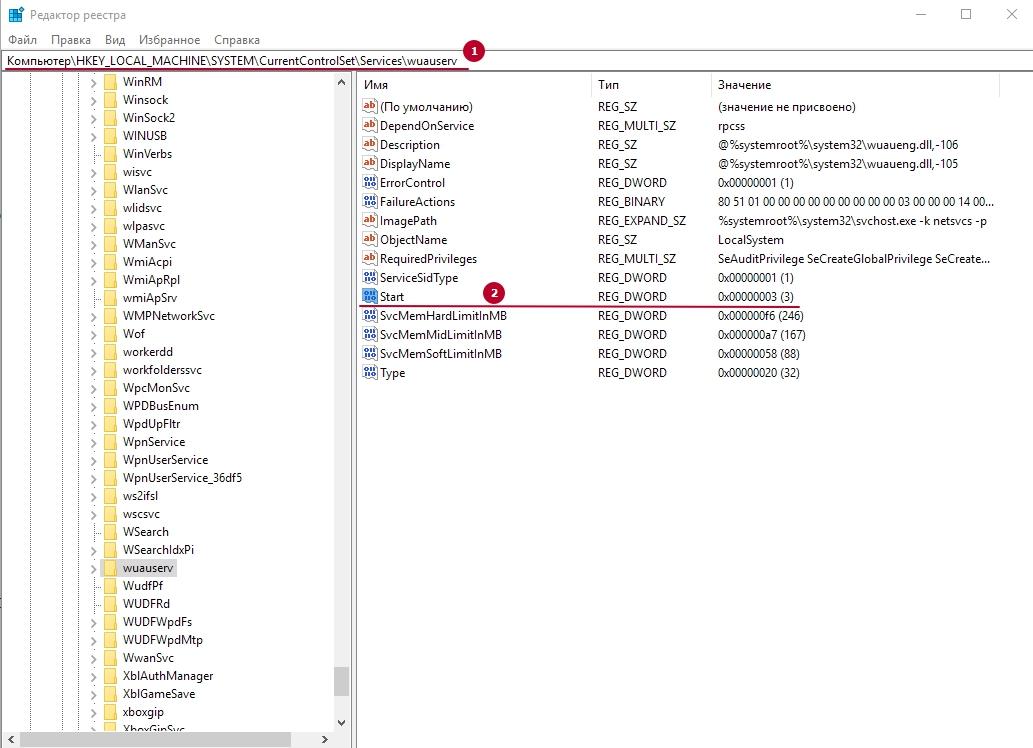
Это все методы активации ответственной за обновления службы. После выполнения представленных рекомендаций и перезагрузки ПК проблема должна исчезнуть. Если ранее на компьютере использовалась сторонняя программа для отключения функции (например, Win Updates Disabler) – ее нужно повторно запустить и вернуть настройки в прежнее состояние.

 (1 оценок)
(1 оценок)