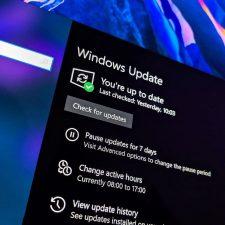Содержание :
В операционной системе Windows реализовано несколько вариантов энергосбережения. Они позволяют не только снизить потребление электричества или разряд батареи, но также быстро продолжить работу за ПК. В статье назовем отличия данных функций, опишем методику их включения и отключения.
Гибернация – что это
Разобраться с функцией максимального сохранения энергии — гибернацией, поможет сравнение всех существующих в операционной системе режимов:
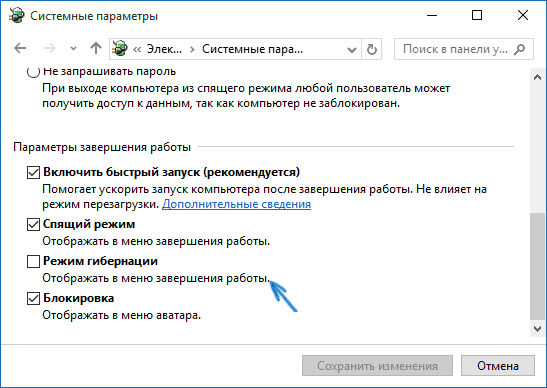
- Сон – снижение потребления электричества с возможностью быстрого возобновления работы. Функция напоминает паузу при воспроизведении фильма или музыкального трека. Компьютер приостанавливает все процессы, отключает кулера, но в то же время готов мгновенно включиться. В данном случае не происходит запись данных на жесткий диск, если в процессе «сна» произойдет непредвиденное отключение питания – несохраненная информация будет потеряна.
- Гибернация – максимальное сохранение энергии. Открытые файлы, окна и прочие задействованные элементы рабочего стола сохраняются в hiberfil.sys на накопителе. В данном случае питание компьютера может быть полностью прервано без риска потерять несохраненную информацию. Включенная гибернация на ноутбуке требует терпения при запуске — выход из режима занимает довольно продолжительное время, зачастую больше, чем стандартная загрузка ОС. Это связано с передачей данных из файла hiberfil.sys обратно в оперативную память. Объем информации в среднем составляет порядка 70% от объема ОЗУ.
- Гибридный спящий режим – сочетает особенности представленных выше опций. При его активации данные также переписываются в hiberfil.sys, но их возвращение в оперативную память происходит только при случайной потере питания. Если ПК не отключался от сети, то выход из режима происходит очень быстро.
Видео
Как включить или отключить гибернацию в Windows 10
Без особых усилий активировать или деактивировать опцию получится одной командой, подставив в нее значение вкл. (on) или выкл. (off). Как это сделать:
- Нажать на значок поиска на панели задач.
- Начать вписывать текст: «командная…». Появится соответствующее приложение.
- Справа в окне поиска нажать на метод запуска с максимальными правами пользователя – Администратор.
- Курсор автоматически будет расположен после текста «…system32>». Далее нужно вставить «powercfg -h on». Чтобы активировать команду следует тапнуть на клавиатуре «Enter». С этого момента гибернация включена.
- Для отключения используется схожая команда «powercfg -h off». В нее подставлено значение «off», которое определяет деактивацию.
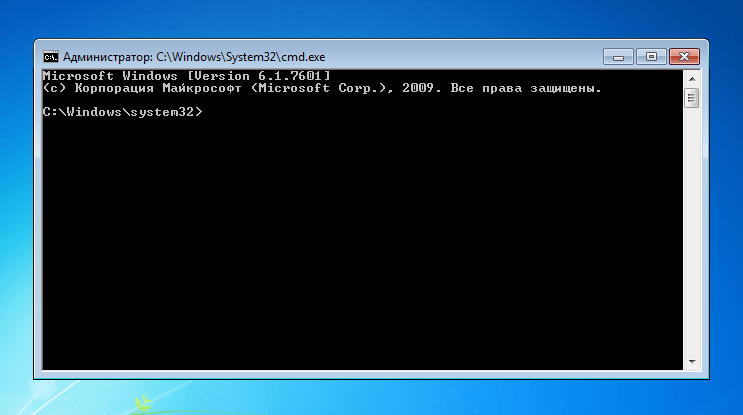
Следующим шагом использования режима станет добавление соответствующей строки в меню завершения работы ПК:
- Раскрыть меню «Пуск». В зависимости от настроек, ссылка на панель управления может находится справа или в списке программ.
- В отобразившемся окне переключиться на мелкие или крупные значки, в конце списка найти и нажать пункт «Электропитание».
- Слева нажать «Действия кнопок питания».
- Кликнуть по строке «Изменение параметров, которые сейчас недоступны».
- Среди отобразившихся ниже вариантов отметить нужный.
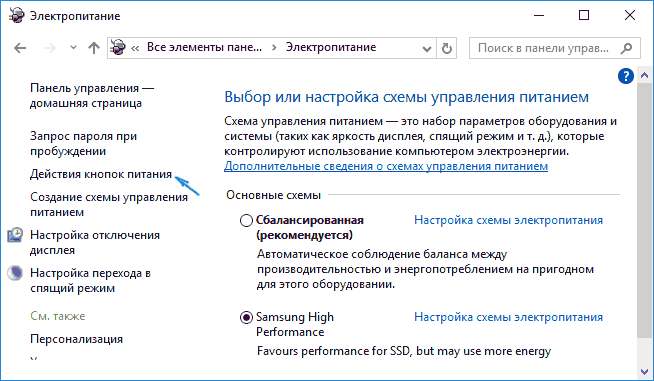

Строка «Гибернация» появится в меню «Завершение работы» ОС.
Режим гибернации Windows 7
Функция, как и инструкция для предыдущей версии операционной системы не имеет каких-либо отличий. Единственный нюанс заключается в необходимости отключения гибридного спящего режима. В противном случае не избежать конфликта этих двух опций. Инструкция:
- Посетить панель управления.
- Перевести отображение ярлыков в крупные или мелкие значки.
- Открыть раздел «Электропитание».
- Справа отображаются созданные схемы электропитания. Они контролируют потребление энергии компьютеров при различных условиях работы. Здесь потребуется нажать «Настройка схемы…».
- Отобразится новое окно. В его верхней части выбирается время отключения дисплея и перехода в «сон». Ниже потребуется сделать клик мышкой по строке «Изменить дополнительные параметры…».
- Всплывет небольшое окно расширенных настроек. В нем можно переключаться между схемами и тонко регулировать поведение ПК. Раскрыть пункт «Сон», затем в подпункте «Разрешить гибридный спящий режим» установить «Выкл».
- Кликнуть по кнопке «Применить», чтобы не потерять внесенные изменения.
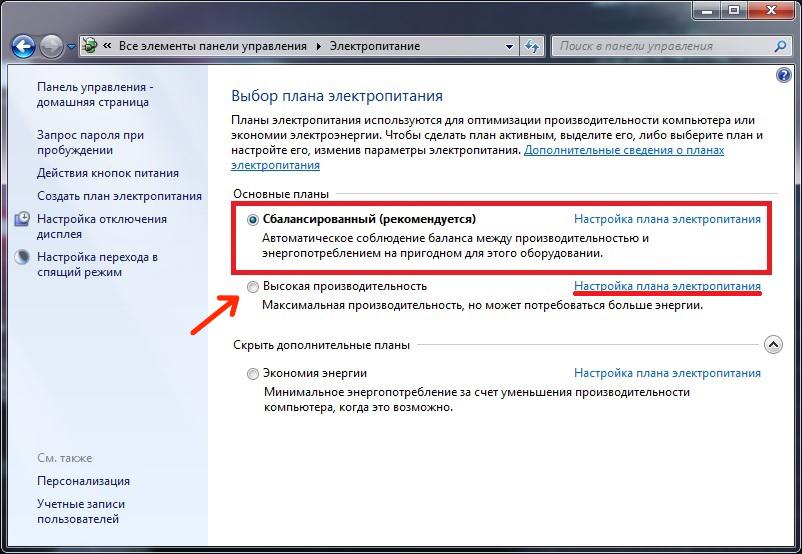
Спящий режим в Windows 10
Настроить время автоматического перехода компьютера в спящий режим можно: в разделе «Параметры» и более привычным образом через «Панель управления».
Рассмотрим, как включить или отключить спящий режим в Windows 10:
- Запустить раздел «Параметры».
- Выбрать пункт «Система».
- Используя меню слева перейти в подраздел «Питание и спящий режим».
- В графе «Сон» выставить вариант перехода в данный режим. Доступен выбор промежутка времени простоя, а также полное отключение через параметр «Никогда».
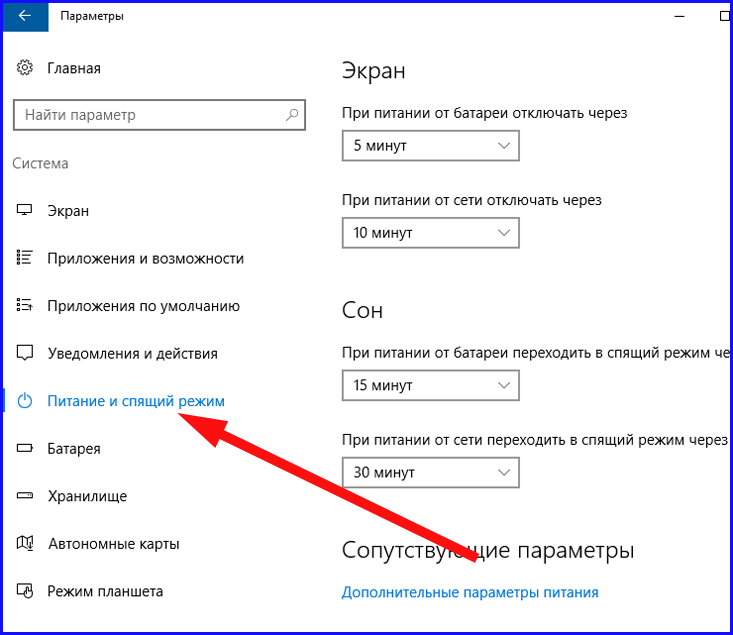
Использование «Панели управления» рассмотрим в следующем разделе статьи, поскольку действия будут одинаковы для Виндовс 7 и 10.
Спящий режим в Windows 7
Инструкция активации или деактивации:
- Открыть «Панель управления», раздел «Электропитание».
- В меню слева кликнуть по строке «Настройка перехода в спящий режим» или справа нажать «Настройка схемы электропитания». Второй вариант позволит установить несколько вариантов переключения в «сон», в зависимости от активной на данный момент схемы потребления энергии (актуально для ноутбуков), а также задать яркость экрана.
- Выставить время, после которого будет произведен автоматический переход в «сон». Чтобы убрать спящий режим Windows 7 достаточно поставить значение «Никогда».
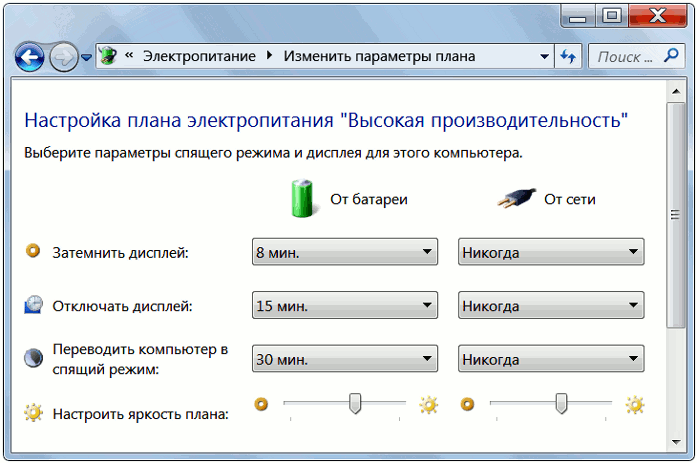
Гибридный спящий режим
Включение и выключение данного режима выполняется по принципу, описанному в разделе о гибернации Windows 7. Потребуется открыть «Электропитание» и перейти к настройкам схемы потребления энергии. Затем раскрыть дополнительные параметры, отыскать в них пункт «Сон» и разрешить или запретить опцию. Пункт будет присутствовать, только после предварительного включения гибернации.
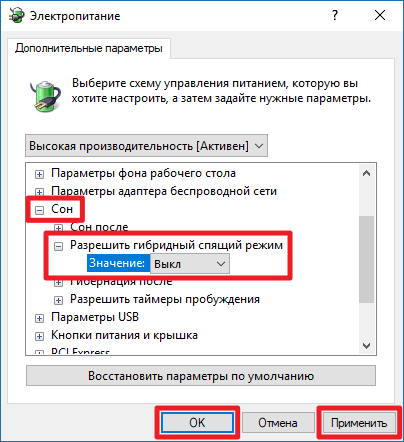

При включении, гибридный спящий режим становится приоритетным и активизируется, когда компьютер переходит в сон. Особых отличий в поведении ПК пользователь не заметит, однако появится возможность восстановления работы и несохраненных данных при непредвиденном отключении питания