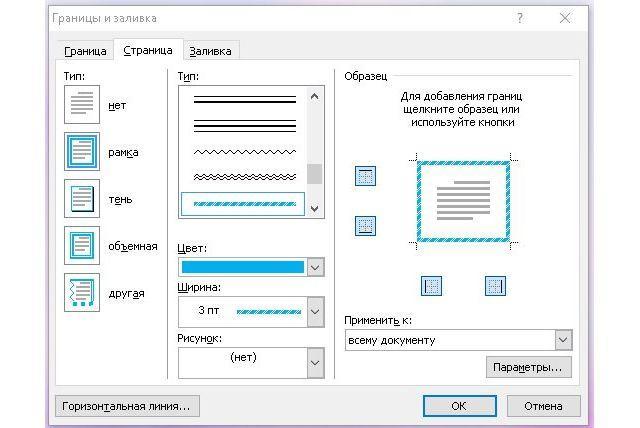Содержание :
MS Word используют как для офисной работы, так и для творческого самовыражения. Во втором случае не лишним будет украсить страницы рамкой или выделить определенный участок текста. Добавление элемента слегка отличается в зависимости от версии программ, но общий принцип будет неизменным. В статье ниже подробно рассмотрим, как сделать рамку в Ворде.
Создание рамки в Word 2003
Инструкция для программы, выпущенной в 2003 году, будет такова:
- Используя верхнее меню, выбрать вкладку «Формат».
- В выпадающем списке нажать на строку «Границы и заливка».
- Откроется окно, с помощью которого можно добавить контур на всю страницу или отдельную часть текста:
- 1. Вкладка «Граница» — позволяет добавить обводку для абзаца, на котором стоял курсор или для предварительно выделенного текста.
- 2. Вкладка «Страница» — оказывает влияние на весь документ. Интерфейс не отличается от предыдущего параметра, за исключением строки «Рисунок», в которой можно выбрать в качестве границы небольшие повторяющиеся изображения. Дальнейшая инструкция применима в обоих случаях.

- Слева кликнуть по слову «Рамка».
- Выбрать тип, цвет и ширину.
- В правой части окна можно выставить стороны, для которых будет применен контур (левая, правая, верх и низ).
- В строке «Применить к» выбирается область применения. Находясь на вкладке «Страница», получится указать области документа: текущая страница, весь документ, первая страница и т.д.
- Кликнуть «Ок» для применения изменений.

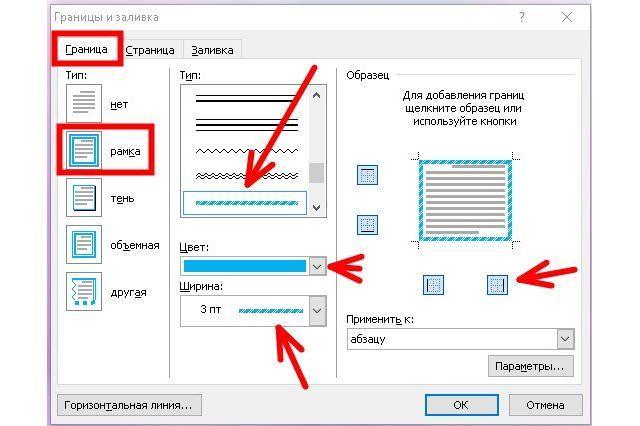
Как вставить рамку в Ворде 2007
Интерфейс следующей версии Word был несколько переработан, однако функция осталась прежней. Отыскать ее получится на вкладке «Разметка страницы», кнопка «Границы страниц». После клика откроется аналогичное окно с несколькими вкладками: на первой устанавливается рамка для выбранного текста, на второй – для отдельной страницы или всего документа.
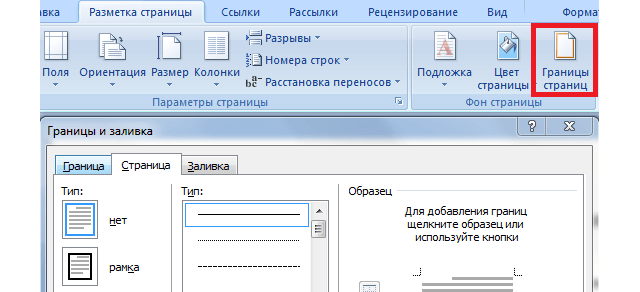

На вкладке «Заливка» добавляется цветной фон для текста. На него также может быть наложен точечный узор, определяющий степень прозрачности заливки.
Добавление рамки в Word 2010-2019
Следующие версии текстового редактора имели только внутренние доработки – визуальная составляющая практически не менялась. Чтобы добавить элемент, можно воспользоваться двумя вариантами:
- На вкладке «Главная» в графе «Абзац» нажать на стрелочку, расположенную рядом с кнопкой «Границы». В выпадающем списке выбрать последний пункт – «Границы и заливка». Дальше откроется стандартное окно, описанное в предыдущих разделах статьи.
- Перейти на вкладку «Конструктор», нажать на кнопку «Границы страниц».
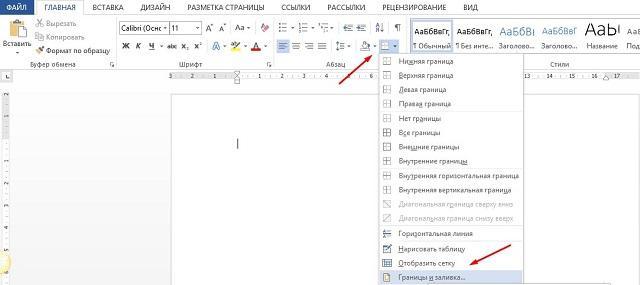
Создавая рамку для надписи, следует поэкспериментировать с типами обводки – можно выбрать не только «рамка», но также «объемная» или «тень». Это прибавит визуальных эффектов и позволит еще интереснее выделить написанное. После клика на кнопку «Параметры» получится выставить отступ (поля) от текста.
Создание рамки путем вставки изображения
Если встроенного функционала Word недостаточно, то можно скачать фон из интернета, который будет напоминать рамку с пустым местом по центру. Пошаговая инструкция:
- Создать новый документ Ворд.
- Открыть любую поисковую систему в браузере. Использовать фразу «рамка для текста» и нажать Enter.
- Перейти на кладку «Картинки».
- Просмотреть предложенные онлайн рамки для текста и загрузить понравившуюся, чтобы потом вставить текст.
- Открыть созданный документ, перейти на вкладку «Вставка».
- Выбрать пункт «Иллюстрации», затем «Рисунки».
- Откроется проводник Windows, где нужно указать путь к сохраненной картинке.
- Когда изображение появится на странице, кликнуть по нему правой кнопкой и выбрать «Обтекание текстом» — «За текстом».
- При необходимости откорректировать размер рисунка с помощью растягивания сторон курсором.
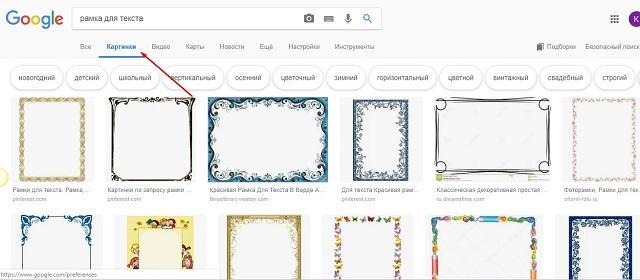
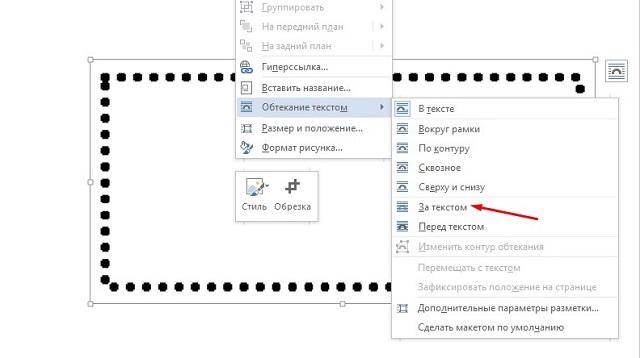
Процедура завершена. Осталось правильно расположить текст, чтобы он не накладывался на границы и был хорошо читаем.
Подведем итоги. Функционал создания рамки в различных версиях Word идентичен, изменяется только расположение кнопки меню. В процессе добавления элемента пользователь может выбрать его тип, цвет и ширину, а также указать область применения. Если требуется сделать красочную и уникальную границу документа, то лучше воспользоваться скачанной из интернета картинкой.