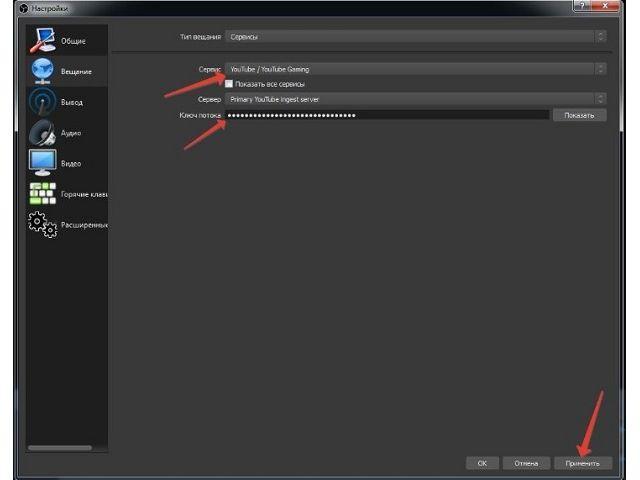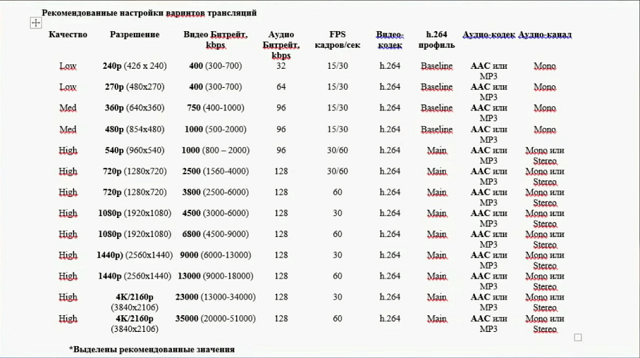Содержание :
Прямые трансляции от обычных пользователей все больше набирают популярность, поэтому самое время узнать, как настроить OBS для стрима на Twitch. Процедура выставления параметров может показаться сложной, но на самом деле она под силу каждому. Необходимо лишь следовать представленным в статье инструкциям. В качестве бонуса будет дано несколько советов по снижению задержки во время трансляции. Поехали!
Скачивание и установка
OBS – это сокращение от полного названия программы Open Broadcaster Software. Вся прелесть организации стрима через этот софт заключается в его бесплатном распространении. Кроме того, для программы выпущено множество плагинов, существенно расширяющих ее возможности. Источником трансляции может стать веб-камера или экран компьютера.
Чтобы загрузить установочный файл OBS и провести установку программы, необходимо:
- Перейти по ссылке: https://obsproject.com/download.
- Нажать кнопку «Download Installer». Для 32-х битных версий ОС есть отдельная ссылка. Также разработчики софта предупреждают – поддерживается только Windows 7 и более поздние версии.
- Указать путь на ПК для сохранения файла.
- Запустить установочный пакет и следовать инструкциям. В ходе процесса потребуется предоставить разрешение на доступ к системе.
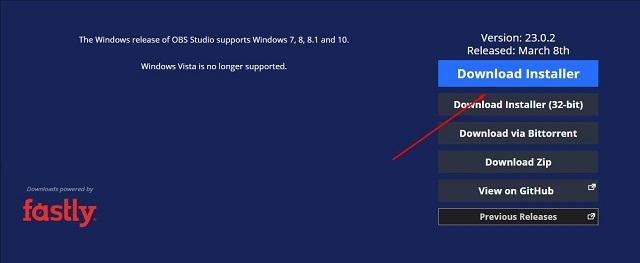
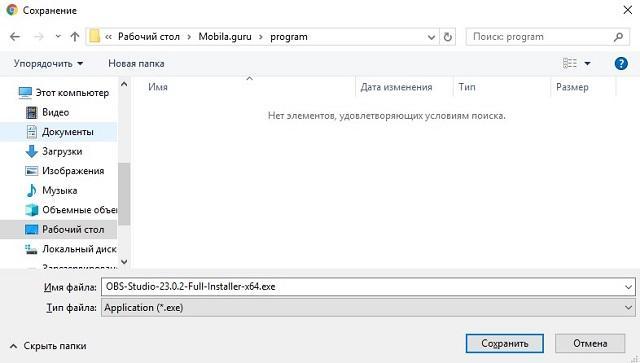
На этом установка OBS завершена, можно запускать программу и приступать к ее настройке.
Настройка ОБС для стрима на Твиче
В окне настроек программы достаточно много разделов, однако больше всего воздействия на стрим оказывают только «Вещание», «Вывод» и «Видео». Чтобы понимать возможности софта полностью, будут рассмотрены все категории параметров, в большей или меньшей степени.
Общие
В разделе «Общие» получится настроить поведение программы, язык интерфейса, выставить тему. Также пользователь может задать скрытие курсора за проекторы, прилипание окна к краям дисплея, скрытие программы в трей после запуска и т.д. Все представленные в этой категории настройки интуитивно понятны и не требуют детального рассмотрения.
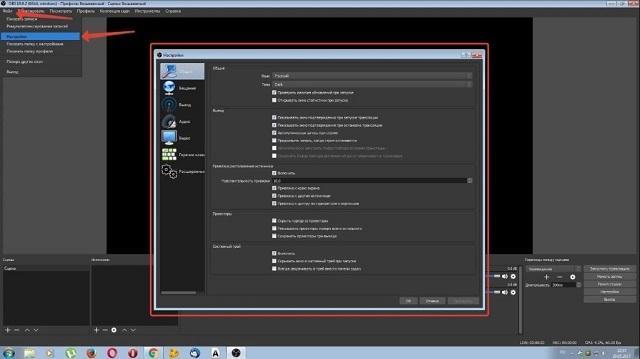
Вещание
В этой категории выставляем сервис, на который будет проводиться трансляция и указываем уникальный ключ потока. Подробная инструкция по работе с разделом:
- В строке «Тип вещания» указать «Сервисы вещания».
- «Сервис» – выбрать Twitch, YouTube или любой из представленных.
- «Сервер» – для сайта YouTube используется всего два сервера, а вот в отношении Твича следует проявить больше внимания. От правильного выбора зависит стабильность трансляции и длительность задержки между захватом видео и его показом зрителям. Как убрать задержку на стриме OBS? Выбрать сервер с наименьшим пингом, используя сервис inspector.twitch.tv. Вход на него происходит через аккаунт Twitch.
- «Ключ потока» — это уникальный идентификатор пользователя, который предоставляется сайтом.

- 1. На YouTube он находится в творческой студии, раздел «Прямые трансляции», «Начать эфир». С строке «Ключ трансляции» находится искомое значение: нажать «Показать», скопировать и вставить в окно программы.
- 2. На Twitch следует зайти в «Панель управления», слева выбрать пункт «Канал».
Вывод
В разделе «Вывод» производится основная настройка будущего стрима. От установленных параметров будет зависеть качество передаваемого потока, производительность системы, задержка. Нельзя назвать универсальные значения, поскольку все зависит от конфигурации компьютера. Идеальное сочетание придется искать самостоятельно опытным путем.
Параметры и их значение:
- Сразу после перехода в раздел следует выставить «Режим вывода» – расширенный. Это позволит отобразить все доступные настройки.
- «Звуковая дорожка» – оставляем как есть.
- «Кодировщик» – от параметра зависит, через какой элемент системы будут проводиться вычисления, центральный процессор или видеокарта.
- 1. x264 – стриминг через процессор. Обладает такими преимуществами: высокое качество картинки, несущественная нагрузка на видеоядро, обеспечивает возможность трансляции на слабых ускорителях. Среди минусов: высокая нагрузка на процессор, необходимость скоростного интернета для передачи видео с большим битрейтом, который позволит устранить нехватку качества.
- 2. NVENC – кодировщик используется владельцами видеокарт от nVidia.
- 3. VCE – для видеокарт AMD.
- Параметры у каждого кодировщика схожи. Чаще всего используется x264, на нем и рассмотрим, как настроить OBS для стрима на Twitch:
- 1. Масштаб видео – оптимально 1920х1080, для слабых ПК – 1280х720. Дальнейшее снижение не рекомендуется.
- 2. Управление битрейтом – выставить значение «CBR». Позволит избежать периодической пикселизации изображения.
- 3. Битрейт – количество информации, передаваемой за единицу времени. Этот параметр наиболее ощутимо влияет на качество картинки. Чтобы определиться со значением, следует ознакомиться с таблицей рекомендованных настроек для разных вариантов трансляций. Также заметим, что битрейт подбирается исходя из пропускной способности интернета и итогового качества картинки – все индивидуально.
- 4. Интервал ключевых кадров – регулировка параметра позволяет улучшить качество трансляции, и эффективнее использовать установленный битрейт. Если не планируется показывать динамических сцен, интервал можно повысить, в противном случае – установить значение не больше «3».
- 5. Предустановка использования ЦП – для мощного процессора параметр повышается и наоборот.
- 6. Профиль – для слабых ПК установить «main», для более продвинутых «high».
- 7. Пункт «Настройка» под профилями – является еще одним ответом на вопрос, как убрать задержку на стриме OBS. Здесь следует установить параметр «zerolatency», который и предназначен для прямой трансляции.

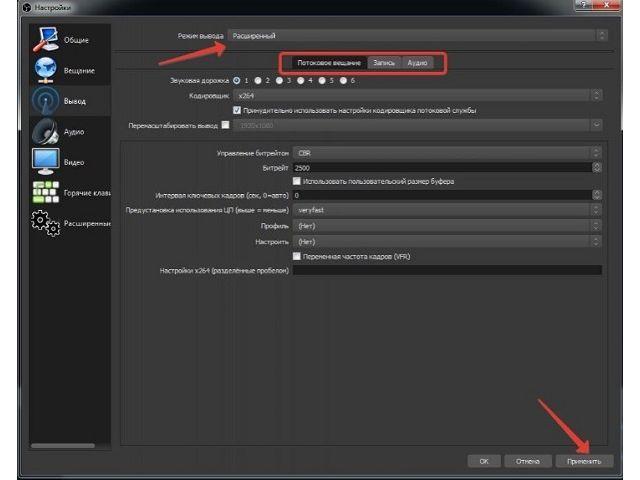
При выборе кодировщика NVENC будут показаны схожие параметры. Отличий несколько:
- двухпроходное кодирование – улучшает качество стрима, но повышает нагрузку на видеокарту (рекомендуется активировать);
- параметр «GPU» – изменяется при наличии более одной видеокарты (если их две – устанавливается значение 1, если три – значение 2).
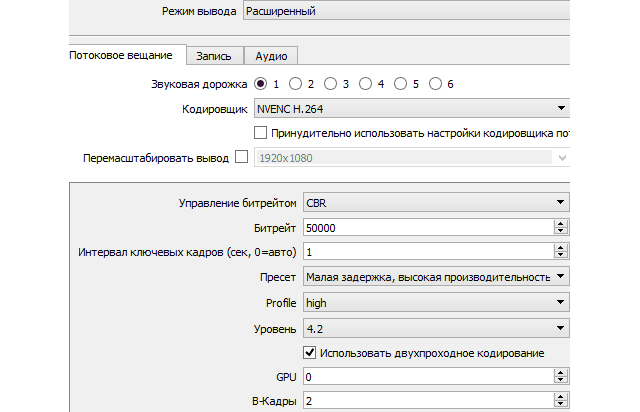
У кодировщика AMD также есть свои предустановки, для открытия всех настроек следует выставить режим «Эксперт». Подробно останавливаться на параметрах не будем, поскольку видеокарты этого производителя редко используются для стрима.
На вкладке «Запись» выбирается путь сохранения трансляции и желаемый формат файла.
Заметим, что настройка OBS для стрима на YouTube производится аналогично.
Аудио
В разделе «Аудио» ничего не придется менять, если в системе используется одна аудиокарта с одним микрофоном, в противном случае выбираются нужные из выпадающего списка. Также можно задать задержку включения и выключения микрофона.
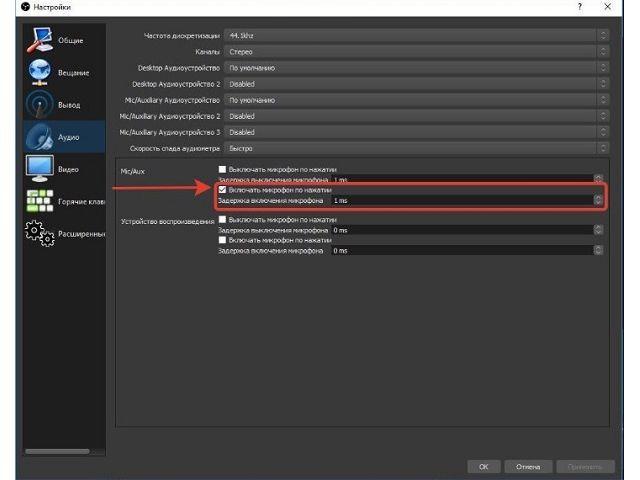
Видео
Здесь устанавливаются следующие параметры:
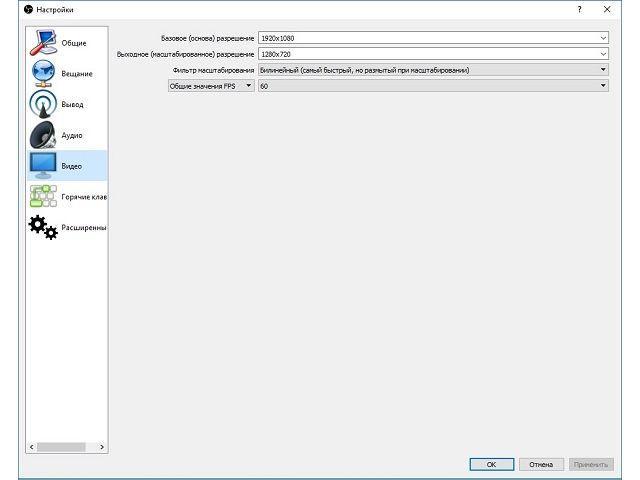
- Базовое разрешение – используемое на мониторе.
- Выходное разрешение – передаваемое на стрим. Лучше всего, если настройки будут совпадать, однако значение можно и уменьшить.
- Фильтр масштабирования – рекомендуется оставить билинейный, который установлен по умолчанию, он подойдет для большинства компьютеров. Бикубический позволяет устранить размытие в динамических сценах, но даст больше нагрузки на железо. Метод Ланцоша применяется только на очень мощных ПК.
- FPS – на производительном ПК следует установить 60, на среднем 30. Меньшее значение будет некомфортным для зрителей.
Горячие клавиши и расширенные настройки
В разделе «Горячие клавиши» устанавливается сочетание клавиш на различные действия: запуск и остановка трансляции, старт записи, включение и отключение звука, прочее.
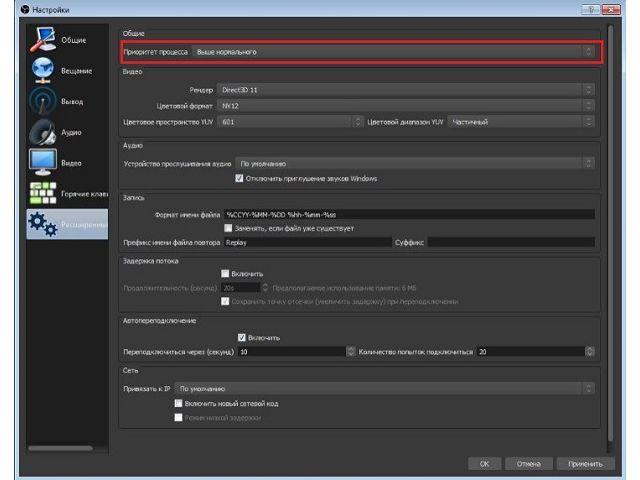
В расширенных настройках рекомендуется изменить один пункт – «Приоритет процесса». Значение «Высокий» не даст другим процессам влиять на стрим, вынося эту задачу на первое место.
Запуск трансляции
Разобравшись, как настроить ОБС для стрима на Твиче и Ютубе, можно протестировать софт и запустить первую трансляцию. Последовательность действий:
- На главном экране программы в блоке «Сцены» нажать на значок плюса.
- Ввести название и нажать «ОК».
- В блоке «Источники» также нажать плюс. Выбрать «Захват игры» и вписать название. В пункте «Режим» выставить захват «Отдельного окна» и указать окно с игрой.
- Если требуется добавить вывод веб-камеры, следует снова нажать на плюс и выбрать строку «Устройства захвата видео». Также вписать название, затем выбрать устройство и разрешение. После добавления, в основном окне задать размер окна видео с веб-камеры. Делается это как при масштабировании обычного окна в проводнике.
- Для добавления микрофона процедура повторяется, только выбирается пункт «Захват входного аудиоустройства».
- В правом нижнем углу нажать кнопку «Запустить трансляцию».
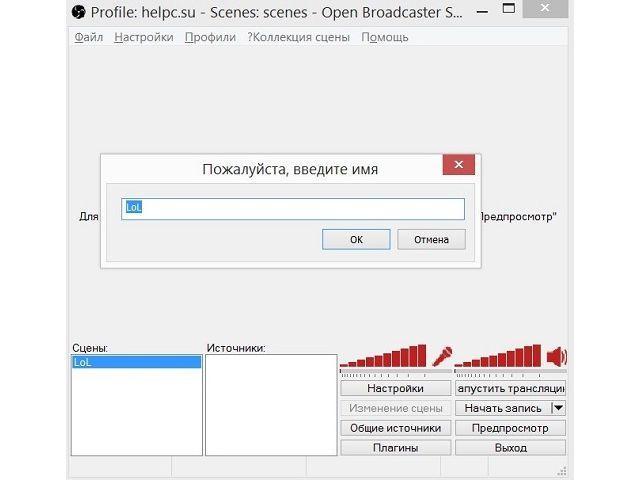
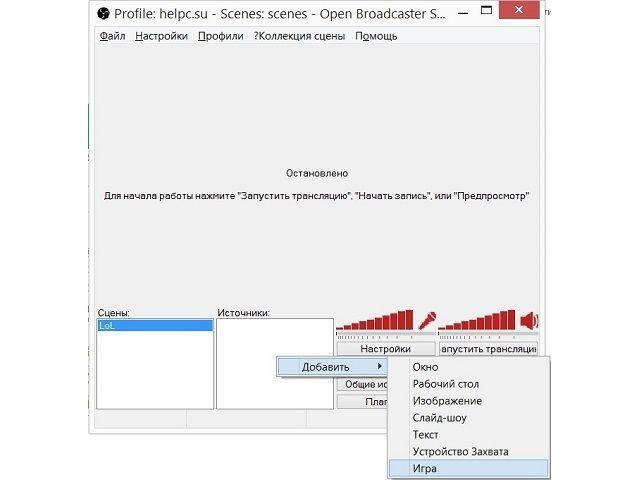
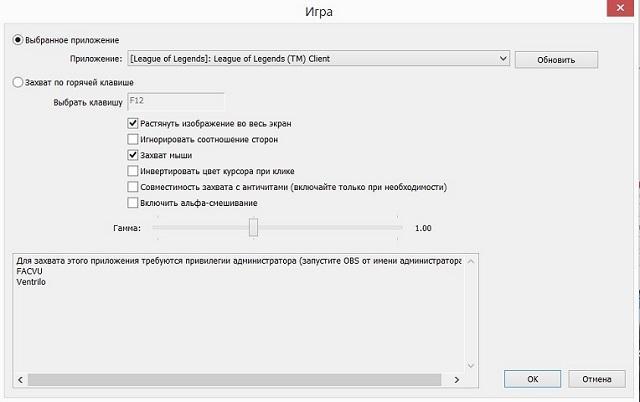
Проверяем качество стрима самостоятельно или просим друга дать оценку. При необходимости меняем параметры в разделах «Вывод» и «Видео», тем самым повышая или снижая нагрузку на процессор и видеокарту.
Как убрать задержку на стриме OBS
Помимо параметров программы, снижающих задержу, существует отдельная настойках на самих видео-сайтах. Для YouTube нужно:
- Перейти в творческую студию, подраздел «Начать эфир».
- Переключиться на вкладку «Параметры».
- В графе «Подстройка трансляции» выставить «Наименьшая задержка». Трансляция будет проходить в реальном времени, однако станет недоступно качество 1440р и 4К.
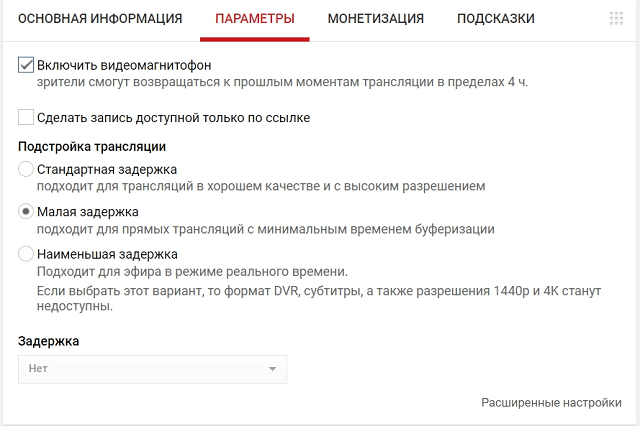
На Twitch функция пока еще считается экспериментальной, но уже может быть опробована пользователями:
- Открыть «Панель управления».
- Перейти в раздел «Канал».
- В настройках оптимизации выбрать параметр «Низкая задержка». Изменения будут применены для следующего стрима.
Устанавливать параметр рекомендуется пользователям, взаимодействующим со зрителями, если важна скорость реакции на сообщения в чате.