Содержание :
Отсутствие звука на компьютере может быть вызвано двумя типами причин: программными и аппаратными. К первым относятся отсутствующие драйвера, кодеки, неверные настройки, деактивация аудио-платы через BIOS и т.д. Ко вторым – поломка оборудования и неправильное подключение. В материале разберемся, что делать, если на компьютере пропал звук. Опишем методы решения распространенных проблем, дадим советы по установке ПО и проверке аппаратуры.
Отсутствует звук после переустановки Windows

Возможно, самая распространенная причина, почему в компьютере нет звука, заключается в отсутствующих или несоответствующих драйверах. Проявляется она зачастую после переустановки операционной системы, когда Windows самостоятельно находит и добавляет ПО для звуковой карты. Оптимальные варианты решения проблемы зависят от типа используемого ПК.
Стационарный компьютер
Имея представление об установленной в системном блоке модели материнской платы, необходимо посетить официальный сайт производителя и скачать соответствующие драйвера. ПО нужно получить именно с ресурса производителя платы, а не звукового чипа (например, Realtek). При наличии идущего в комплекте диска, искомый драйвер будет находиться на нем.
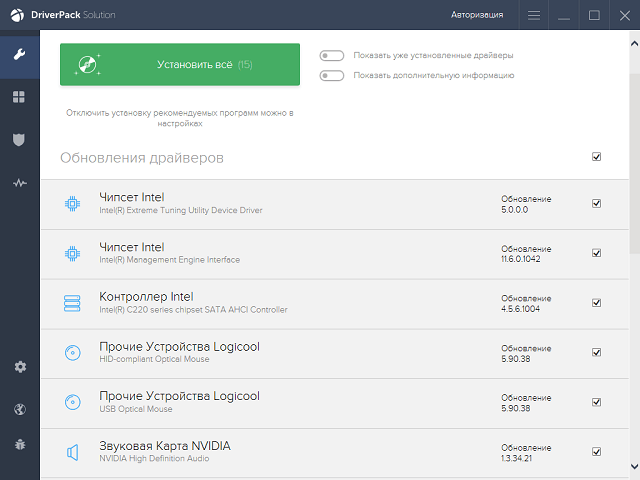
С неизвестной моделью системной платы дела обстоят немного хуже. В целом существует несколько способов несложного определения необходимой информации, однако еще проще будет воспользоваться драйвер-паком. Это специальная программа, которая сканирует оборудование системного блока и сопоставляет его с установленными или отсутствующими драйверами. Популярной и бесплатной утилитой данного типа является Driver Pack Solution.
Ноутбук
Описанные выше варианты нежелательно использовать по отношению к переносным ПК. Решение проблемы, когда на компе не работает звук, заключается в посещении сайта производителя ноутбука. Выполнив поиск по модели устройства (информация расположена на наклейке, на тыльной стороне корпуса), получится найти все необходимые для нормальной работы драйвера, в т.ч. для звуковой карты.
Проверка подключения и работоспособности оборудования
Эта и все последующие причины относятся к ситуациям, когда звук пропал неожиданно, после очередного включения компьютера. Первым делом следует проверить целостность проводов, идущих от колонок к системному блоку. Возможно, они перетерлись или над ними «поработал» домашний любимец.

Далее проверяются гнезда входа/выхода. Штекеры должны плотно сидеть в посадочных местах. Контакты на них можно немного пошевелить – в случае отхождения кабеля, будут заметны изменения. Важно выполнить правильное подключение – от колонок обычно идет штекер с зеленой оплеткой, который вставляется в аналогичного цвета гнездо. Некоторые материнские платы имеют нестандартный окрас звуковых входных отверстий (обычно, когда предполагается возможность подключения оборудования для объемного звучания). В таком случае определить правильность поможет инструкция от системной платы – в ней обозначены все входы.
Банальным ответом на вопрос, почему нет звука на ПК, может стать отсутствие питания. Отдельные модели колонок, помимо штекера, который вставляется в розетку, имеют дополнительную кнопку включения (она может совмещаться с колесиком регулировки громкости).

При использовании наушников важно не перепутать разъемы – один идет на передачу звука, другой используется для работы микрофона. Первый выкрашен в зеленый цвет, второй – в красный или розовый.
Проверка звуковых настроек
Следующий шаг состоит в проверке системной громкости и включения нужного устройства в настройках. Быстро посмотреть установленный уровень звука можно, кликнув на значок динамика на панели задача внизу справа. Ползунок нужно переместить вверх или вправо как минимум до середины. При отпускании ползунка послышится характерный звук. Если этого не произошло, следует (здесь и далее инструкция на примере Windows 10):
- Открыть меню Пуск и перейти в панель управления.
- Переключить режим отображения на значки и выбрать раздел «Звук».
- По умолчанию отобразится список устройств вывода. Необходимо отыскать «Динамики» и нажать по ним ПКМ.
- Внизу кликнуть по кнопке «Свойства».
- В новом открывшемся окне проверить строку «Применение устройства». Должно быть: выбрать значение «Использовать… (вкл.)». Если это не так – изменить параметр. На данном этапе проблема, когда нету звука на ПК должна решиться.
- Если колонки молчат, переходим на вкладку «Уровни» и двигаем вправо верхний ползунок. Он изменит системную громкость.
- На вкладке «Улучшения» рекомендуется отключить все звуковые эффекты до момента устранения неисправности.
- Вкладка «Дополнительно» позволит проверить наличие звука.
- Пространственный звук также следует на время деактивировать.
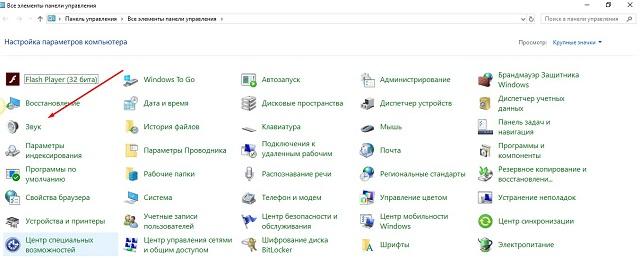
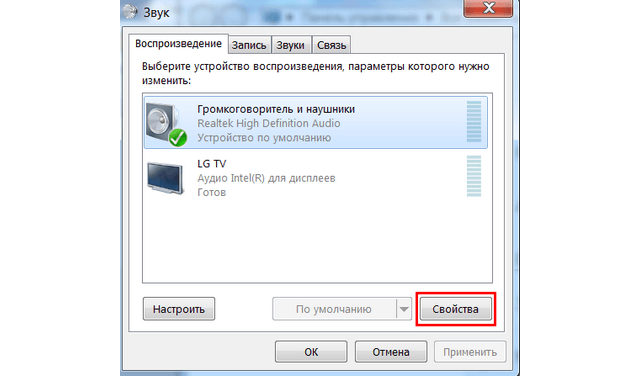
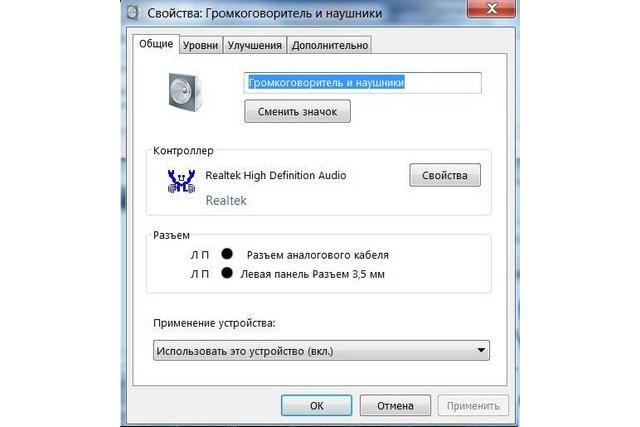


Помимо программных настроек обращаем внимание на регулировку громкости, располагающуюся на самих колонках.
Диспетчер устройств и службы
Иногда проблема с драйверами может возникнуть даже без переустановки Windows – необдуманные действия пользователя, воздействие вирусов или некорректное обновление ОС. Чтобы проверить ПО звуковой карты, необходимо:
- Открыть приложение «Выполнить», воспользовавшись поиском или комбинацией Win+R.
- Вписать и задействовать команду «devmgmt.msc».
- Раскрыть обозначенный раздел и пункт, проверить состояние устройства.
- Если надпись о состоянии отличается – потребуется переустановка драйверов, как описано в начале статьи. Также можно попытаться автоматически обновить ПО на вкладке «Драйвер».
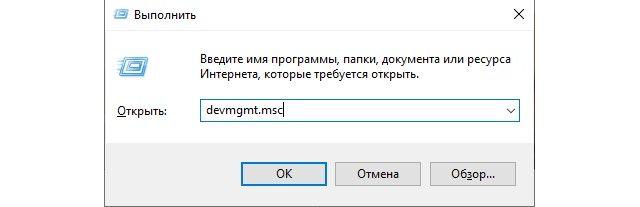
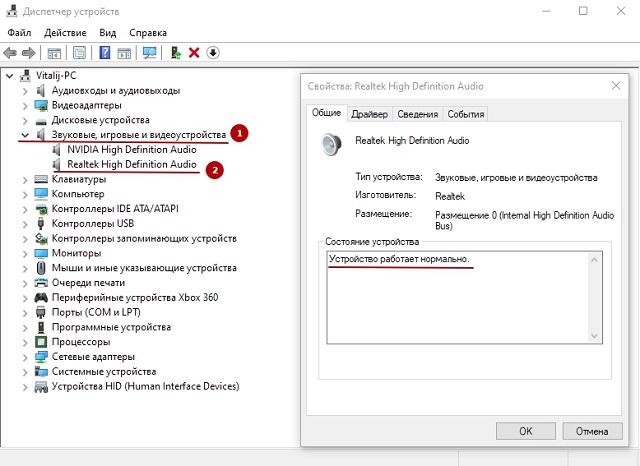
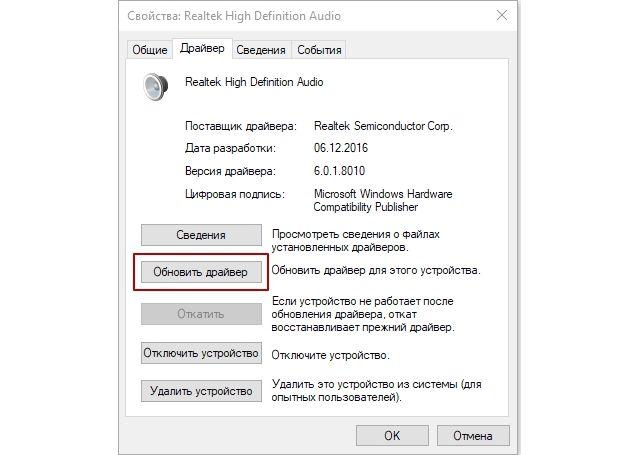
Рассмотрим, что делать, если нет звука на компьютере по причине отключенной службы:
- В программе «Выполнить» ввести команду «services.msc».
- Отыскать и открыть службу «Windows Audio».
- Проверить тип запуска – «Автоматически» и состояние «Выполняется». Если настройки не соответствуют – изменить их.
- Применить параметры и закрыть окна.
- Перезагрузить ПК.
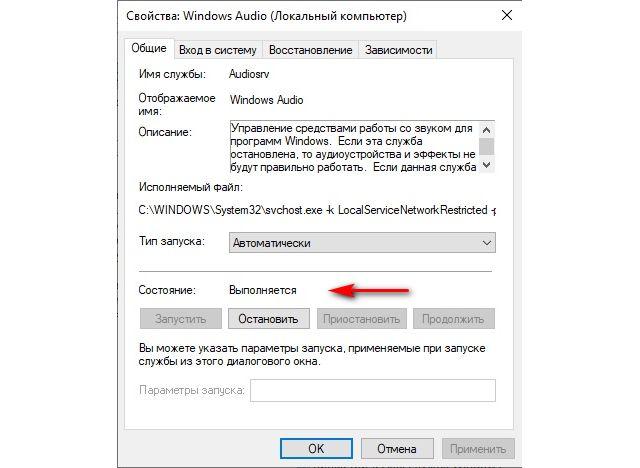
Установка отсутствующих кодеков
В случае, когда звука нет только при воспроизведении видеофайлов, причина кроется в отсутствии необходимых кодеков. Решением станет их установка или добавление в систему более мощного видеопроигрывателя. Для первого варианта можно порекомендовать K-Lite Codec Pack. Для второго – Media Player Classic Home Cinema (MPC HC) или KMPlayer. Названные плееры имеют мощную встроенную базу кодеков, позволяющую воспроизводить практически любые видеозаписи. Не стоит исключать проблему с самим файлом.
Включение аудио в BIOS
Довольно редкой причиной проблемы становится отключение интегрированной звуковой карты в настройках BIOS. Посетить параметры можно при включении компьютера, нажав клавишу Del или F2. Вариант работающей кнопки зависит от модели компьютера, но подсмотреть информацию можно на самой заставке системной платы – обычно отображается текст вида «Press Del to enter setup».
Что делать, если не работает звук на компьютере:
- После входа в BIOS на главной странице нужно отыскать раздел «Integrated Peripherals». Название может иметь различные вариации, в зависимости от версии ПО.
- Отыскать строку со словом «Audio» и проверить состояние компонента. В колонке справа должно стоять значение «Enable» (включено) или «Auto».
- Выйти из BIOS с сохранением внесенных изменений (обычно клавиша F10).
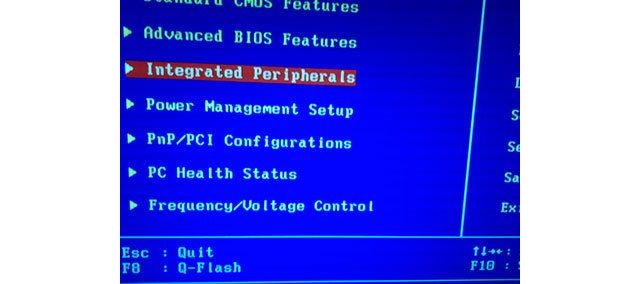
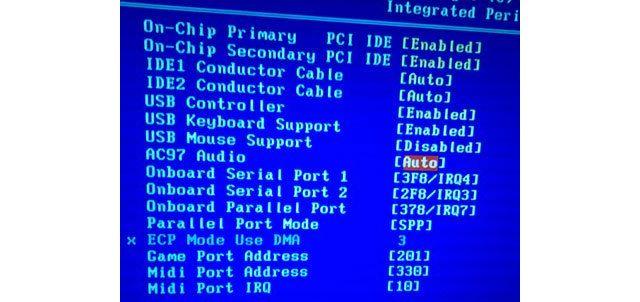
Проверка на вирусы
Виновниками отсутствия звука могут стать и вирусы. Вредоносный код негативно воздействует на деятельность системы в целом, поэтому заметить его наличие достаточно просто – компьютер будет работать медленней, возможно непредвиденное закрытие программ, запуск браузера с открытием рекламных вкладок и т.д.

Чтобы проверить систему, следует воспользоваться сторонним или встроенным в Windows 10 антивирусом (на более ранних версиях ОС стандартный защитник не так эффективен).
При наличии соответствующего опыта можно загрузиться из загрузочного диска или в режиме безопасности. Оба варианта исключат основную часть программных причин, что позволит сузить круг поиска проблемы. Если виновна операционная система, то не исключена необходимость переустановки.
Прочие варианты решения проблемы
Представленные рекомендации должны были решить проблему, когда не работает звук на компьютере. К сожалению, в некоторых случаях неполадку не удается устранить. Тогда рассмотрим еще несколько дополнительных советов:
- Вспомнить, с какого момента исчезло звуковое сопровождение на ПК. Возможно, были установлены некие программы или обновлены драйвера, что по итогу привело к возникновению конфликта. Вызывающие подозрение программы следует удалить. Также не лишним будет применить инструмент «Восстановление системы». Его легко найти через поиск. Важно учитывать, что он работает только при условии предварительного включения.
- Имея второй набор колонок, производится замена, чтобы полностью исключить неработоспособность технической части. Заменой могут стать и наушники, только при этом нужно убедиться, что система переключилась на другой канал вывода звука. Самостоятельное переключение происходит так: нажать на динамик на панели задач, затем кликнуть по названию устройства, в выпадающем списке выбрать нужное (или пойти путем перебора вариантов с проверкой звука каждый раз).
- Крайним методом решения проблемы станет переустановка операционной системы. В чистой Windows, когда появится звук, необходимо аккуратно ставить прочие драйвера и программы. Возможно, определенное ПО вызывает конфликт и приводит к пропаже громкости.
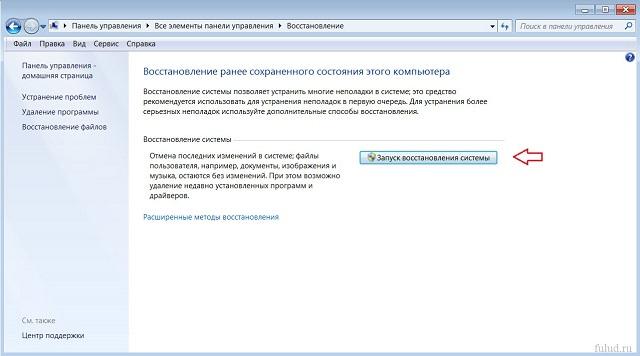
Представленный материал поможет разобраться с ситуацией, когда не работают динамики на компьютере. Первым делом необходимо проверить работоспособность колонок, подачу питания, регулировку громкости, целостность проводов и подключений. Далее выполняется анализ программной среды, который начинается с увеличения уровня системного звука и проверки активации устройств вывода. Более сложные действия подразумевают переустановку драйверов на стационарном и переносном ПК, включение ответственной службы и аудио-компонента в BIOS.







