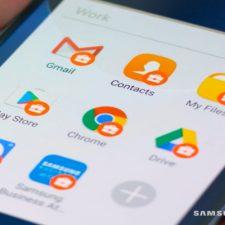Содержание :
Вставить знак «галочка» можно в документе Microsoft Word, Excel или PowerPoint. Следует понимать, что добавление в текст особых символов напрямую зависит от используемого в данный момент шрифта. В текущей статье расскажем, как поставить галочку через специальное меню, числовой код и заранее установленное сочетание клавиш. Первые два варианта будут актуальны, если символ используется редко, третий пригодится при частом использовании, поскольку позволяет выполнить процедуру кратчайшим путем.
Вставка символа «галочка» через меню Word
Для начала рассмотрим стандартный метод добавления специального значка, который не предусмотрен раскладкой клавиатуры:
- Запустить Word, создать новый документ. Далее на примере версии 2019.
- Перейти на вкладку «Вставка».
- Развернуть меню «Символы», выбрать «Символ», «Другие символы».
- Выбрать шрифт «Wingdings 2».
- В таблице ниже найти нужный значок. Вариантов здесь несколько: в квадрате и без него.
- Дважды кликнуть по элементу для вставки в текст.
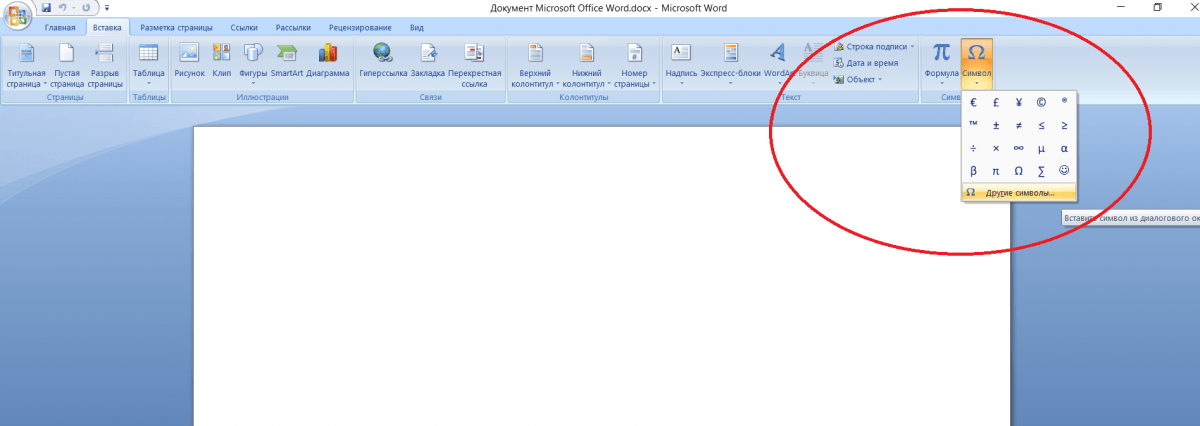
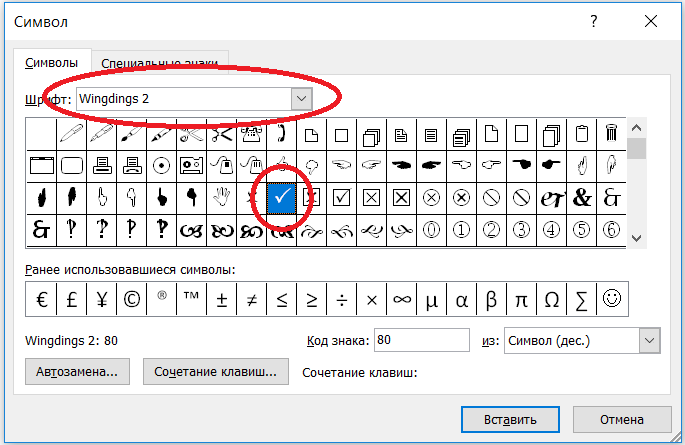

Нужный значок может располагаться в других шрифтах. Например, в «Segoe UI Symbol» есть объемная, обычная и жирная «галка».
Разобравшись, как поставить галочку в квадратике в Ворде классическим путем, рассмотрим чуть более сложные, но в то же время требующие меньших затрат времени способы.
Видео
Вставка через код знака
Метод основан на том, что каждый специальный элемент имеет свой числовой код. А его добавление производится путем ввода шифра с зажатой клавишей «Alt». Пошаговая инструкция:
- Повторить шаги 1-3 предыдущего списка.
- Выбрать и запомнить название шрифта, включающего подходящий по внешнему виду элемент.
- В таблице ниже отыскать «галку» и нажать на нее левой кнопкой мыши.
- Внизу обратить внимание на строку «Код знака». Запомнить указанные там числа. Например, для «Wingdings 2» это будет 82 или 80.
- Закрыть окно.
- В любом месте текста поставить курсор, а на вкладке «Главная» выбрать «Wingdings 2» или другое.
- Зажать клавишу «Alt» ввести код знака.
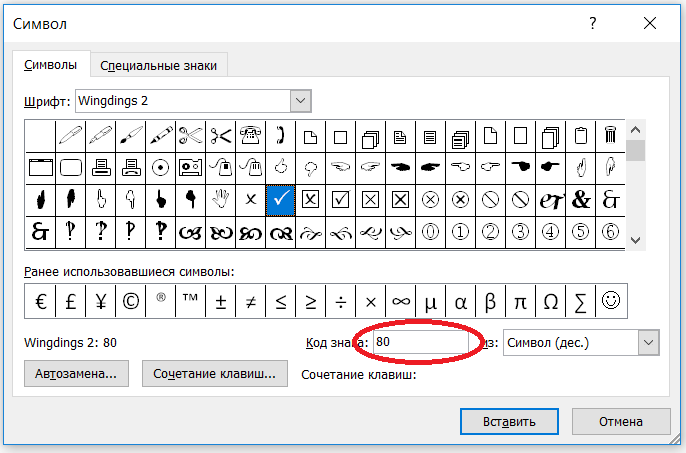

Вставить желаемый знак «галочка» не выйдет, если предварительно не будет выбран соответствующий шрифт.
Создание комбинации клавиш
Это самый быстрый способ добавления, поскольку предварительно не потребуется выставлять шрифт – достаточно будет нажать установленное заранее сочетание кнопок клавиатуры.
Инструкция по применению метода:
- Открыть окно добавления, как указано в предыдущих списках.
- Выбрать шрифт и обозначить значок одинарным кликом левой кнопкой мыши.
- Внизу окна нажать кнопку «Сочетание клавиш».
- По умолчанию курсор будет стоять в строке «Новое сочетание клавиш». Нужно нажать на клавиатуре желаемую комбинацию, например, Alt+U (в русской раскладке это буква «Г», которая будет ассоциироваться с «галкой»).
- Кликнуть «Назначить». Комбинация появится в графе «Текущие сочетания». После этого можно закрывать окно.
- Теперь для вставки потребуется воспроизвести указанную комбинацию.
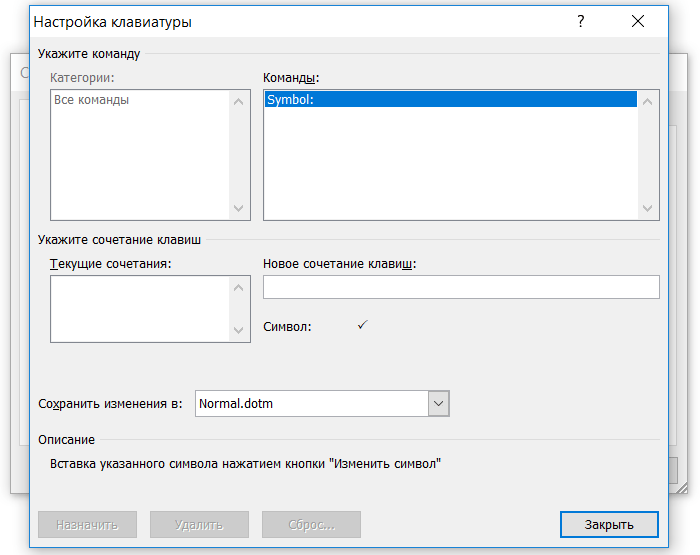

Используя последовательность действий из инструкции, как поставить галочку на клавиатуре, получится установить сочетания для любого другого элемента из таблицы.
Галочка в списках
При добавлении маркированного списка вместо точек или квадратов могут использоваться «галки». Делается это крайне просто:
- На вкладке «Главная» нажать значок с тремя точками, который обозначает применение списка.
- Кликнуть на стрелочку, расположенную рядом – откроется дополнительное меню.
- Выбрать маркер соответствующего вида. Теперь каждый пункт списка будет промаркирован таким образом.
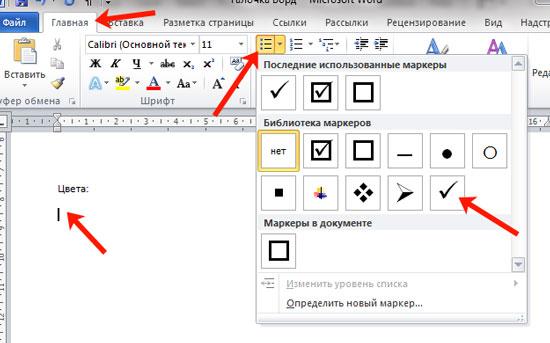
Это все способы вставки символа «галочка» в MS Word. Если такая потребность возникает редко, лучше воспользоваться соответствующим разделом меню, чтобы не запоминать код. При частом использовании рекомендуется добавить собственную комбинацию клавиш.