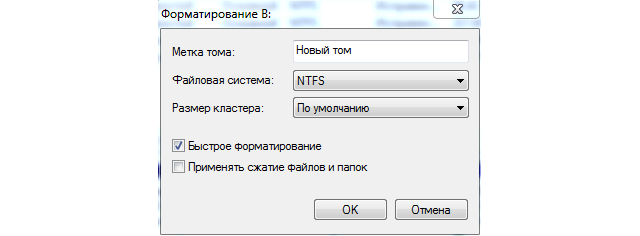Содержание :
В десятой версии Windows был доработан инструмент управления дисками. Появились новые функции (например, сжатие и расширение тома), которые практически полностью исключают использование сторонних программ для изменения параметров накопителей. В статье рассмотрена работа с дисками в Windows 10, а именно: создание тома, добавление нового накопителя и смена его буквы, разбивка на разделы, форматирование.
Запуск инструмента «Управление дисками» в Windows 10
Существует целый ряд методов, позволяющих попасть в рассматриваемый инструмент. Наиболее простой:
- Кликнуть правой кнопкой мыши по эмблеме меню «Пуск».
- Выбрать строку «Управление дисками».
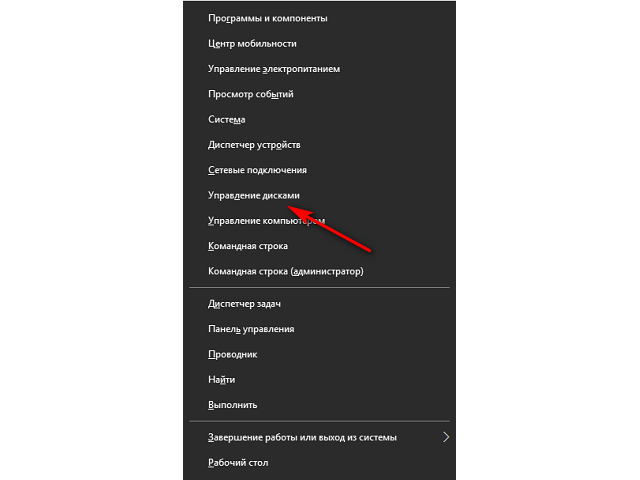
Также попасть в утилиту получится из папки «Этот компьютер», ярлык которой находится на рабочем столе. После ее открытия, на панели инструментов вверху, нужно нажать кнопку «Управление». Отобразится общее окно с инструментами по настройке ПК. Используя левое меню, необходимо перейти в соответствующий раздел.
Находясь в любой папке проводника, можно нажать ПКМ по строке «Этот компьютер» в левой колонке, после чего выбрать пункт «Управление».
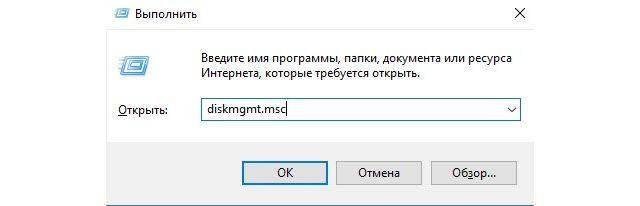
Запустить инструмент также получится из приложения «Выполнить», применив команду «diskmgmt.msc» или отыскав программу через поиск по системе.
Интерфейс и возможности
Окно «управления дисками» разделено на две части: в верхней отображается перечень существующих томов, в нижней – физические накопители и их разделы (в т.ч. скрытые и неразмеченные).
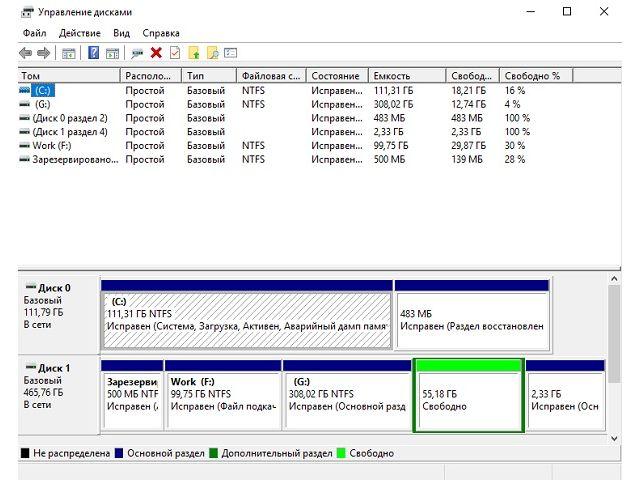
Выбор действия осуществляется по правому клику на том в верхней или нижней части окна. Среди доступных функций:
- изменение буквы;
- форматирование;
- создание тома;
- расширение и сжатие;
- добавление зеркала.
Как создать новый том
Первой среди доступных опций рассмотрим создание тома. Это действие позволяет выделить определенный участок на диске или всю его область под раздел памяти, который будет отображаться в проводнике и может использоваться для хранения файлов или установки операционной системы.
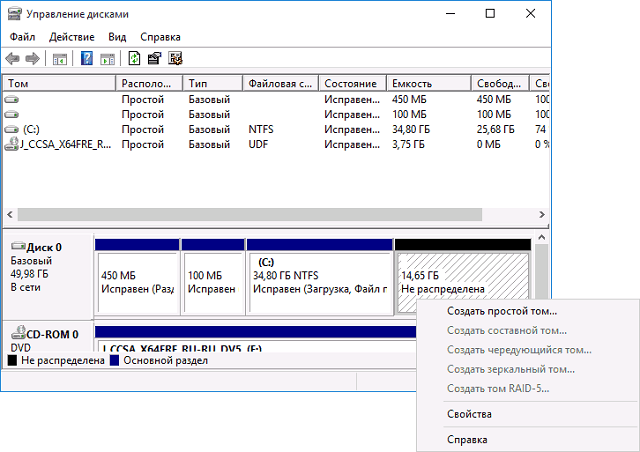
Всего выделяют три вида томов:
- Простой том – охватывает некоторое пространство одного физического накопителя.
- Составной том – позволяет выделить в один раздел некое количество свободного объема с разных физических накопителей. При создании составного тома пользователь должен указывать, какое количество памяти будет выделено от каждого HDD.
- Чередующийся том – позволяет циклически отобразить данные с одинаковых по объему участков. При создании пользователь задает количество свободной памяти, которое в равной степени будет извлечено из каждого физического накопителя.
Для рядового владельца компьютера требуется только функция создания простого тома. Остальные используются специалистами для создания сложных систем или увеличения пропускной способности.
Как добавить жесткий диск в Windows 10
Новый накопитель, который был подключен к системному блоку может не отображаться в проводнике. Пользователь должен создать на нем простой том, указать выделенное место и назначить букву. Пошаговая инструкция:
- Нераспределенная область нового HDD или SSD будет отображаться черным цветом. По ней нужно кликнуть ПКМ и выбрать строку «Создать простой том».
- В открывшемся мастере потребуется указать размер для создаваемого раздела. Если он будет один, то следует вписать максимально возможный объем. Если накопитель нужно разбить на два раздела, вписываем произвольное значение. В последнем случае, после завершения процедуры останется неразмеченная область, с которой потребуется провести аналогичные действия по созданию простого тома.
- Выбрать букву диска. В выпадающем списке можно отметить любой доступный вариант.
- Указать параметры форматирования: тип файловой системы (FAT или NTFS), размер кластера (рекомендуется оставить «по умолчанию»), метка тома (название раздела, например «Data» или «Фильмы»). Кликнуть «Далее».
- Система отобразит выбранные параметры, если все правильно, остается нажать «Готово».
- Произойдет быстрое форматирование, а в нижней части окна черная неразмеченная область сменится на синюю, для которой указана файловая система, буква и метка.
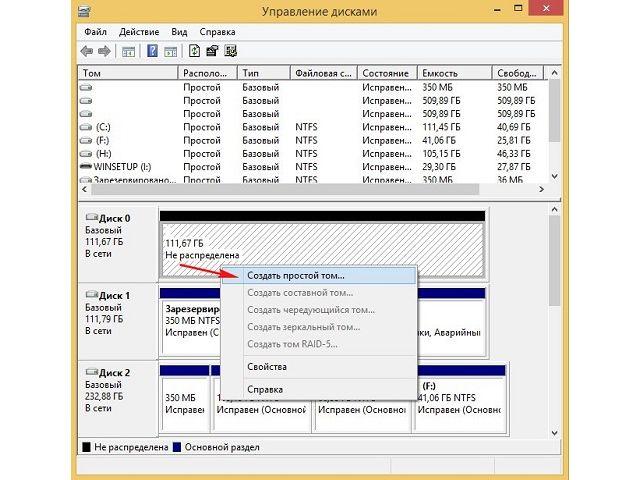


Как разбить диск на несколько разделов
Теперь рассмотрим новую функцию «Сжатие тома». Она необходима для разбивки существующего раздела без форматирования и сопутствующей потери информации. Инструкция позволит понять, как создать диск «D» на Windows 10, выделив его с системного накопителя «C» без переустановки операционной системы.
Итак, предположим, что у нас имеется довольно объемный диск «С» полностью выделенный под ОС. Однако в таком случае при переустановке Windows будут потеряны не только системные файлы, но также все пользовательские документы. Во избежание подобной проблемы, накопитель нужно разбить на два раздела. Чтобы это сделать, потребуется:
- Нажать ПКМ по размеченной области системного диска.
- Выбрать пункт «Сжать том».
- В отобразившемся окне будет показан общий размер до сжатия и максимально доступное для проведения процедуры пространство. Важно понимать, что на диске «С» необходимо оставить 15-20% для нормальной работы Windows. Поэтому корректируем значение в строке «Размер сжимаемого пространства».
- Кликнуть по кнопке «Сжать».
- На физическом накопителе появится неразмеченная область черного цвета. Ее и будем использовать для создания второго раздела с буквой «D».
- Нажать по области ПКМ и выбрать опцию создания простого тома. Дальнейшие действия повторяют описанные в предыдущем разделе статьи.
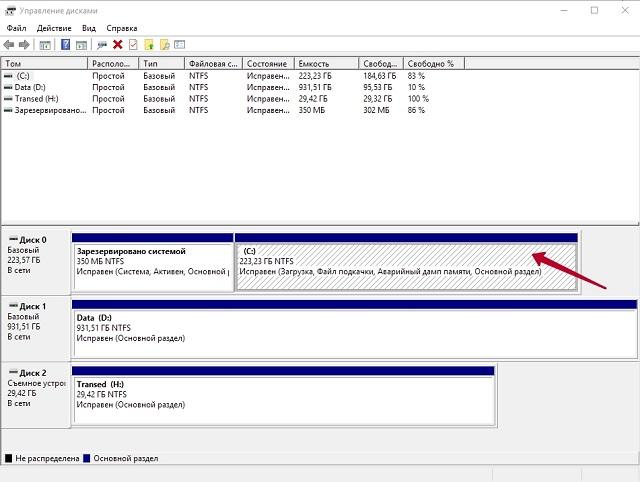
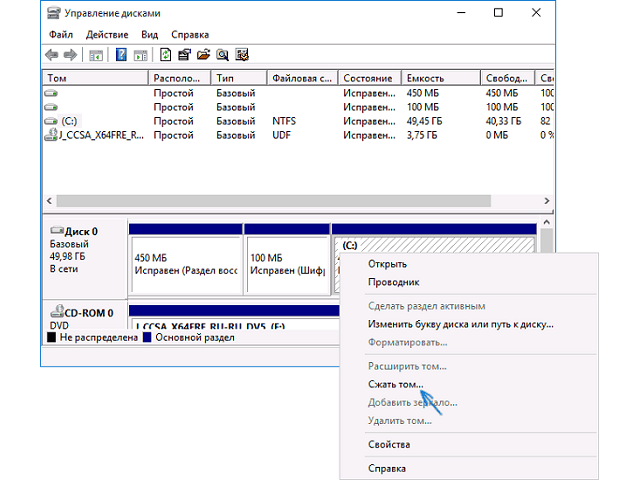
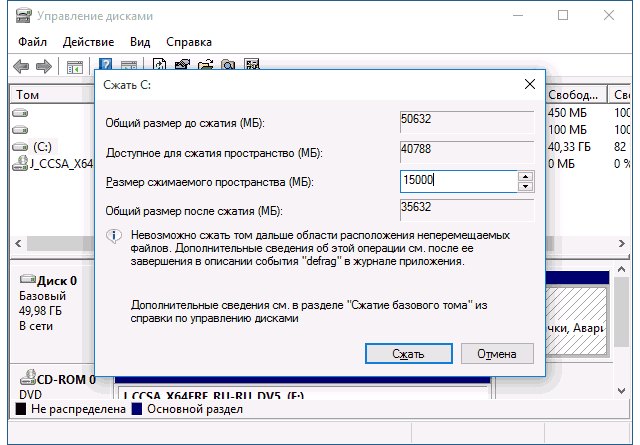
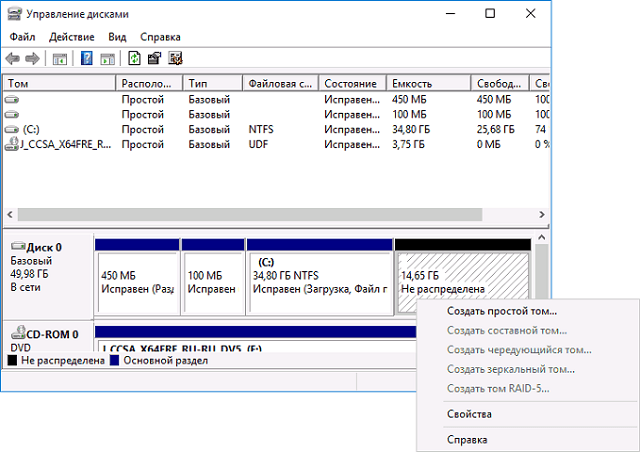
Функция «Расширить том»
Дисковая утилита Windows 10 может быть использована для обратной процедуры – увеличения объема системного или любого другого раздела. Функция работает в пределах одного физического накопителя. Раздел, за счет которого осуществляется расширение, будет подвергнут форматированию, поэтому следует заранее позаботиться о сохранности информации.
Инструкция:
- Кликнуть правой кнопкой по разделу, с которого будет изыматься свободное пространство. Выбрать пункт «Удалить том». Это действие приведет к потере хранящейся там информации. На области разбивки физического накопителя станет видна черная неразмеченная область, которая осталась после удаления тома.
- Нажать ПКМ по разделу, объем которого требуется увеличить, выбрать строку «Расширить том».
- В графе «Доступны» отметить диск, нажать «Добавить».
- По умолчанию система предлагает использовать все неразмеченное пространство. Если это устраивает, можно ничего не менять. Если планируется отобрать у диска (с условной буквой «D») только часть объема, то нужно вписать количество мегабайт.
- После клика на кнопку «Далее», объем диска (с условной буквой «С») будет увеличен.
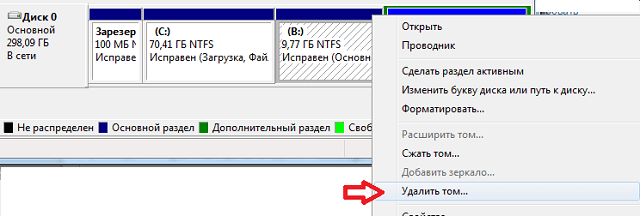
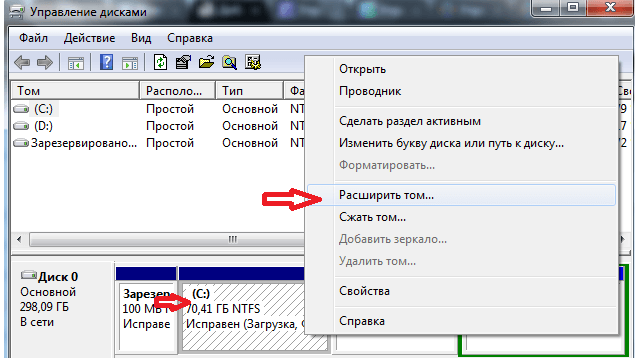
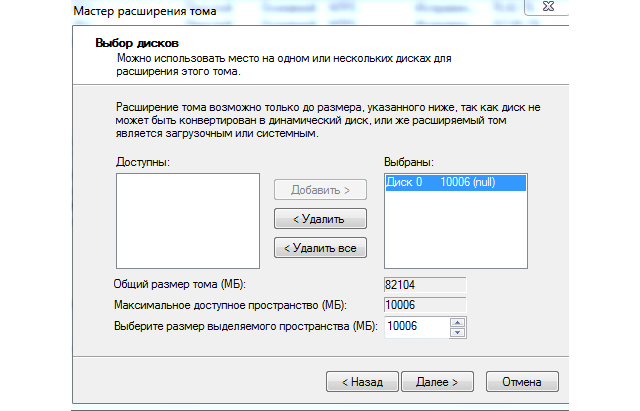
Основная часть процедуры выполнена. Если осталась неразмеченная область, к ней применяется функция создания простого тома. По итогу будет восстановлен условный диск «D», но уже с уменьшенным объемом.
Изменение буквы диска
Чтобы выстроить все отображаемые в проводнике разделы в алфавитном порядке, может потребоваться функция изменения буквы диска. Инструкция по использованию диспетчера дисков в Windows 10:
- Нажать ПКМ по тому или размеченной области в нижней части окна управления дисками.
- Выбрать строку «Изменить букву диска».
- Система покажет путь, по которому доступен диск. Кликнуть «Изменить».
- Выбрать букву из выпадающего списка, нажать «Ок».
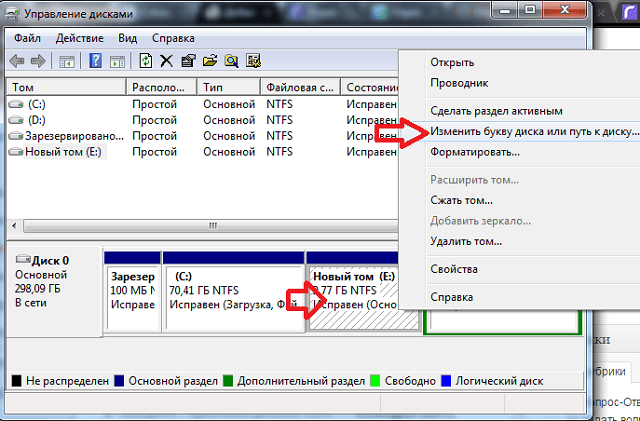
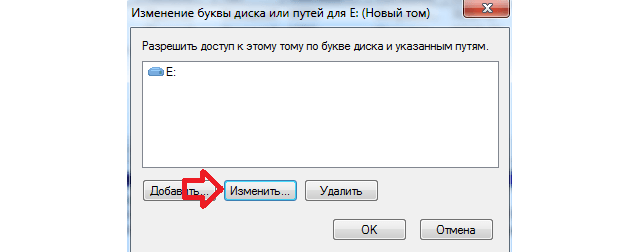
Форматирование дисков
С использованием стандартных средств операционной системы довольно просто выполнить удаление информации с накопителя. При этом важно убедиться, что выбран правильный диск, а расположенные на нем данные не нужны или скопированы на другой носитель.
Функция форматирования доступна в утилите «Управление дисками» или непосредственно в проводнике. В первом случае потребуется:
- Нажать правой кнопкой по разделу, в контекстном меню выбрать строку «Форматировать».
- Указать метку тома (название), тип файловой системы, размер кластера.
- Опция «Быстрое форматирование» используется для выбора варианта удаления данных:

- 1. Если отметка в строке установлена, то на накопитель будет записан загрузочный сектор и пустая таблица выбранной файловой системы. Область диска помечается как неиспользуемая, но при этом не выполняется фактического удаления данных – оно происходит только в момент записи новой информации.
- 2. Если отметка снята, происходит полное форматирование. Помимо перечисленных выше действий, выполняется запись «нулей» – стираются все данные. Также проводится проверка битых секторов, которые помечаются системой и не используются для хранения информации.
- После клика на кнопку «ОК» производится запланированное действие.
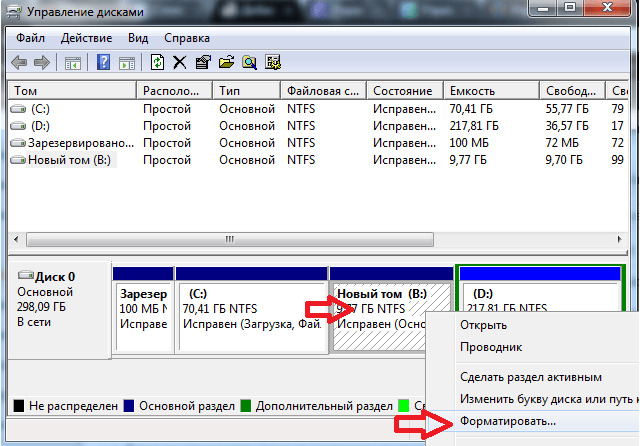

В проводнике для аналогичной процедуры потребуется нажать ПКМ по накопителю и выбрать «Форматировать». Окно параметров практически не отличается от рассмотренного выше.
Как форматировать диск «С» в Windows 10
Отдельного внимания заслуживает процесс очистки системного диска «С». Поскольку на нем хранятся файлы Windows, то он не может форматироваться в интерфейсе операционной системы. Удаление данных с диска «С» производится в момент переустановки ОС:
- На этапе выбора типа установки кликнуть по варианту «Выборочная».
- Отобразится окно с доступными разделами. Нужно выбрать раздел с диском «С» (ориентиром послужит общий объем) и кликнуть по строке «Форматировать».
- Система предупредит об удалении данных, и потребует подтверждения действия.
- Теперь раздел можно разбить на несколько частей через функцию «Удалить» и «Создать» или выбрать для чистовой установки операционной системы.
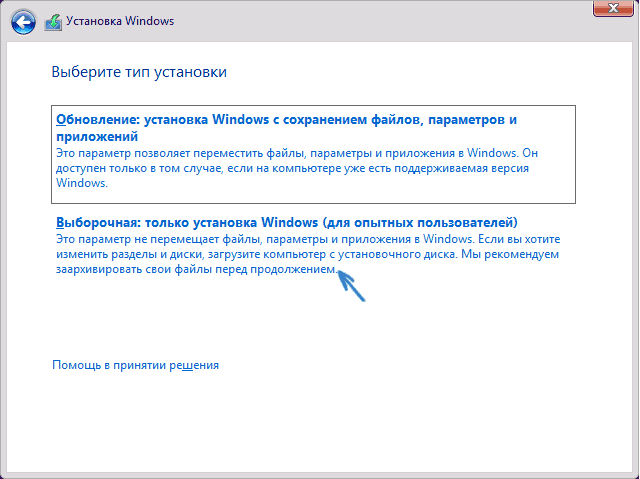
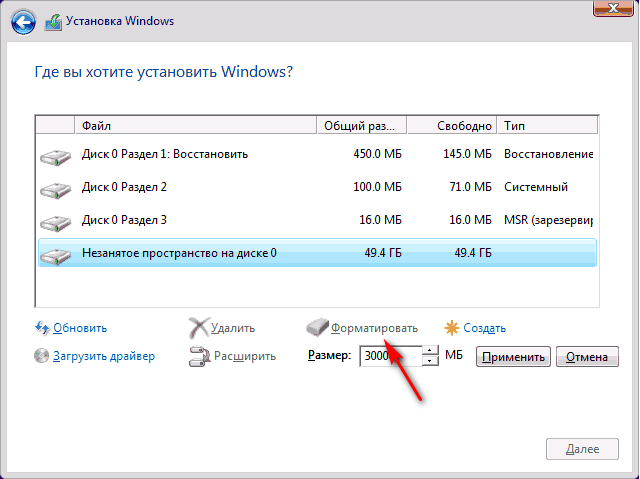
Таковы основные возможности инструмента «Управление дисками». С его помощью пользователь может создавать разделы на физическом накопителе, изменять их объем, проводить удаление и форматирование. Утилита проста в освоении, однако нужно быть предельно внимательными при выборе диска, над которым будут проводиться манипуляции, чтобы случайно не потерять важную информацию.