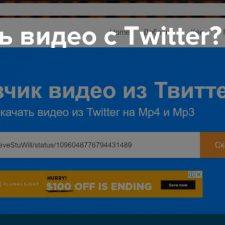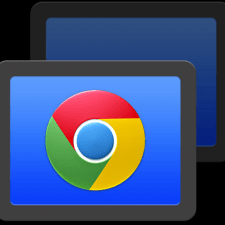Google активно работает над улучшением своего браузера, выпуская обновления и добавляя новые возможности. Ни для кого не секрет, что очень много полезных улучшений можно найти в магазине расширений. Одним из них является удаленный рабочий стол chrome. В данной статье мы как раз и поговорим о нем, как скачать, установить и пользоваться.
Описание
Для начала разберемся, для чего же нужно удаленное управление. Ранее подобные программы использовались в производственной сфере для облегчения работы IT-специалистов. Установка таких программ значительно сокращала временные интервалы, которые требовались для устранения неполадок с других компьютеров. Устанавливались серверные приложения на все компьютеры и одно клиентское на рабочий ПК айтишника, благодаря чему он мог при необходимости вносить правки удаленно.
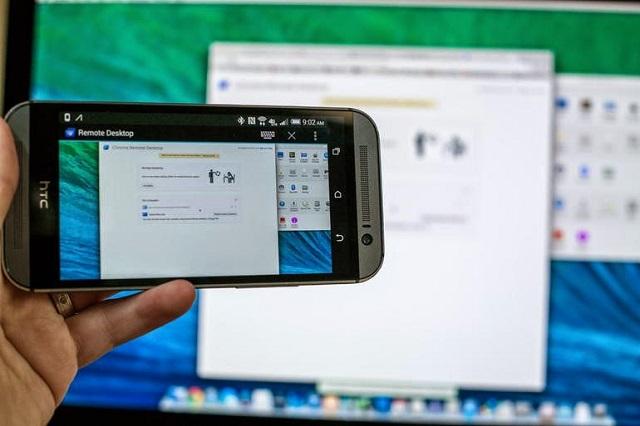
В дальнейшем эта система перекочевала и в ряды обычных пользователей, стоит заметить, что и программы в связи с этим несколько изменились. Теперь не требуется подразделять его на две категории, зачастую они совмещены в одно приложение и управляются посредством изменения настроек.
Удаленный рабочий стол в браузере гугл хром является одной из реализаций таких идей. Удобство этого расширения заключается в том, что не требуется устанавливать браузер на всех устройствах, достаточно только воспользоваться расширением и управлять с компьютера, планшета, ноутбука или смартфона.
Скачивание и установка
Как говорилось выше, удаленный рабочий стол является браузерным расширением, поэтому для его скачивания необходимо посетить магазин расширений непосредственно внутри самого браузера. Далее рассмотрим подробнее, как скачать на пк удаленный рабочий стол chrome:
- В первую очередь следует открыть браузер и убедиться, что выполнен вход в учетную запись. Если этот пункт не выполнен, ничего не получится. В случае, если учетная запись вообще отсутствует, ее необходимо будет создать.
- В правом верхнем углу нужно кликнуть по пункту, который отображен как три горизонтальных полоски, откроется меню. В нем нужно выбрать «Дополнительные инструменты» и далее «Расширения».
- Открыв меню «Расширения», в верхнем левом углу будет аналогичное изображение с тремя горизонтальными полосками, нажимаете на него и внизу слева выбираете «Открыть интернет-магазин Chrome».
- Откроется меню магазина со строкой поиска, в которой необходимо ввести «Chrome Remote Desktop» и подтвердить выбор.
- В следующем окне появится список приложений, необходимо выбрать «Удаленный рабочий стол Chrome» и нажать кнопку установить.
- Когда установка завершится, в меню браузера справа появится соответствующая иконка. На этом скачивание завершено.
- Кликаете по новой появившейся иконке, после чего откроется новая вкладка в браузере, где потребуется нажать на кнопку «Начать».
- Далее вас снова перенаправит на новую страницу, где будет необходимо нажать на иконку скачивания и дождаться его завершения.
- После этого на ваш компьютер загрузится специальное приложение, которое следует запустить, принять условия соглашения и дождаться окончания установки.
- После этого программа запросит указать имя компьютера, указываете то имя, которым подписан именно ваш ПК и жмете «Далее».
- Появится очередное меню, в котором нужно указать PIN-код, это нужно для обеспечения безопасности, и он будет запрашиваться при каждой попытке подключения к удаленному доступу chrome. Стоит отметить, что требуемый код должен содержать не менее шести цифр. Вводим дважды желаемый код и жмем «Запуск».
- В первую очередь открываем магазин приложений App Store или Google Play Market. В строке поиска нужно ввести «Скачать Chrome Remote Desktop» и установить найденный результат на телефон.
- Далее необходимо запустить приложение, нажать на кнопку «Вход», которая расположена внизу экрана и авторизоваться под той же учетной записью гугл, что и на ПК.
- После этого на экране отобразится имя компьютера, к которому можно выполнить подключение. Тапните по нему.
- Система запросит пин-код. Вводите в соответствующее поле.
- После этого начнется подключение и через некоторое время на экране смартфона появится рабочий стол вашего компьютера.
- Сначала войдите в браузер Chrome и перейдите на страницу «Сервисы», введя в адресной строке запрос «chrome://apps/» и подтвердите ввод нажав «Enter».
- Кликните правой кнопкой мыши по значку «google удаленный рабочий стол» и нажмите «Удалить». Таким же образом можно просто найти значок расширения на панели рядом с адресной строкой и удалить его.
- После потребуется удалить приложение с ПК. Для этого войдите в «Панель управления», пункт «Программы» и далее «Удаление программ». Найдите в представленном списке название «Chrome Remote Desktop Host» и нажмите удалить. По завершении процесса он будет полностью удален с вашего компьютера.
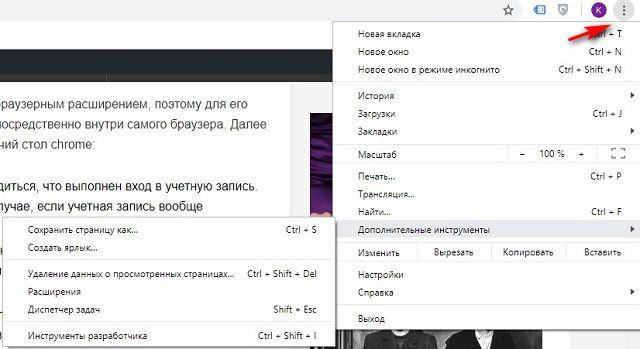
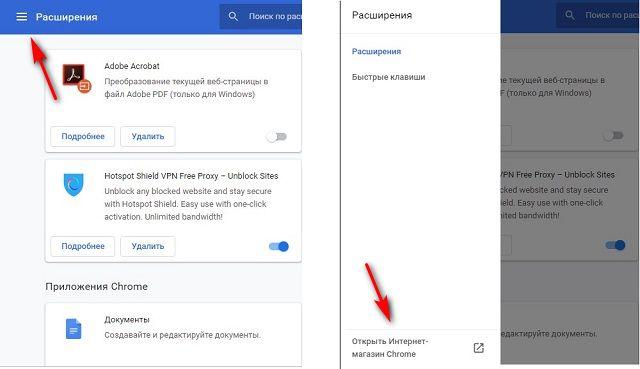
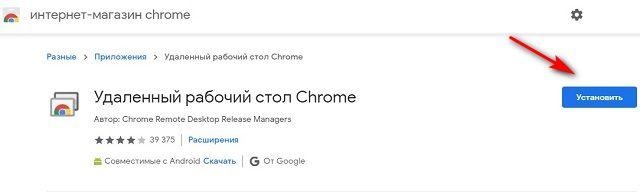
Теперь рассмотрим, как его правильно настроить:
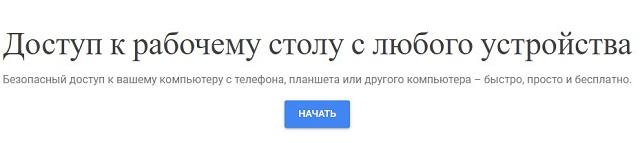
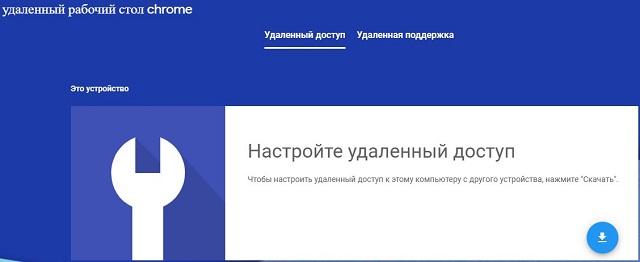
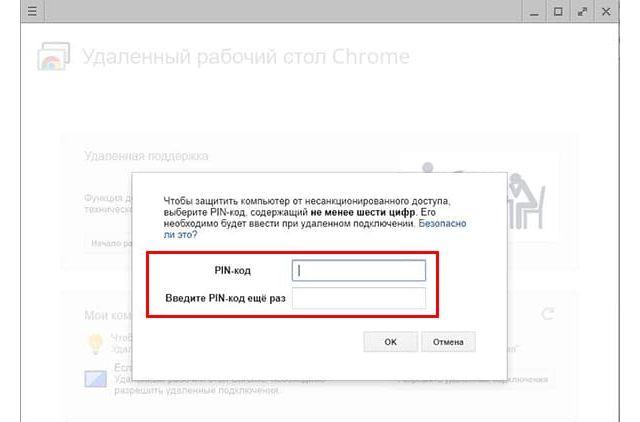
После выполнения всех действий, процесс скачивания и установки можно считать завершенным.
Как пользоваться
Инструкция для компьютеров очень проста и заключается лишь в том, что на каждом из них должно быть установлено расширение, после потребуется войти в программу, ввести пин-код и выполнить подключение. В этом разделе мы рассмотрим, как пользоваться удаленным рабочим столом с мобильного телефона. Данная инструкция подходит как для владельцев смартфонов на базе Android, так и для тех, у кого продукция от Apple. Итак, что нужно сделать:
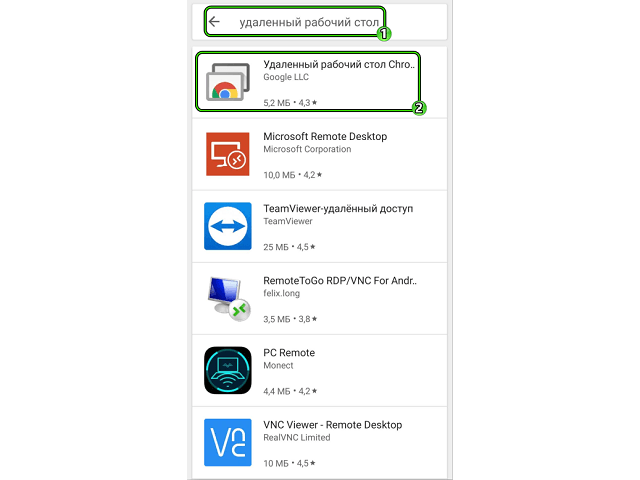
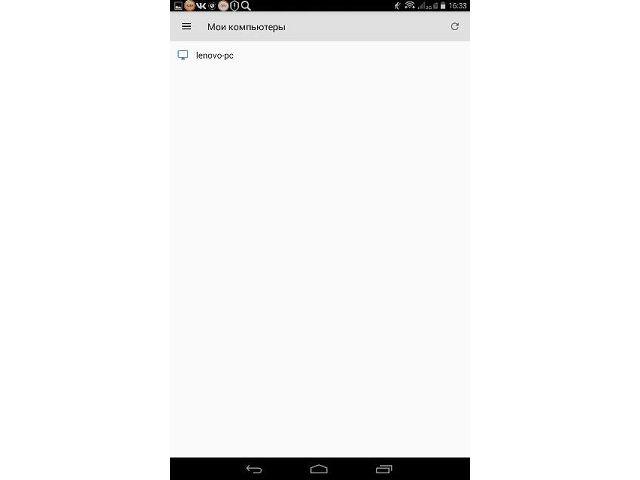
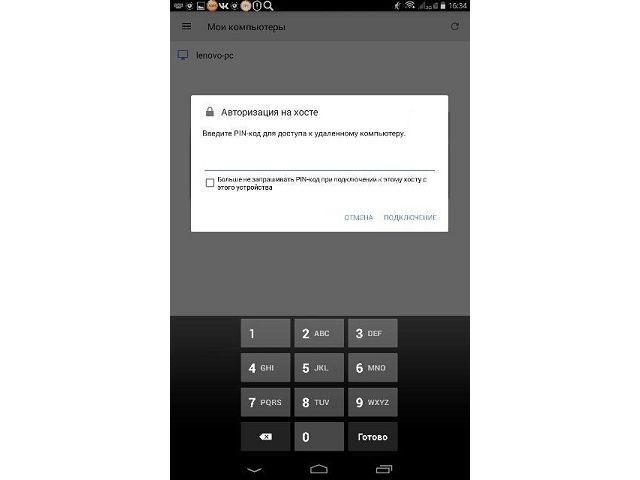
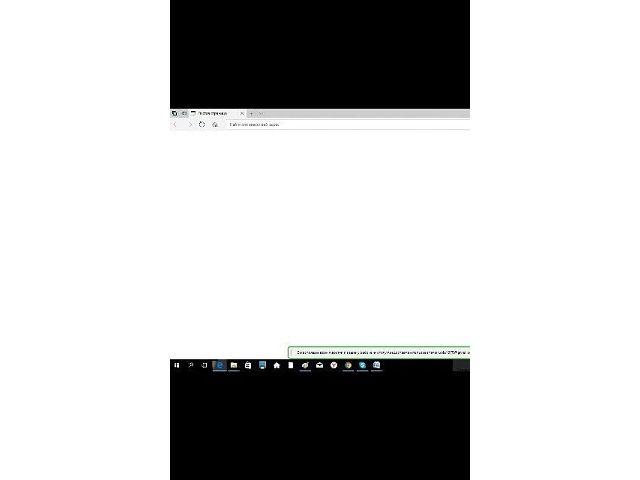
На этом подключение завершено, и можно выполнять требуемые действия. Обратите внимание, что приложение поддерживает как книжную, так и альбомную ориентацию. Управление для сенсорных телефонов предусматривает использование жестов. Например, нажать правую кнопку мыши можно, тапнув по экрану двумя пальцами, клик левой кнопкой мыши приравнивается к одиночному нажатию на экран, а увеличить изображение можно, используя «щипок», таким же образом его можно и уменьшить.
В настройках приложения можно выбрать один из доступных режимов работы: «Режим сенсорной панели» и «Обычный режим». В первом случае, курсор мыши заменяется пальцем, и управление происходит аналогично управлению смартфоном. Во втором случае на экране присутствует курсор мыши, как на компьютере. Переключаться между режимами можно, вызвав меню настроек и выбрав соответствующий пункт в них. В этом же меню можно выбрать и отображение клавиатуры для ввода текста, пункт меню «Показать клавиатуру».
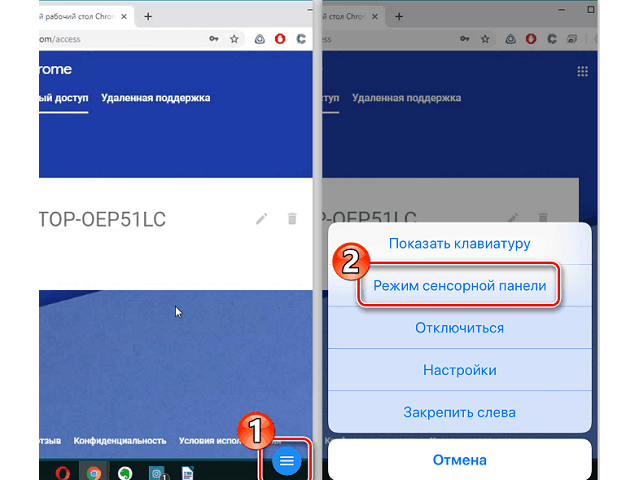
Завершение работы представляет собой либо выход из приложения на смартфоне, либо нажатие кнопки «Закрыть доступ» на компьютере. После этого соединение будет разорвано, пока не начнется новый сеанс.
Как удалить
На мобильном устройстве удаление приложения не составит труда, потому что оно удаляется точно так же, как и все остальные. Сейчас мы рассмотрим процесс удаления расширения на компьютере:
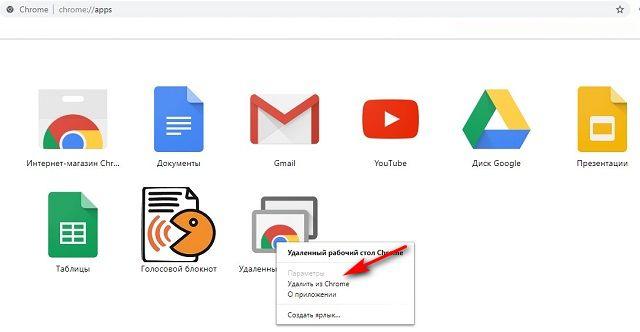
Теперь вы знаете, как можно скачать, установить и пользоваться этим расширением. Из плюсов можно отметить то, что оно бесплатно, его легко настроить и пользоваться, прекрасно работает даже с медленным интернет-соединением. Из минусов можно отметить разве что тот факт, что нельзя обмениваться данными.