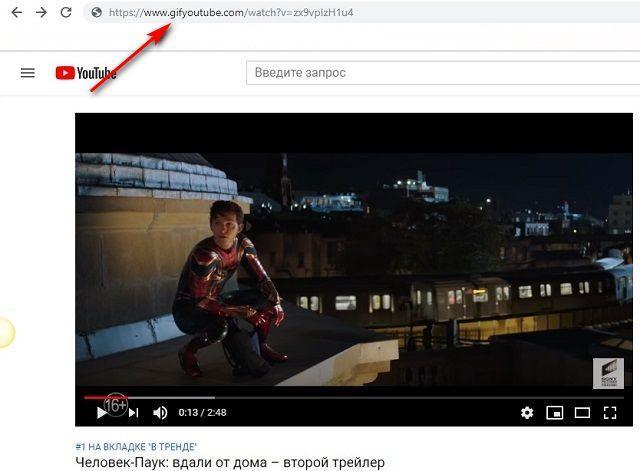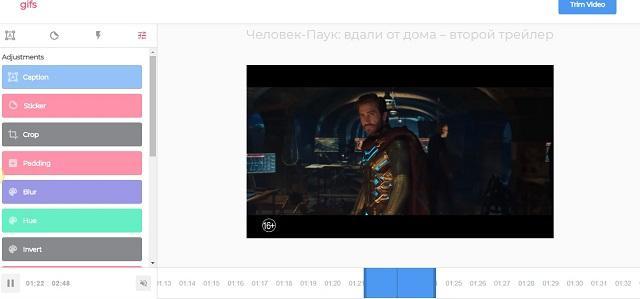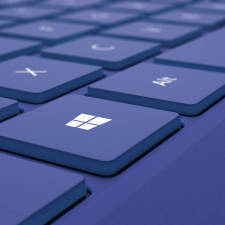Содержание :
Создание анимированных изображений позволяет выделить и поставить на цикличное воспроизведение некий фрагмент видео, продемонстрировать подборку изображений или действия, совершенные на рабочем столе компьютера. В материале дана инструкция, как сделать гифку из фото или видеозаписи. Все представленные сервисы и программы доступны для бесплатного использования.
Как сделать GIF из фото
Если на компьютере уже имеются фотографии для создания анимированного изображения, то следует воспользоваться сервисом Ezgif. Это многофункциональный онлайн-инструмент для создания GIF. Примечательно, что итоговый результат не портят надписи с адресом сайта или его названием. Инструкция по использованию:
- Перейти по представленной выше ссылке. Откроется страница для добавления файлов.
- Нажать кнопку «Выбрать файлы». В окне проводника выделить изображения, которые будут использоваться в анимации. Размер одной картинки не должен превышать 6 Мб, а общий вес – 100 Мб.
- Кликнуть «Upload and make GIF».
- Отобразится ряд с загруженными снимками. Их можно поменять местами, просто перетаскивая левой кнопкой мыши.
- Под каждой картинкой присутствует строка для установки времени отображения (в сотых долях секунды). Глобальное изменение параметра выполняется ниже в строке «Delay time».
- Также под изображением есть две кнопки: «skip» – пропуск кадра, «copy» – копирование.
- Для установки количества циклов повторения – поставить соответствующую цифру в строке «Loop count».
- Для плавного перехода между кадрами – поставить отметку «crossfade frames».
- На этом основная часть рекомендаций, как сделать анимацию на компьютере, завершена. Осталось только создать гифку, нажав кнопку «Make a GIF».
- Ниже на экране отобразится готовый результат. Если он не устраивает, наверху можно изменить установленные параметры, после чего снова нажать «Make a GIF».
- Для сохранения анимации в память компьютера – нажать «Save».
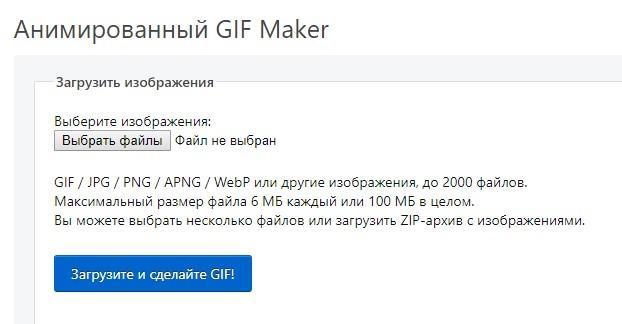
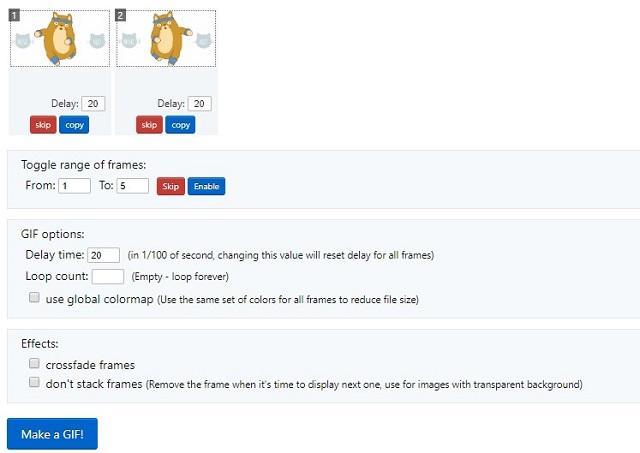
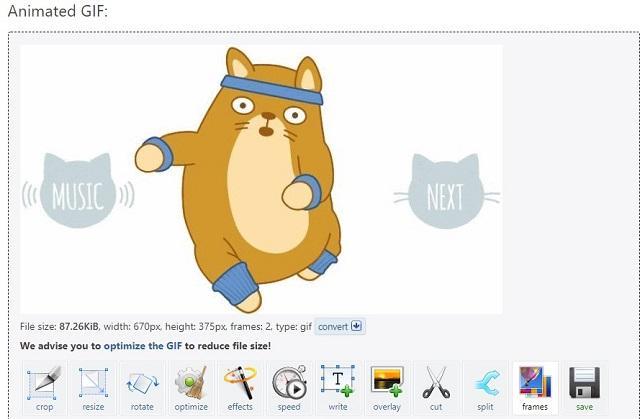
Под готовым гиф есть дополнительные инструменты, позволяющие выполнить обрезку, изменение размера, поворот, добавить эффекты, изменить скорость и т.д.
Сервис Gifovina.ru
Данный ресурс подойдет для создания простой анимации из фотографий с возможностью добавления текстовых «облаков» и эффектов перехода. Пользоваться им крайне просто:
- Перейти на главную страницу.
- Кликнуть «Добавить кадры», выбрать фото из памяти компьютера. Также изображения можно загрузить по ссылке или создать, используя веб-камеру.
- Вверху отобразится полоска с добавленными картинками. По клику на значок между ними можно добавить эффект перехода.
- Ниже расположен редактор, с его помощью получится вставить выноски или облака с текстом. Доступно изменение шрифта: жирный, курсив, подчеркивание, размер.
- В правой части выставляется режим подгонки: вписать в кадр или обрезать. Также здесь можно задать длительность отображения кадров.
- Нажать «Готово».
- Отобразится итоговый результат. Для сохранения кликнуть «Скачать».
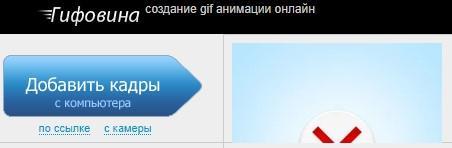
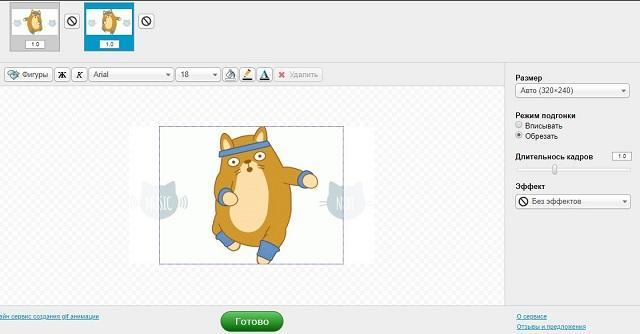
Как создать гифку из видео
С помощью сервиса Gifs.com пользователь может конвертировать часть видеозаписи в анимированное изображение. Ролик может располагаться на видеохостинге или быть загружен непосредственно из памяти компьютера. Инструкция:
- Перейти на сайт.
- Добавить ролик, одним из следующих методов:
- Скопировать ссылку на видео с YouTube, Dailymotion, Instagram или другого хостинга. Для YouTube существует альтернативный вариант: находясь на странице с роликом, достаточно в адресной строке добавить слово «gif» перед «youtube.com».
- Перетащить файл с компьютера на строку «Drag and Drop» или кликнуть по ней и выбрать видео с проводника.

- Под видео отобразится временная шкала. В ней нужно выбрать отрезок клипа, который будет использован для создания анимации. По умолчанию длительность 3 секунды, чтобы ее изменить, необходимо передвинуть рамки синей области.
- Разбираясь, как делать гифки из видео, не лишним будет освоить применение дополнительных эффектов. Выбрать их можно в меню слева:

- «Caption» – добавление надписи. Вписать текст в соответствующее окно, выбрать цвет и стиль шрифта. Если требуется, можно установить время появления и исчезновения надписи.
- «Sticker» – наложение стикера (статичного или анимированного).
- «Crop» – обрезка видимой области изображения.
- «Padding» – добавление полей в верхней и нижней части (как в фильмах).
- «Blur» – размытие.
- «Hue» – изменение оттенка.
- «Invert» – инвертирование цветов.
- «Saturation» – цветовое насыщение.
- «Flip Vertical, Horizontal» – отражение гифки по горизонтали или вертикали.
- Когда все эффекты добавлены, следует нажать «Create GIF».
- В следующем окне, по желанию, вписать название, добавить теги, установить приватность. Нажать «Next».
- Сервис предложит убрать водяной знак (премиум версия 10 долларов в месяц). Нажать «No Thanks», чтобы отказаться.
- Отобразится окно со ссылками. Для сохранения в памяти ПК, кликнуть «Download».
- Выбрать размер файла, указать адрес электронной почты и придумать пароль для создаваемого аккаунта.
- После ответа на несколько вопросов можно снова нажимать «Download». Теперь отобразится окно проводника для выбора места сохранения.
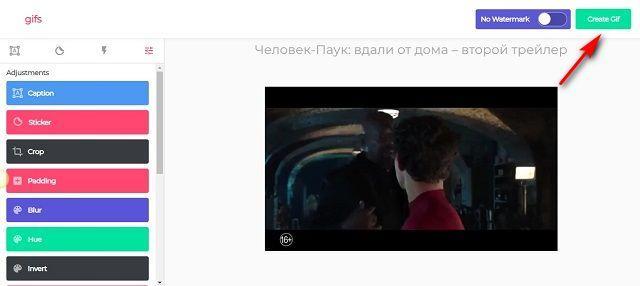
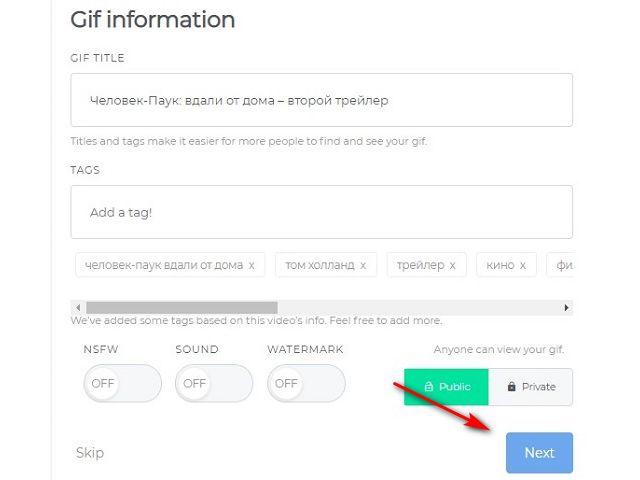
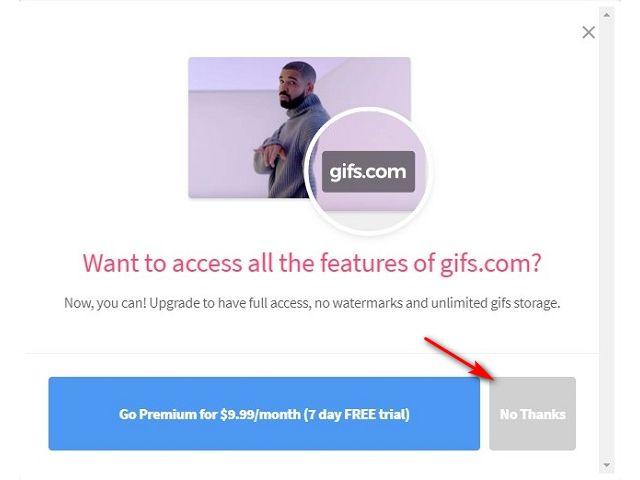
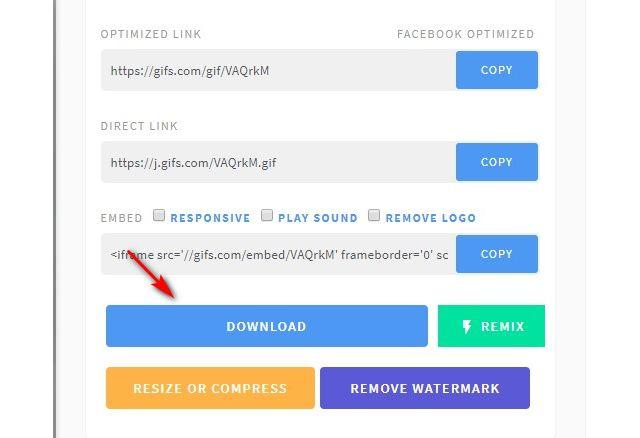
Как делать гифки с рабочего стола
При создании различного рода инструкций по работе с компьютером нередко требуется добавить визуальное пояснение действий, которые должен выполнить пользователь. Для этих целей отлично подходит GIF-картинка, записанная с рабочего стола.
Потребуется скачать и установить программу GifCam. В запущенном виде она напоминает виртуальную камеру, которую можно разместить поверх любого элемента операционной системы. При этом окно изменяется в размерах для покрытия необходимой области. В меню справа выбирается количество кадров в секунду. Запись выполняется по кнопке «Rec», сохранение – «Save».
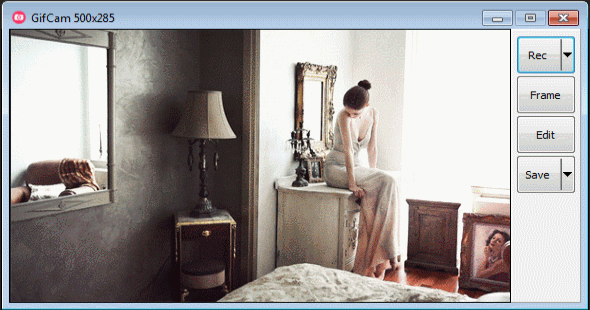
Подведем итоги. Создание анимированного изображения – довольно простая операция, которая в большинстве случаев не потребует установки ПО на компьютер. Все действия выполняются в онлайн-режиме, через специальные сервисы. Источником может выступать любая картинка или видеозапись, загруженная из памяти компьютера или облачного хранилища.